Скрити файлове и папки Mac OS X
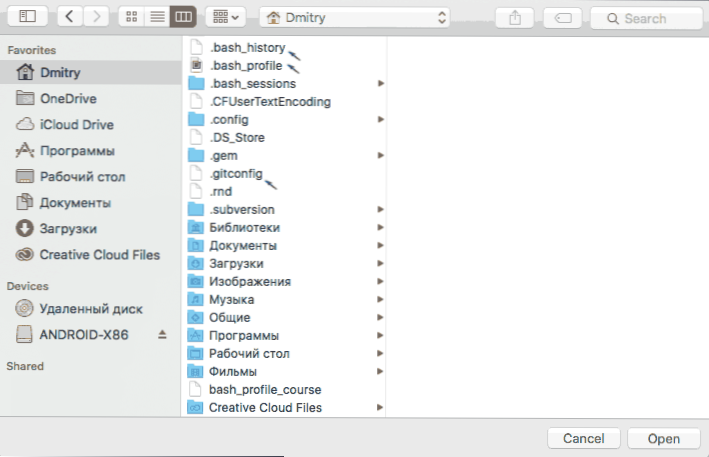
- 1870
- 322
- Ray Ward
Мнозина, които са преминали към OS X, попитат как да показват скрити файлове на Mac или, обратно, да ги скрият, тъй като в Finder няма такава опция (във всеки случай, в графичен интерфейс).
В тези инструкции ще говорим за това: Първо за това как да покажем скрити файлове на Mac, включително файлове, чието име започва в точка (те също са скрити в Finder и не се виждат от програмите, което може да е проблем). След това - за това как да ги скриете, както и как да приложите атрибута "скрит" към файлове и папки в OS X.
Как да покажете скрити файлове и папки на Mac
За да се покажат скрити файлове и папки на Mac в Finder и (или) диалогови диалози „Отворете“ в програмите, има няколко начина.
Първият метод позволява, без да се включва постоянното показване на скрити елементи в Finder, да ги отвори в диалогичните прозорци на програмите.
Лесно е да се направи това: В такъв диалогов прозорец в папката, където от точката трябва да се намират скрити папки, файлове или файлове, щракнете върху SHIFT+CMD+POINT (където буквата u е на руската клавиатура Mac ) - В резултат на това ще ги видите (в някои случаи може да се наложи след натискане на комбинацията, за да отидете първо в друга папка, и след това да се върнете към необходимите, така че да се появят скритите елементи).
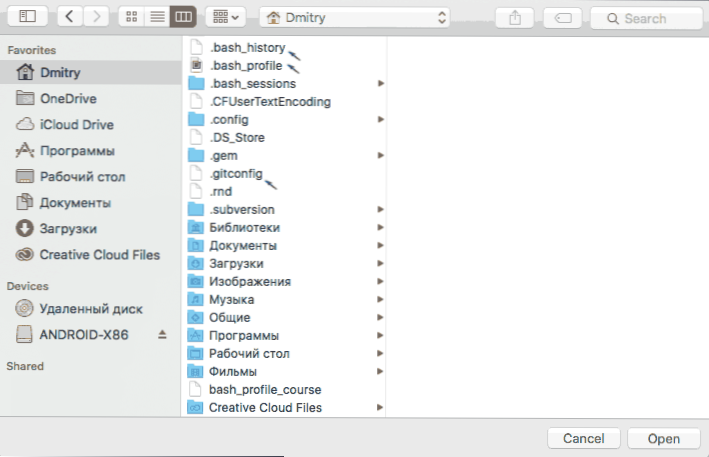
Вторият метод ви позволява да активирате да направите скрити папки и файлове видими навсякъде в Mac OS X "завинаги" (преди опцията да бъде изключена), това се прави с помощта на терминала. За да стартирате терминала, можете да използвате търсенето на прожекторите, като започнете да въвеждате името там или да намерите в „Програми“ - „Помощни услуги“.
За да активирате показването на скрити елементи, въведете следната команда в терминала: По подразбиране Напишете com.Apple.Finder Appleshowowalls True И щракнете върху Enter. След това изпълнете командата там Killall Finder За рестартирането на Finder, така че промените да влязат в сила.
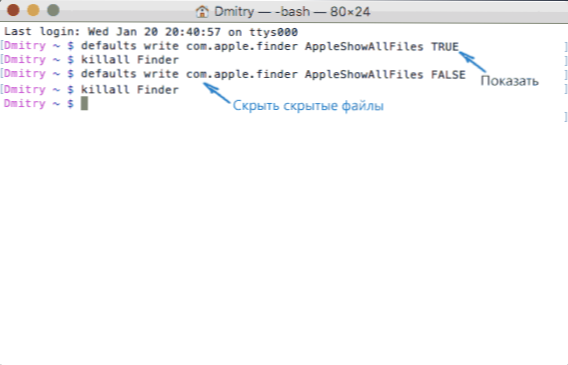
Актуализация 2018: В най -новите версии на Mac OS, започвайки от Sierra, можете да натиснете клавишите SHIFT + CMD + . (точка) в Finder, за да се активира показването на скрити файлове и папки.
Как да скриете файлове и папки в OS X
Първо - за това как да изключите показването на скрити елементи (t.E. Отменете действията, направени по -горе) и след това покажете как да направите файл или папка, скрити на Mac (за тези, които в момента се виждат).
За да скриете отново скрити файлове и папки, както и системни файлове OS X (тези, чиито имена започват в даден момент), използвайте командата по същия начин в терминала По подразбиране Напишете com.Apple.Finder Apples! С последващата команда на рестартирането на търсача.
Как да направите файл или папка, скрити на Mac
И последното в тези инструкции - как да направите файл или папка, скрит на Mac, тоест приложи този атрибут, използван от файловата система (работи за HFS+ и FAT32 Journalized System.
Можете да направите това с помощта на терминала и командата Chflags скрити Path_k_papaki_ly_fail. Но за да опростите задачата, можете да направите, както следва:
- Влезте в терминала Chflags скрити И поставете празнината
- Плъзнете на този прозорец папка или файл, който трябва да бъде скрит
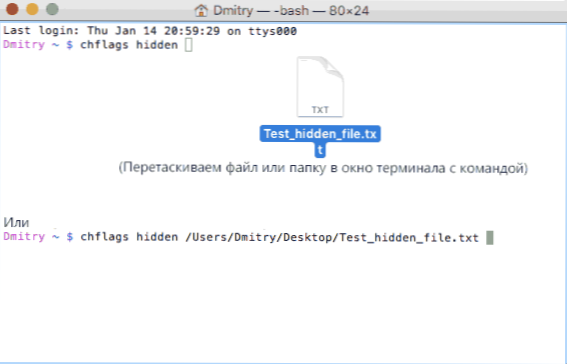
- Щракнете върху Enter, за да приложите атрибута „Скрити“ към него
В резултат на това, ако сте изключили шоуто на скрити файлове и папки, елемент от файловата система, над която действието е „изчезнало“ в Finder и Windows „Open“.
За да го направите отново, по подобен начин, използвайте командата Chflags nohidden, Въпреки това, за да го използвате с „плъзгане“, както е показано по -рано, първо ще трябва да включите шоуто на скрити Mac файлове.
Това е всичко. Ако имате въпроси, свързани със засегнатите теми, ще се опитам да им отговоря в коментарите.

