Как да увеличите диска c

- 3186
- 375
- Johnathan Wilderman
Ако когато работите с Windows, сте изправени пред необходимостта да увеличите размера на диска С поради диска D (или секцията под друга буква), в тези инструкции ще намерите две безплатни програми за тези цели и подробно ръководство за как да го направим. Това може да е полезно, ако получите отчети, че Windows не е достатъчен за памет или компютърът започна да се забавя поради малкия свободен обем на системния диск.
Отбелязвам, че става въпрос за увеличаване на размера на раздел C поради раздел D, тоест те трябва да са на един физически твърд диск или SSD. И, разбира се, пространството на диска D, което искате да прикачите към C, трябва да бъде безплатно. Инструкцията е подходяща за Windows 8.1, Windows 7 и Windows 10. Също в края на инструкциите ще намерите видео с начини за разширяване на системния диск.
За съжаление, със стандартните инструменти на Windows, описаната промяна в структурата на секциите на HDD няма да работи без загуба - можете да компресирате помощната програма за управление на диска в помощната програма за управление на диска, но освободеното място ще бъде „след“ диск D и то няма да бъде увеличен поради него поради него. Следователно, ще трябва да прибягвате до използването на трети инструменти. Но също така ще ви кажа как да увеличите диска C поради D и без да използвате програми в края на статията.
Увеличаваме обема на C до Aomei дял асистент
Първият от безплатните програми, които ще помогнат за разширяването на системната секция на твърдия диск или SSD - Aomei Assistant за дял, който в допълнение към факта, че „чисти“ (не установява допълнителен ненужен софтуер), също поддържа руския език, което може да е важно за нашия потребител. Програмата работи на Windows 10, 8.1 и Windows 7.
Внимание: Неправилите действия върху секции от твърди дискове или случайно прекъсване на електрозахранването по време на процедурата могат да доведат до загуба на вашите данни. Погрижете се за запазването на това, което е важно.
След като инсталирате програмата и стартирате, ще видите прост и разбираем интерфейс (руският език е избран на етапа на инсталиране), в който се показват всички дискове на вашия компютър и се показват секции.

В този пример ще увеличим размера на диска С поради D - това е най -често срещаният вариант на задачата. За това:
- Кликнете върху диска D с правилния бутон на мишката и изберете „Промяна на размера на секцията“.
- В диалоговия прозорец, който се отваря, можете или да промените размера на секцията от мишката, като използвате контролни точки отляво и отдясно, или зададете размери ръчно. Трябва да сме сигурни, че незаетото пространство след компресия на секцията е пред него. Щракнете върху OK.
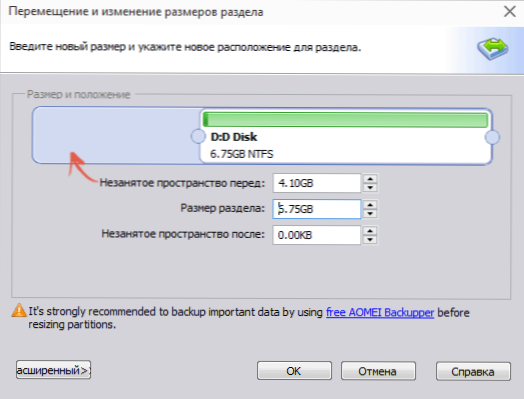
- По същия начин отворете промяна в размера на диска С и увеличете размера му поради свободното пространство „правилно“. Щракнете върху OK.
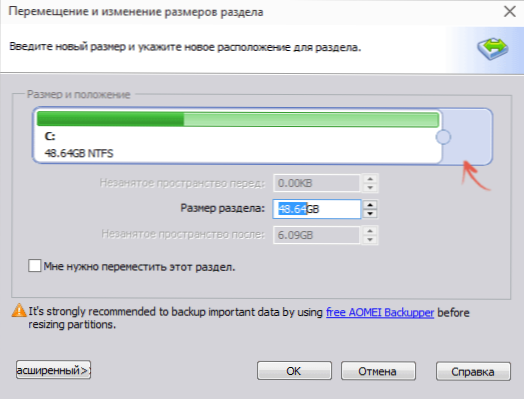
- В прозореца на основния асистент на дяла щракнете върху „Приложи“.
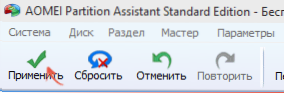
След приключване на използването на всички операции и две рестарти (обикновено две. Времето зависи от използването на дисковете и скоростта на тяхната работа) Ще получите това, което сте искали, е по -големият размер на системния диск поради намаляването на втория логически раздел.
Между другото, в същата програма можете да направите зареждане на флаш устройство, за да използвате асистента на Aomei Partiton, зареждайки се от него (това ще ви позволи да извършвате действия без рестартиране). Същият USB флаш устройство може да бъде създадено в директор на диска Acronis и след това да направите промяна в размера на строгите дискови или SSD секции.
Можете да изтеглите програмата за промяна на секциите на Aomei Assistant Assistant Standard Edition Discs от официалния уебсайт http: // www.Диск-частиция.Com/безплатни работни места.Html
Промяна
Друга проста, чиста и безплатна програма за промяна на размера на строгия диск - съветник за дял на Minitool, но за разлика от предишния, той не подкрепя руския език.
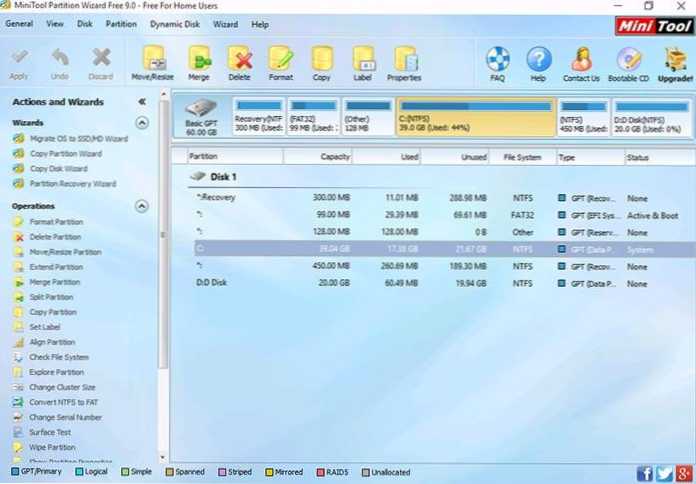
След като стартирате програмата, ще видите почти същия интерфейс като в предишната помощна програма, а необходимите действия за разширяване на системния диск C с помощта на свободното пространство на диска D ще бъдат същите.
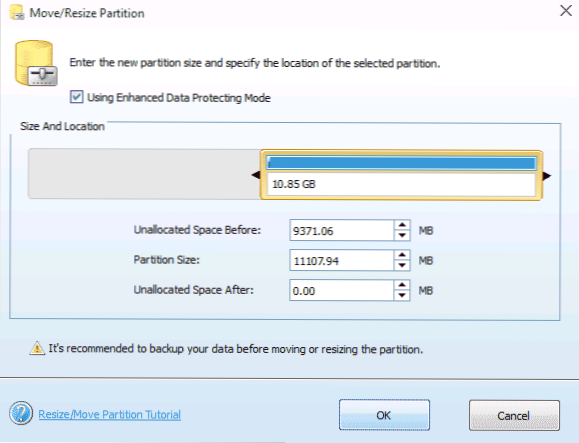
Кликнете върху диска D С десния бутон на мишката, изберете контекстното меню Move/Issize дял и променете размера му, така че задържаното пространство да е „отляво“ от натовареното.
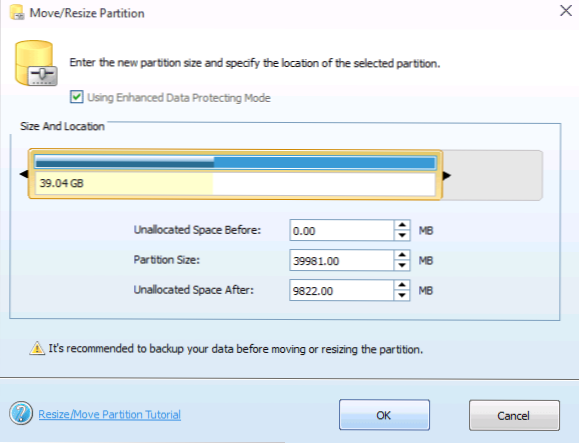
След това, използвайки същия елемент за диск С, увеличете размера си поради свободното пространство, което се е появило. Щракнете върху OK и след това приложете съветника за дяла в основния прозорец.
След извършване на всички операции на секции, можете веднага да видите променените размери в проводника на Windows.
Можете да изтеглите съветника за Minitool дял безплатно от официалния уебсайт http: // www.PartitionWizard.Com/безплатни работни места.Html
Как да увеличите диска C поради D без програми
Има начин да се увеличи свободното пространство на диска С поради съществуващото пространство на D, без да се използват никакви програми, само от Windows 10, 8.1 или 7. Този метод обаче има сериозен недостатък - данните от диска D ще трябва да бъдат изтрити (можете първо да ги прехвърлите някъде, ако те са на стойност). Ако тази опция ви подхожда, стартирайте с клавиши Windows + R на клавиатурата и въведете Diskmgmt.MSC, След това щракнете върху OK или въведете.
Ще се отвори прозорецът за актуализиране на проекта за управление на Windows Dista, в който можете да видите всички устройства, свързани към компютъра, както и секции на тези дискове. Обърнете внимание на секциите, съответстващи на дисковете C и D (извършвайте всякакви действия със скрити участъци, разположени на същия физически диск, не препоръчвам).
Щракнете върху десния бутон на мишката според секцията, съответстващ на диска D, и изберете елемента „Изтриване на Том“ (напомня ви, това ще изтрие всички данни от секцията). След премахване, вдясно от диска С се образува нещастно неразпределено пространство, което може да се използва за разширяване на системната секция.
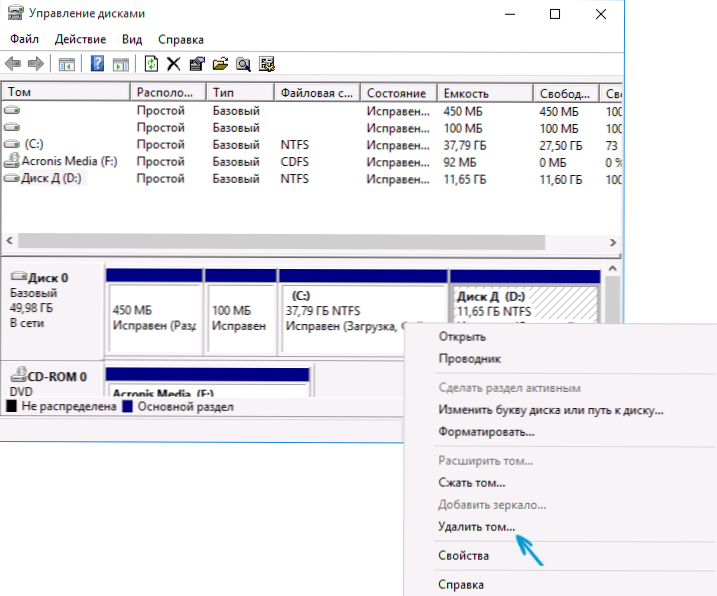
За да увеличите CC C, щракнете върху него с правилния бутон на мишката и изберете „Expand Tom“. След това, в разширяването на главния томове, посочете колко дисково пространство трябва да се разшири (по подразбиране се показва всичко налично, но подозирам, че решавате да оставите някакъв гигабайти за бъдещия диск D). На екрана увеличавам размера с 5000 MB или малко по -малко от 5 GB. След приключване на работата на главния диск ще бъде разширен.
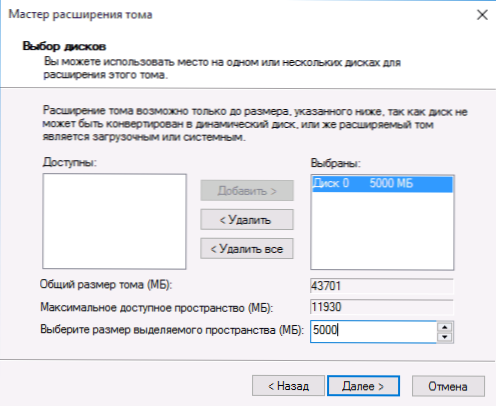
Сега остава последната задача - да се трансформира останалото незаето пространство в диск D. За да направите това, кликнете върху правилния бутон на мишката в незаетото пространство - „Създайте прост том“ и използвайте главен за създаване на томове (по подразбиране той използва цялото незаето пространство за диск D). Дискът ще бъде автоматично форматиран и той ще бъде назначен в писмото, което сте посочили.
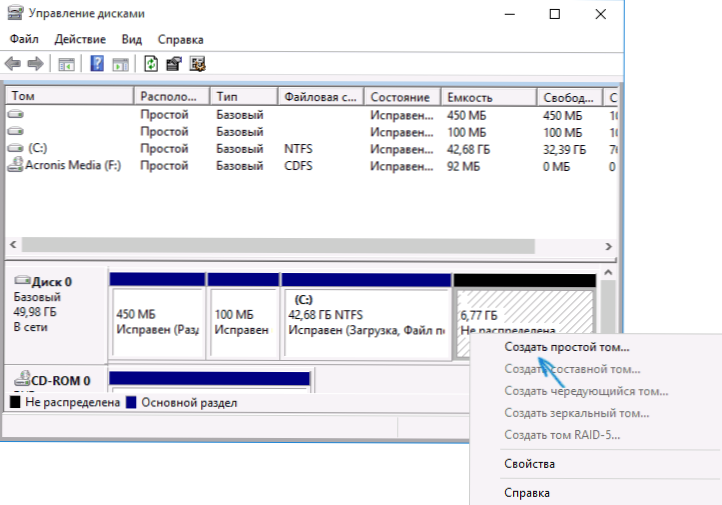
Това е всичко, готово. Остава да върнем важни данни (ако са били) във втория раздел на диска от резервното копие.
Как да разширим мястото на системния диск - видео
Освен това, ако нещо не беше ясно, предлагам стъпка по стъпка видео инструкции, което показва два начина за увеличаване на диска C: поради диска D: В Windows 10, 8.1 и Windows 7.
Допълнителна информация
Описаните програми имат други полезни функции, които могат да бъдат полезни:
- Прехвърляне на операционната система от диск на диск или от HDD към SSD, FAT32 и NTFS конвертиране, възстановяване на секции (и в двете програми).
- Създаване на прозорци, за да се оплаква в асистент на дял на Aomei.
- Проверка на файловата система и повърхността на диска в съветника за дял на Minitool.
Като цяло, препоръчвам доста полезни и удобни комунални услуги (вярно е, че препоръчвам нещо и след шест месеца програмата е обрасъл с потенциално нежелателен софтуер, така че бъдете внимателни винаги. В момента всичко е чисто).

