Сканиране и отстраняване на вируса на Вермгр.Exe

- 2637
- 593
- Johnathan Wilderman
Wermgr.EXE обикновено започва да се появява на работния плот без предупреждение и зарежда компютърната система поради вируса. Всъщност грешката е потенциално опасна програма, квалифицирана като вирус, инсталиран на компютъра на потребителя, без негово съгласие и заспиване. Това може да застраши безопасното и удобно използване на компютъра.

Как да изтриете вируса на Wermgr.Exe.
Причините за появата на грешка
Какво е Wermgr.Exe? Това е вирус! Съвременните компютърни вируси са проектирани по такъв начин, че да могат да повлияят на широк спектър от функции на операционната система на Windows, така че някои от възможните причини за Wermgr.Exe може да бъде както следва:
- Зареждане на пиратско съдържание в интернет - изтегляне, както и използването на защитени авторски права на музика, филми, софтуер и друго пиратско съдържание, което може да бъде свързано с други допълнителни заплахи, което вреди значително за Windows;
- Зареждане на уеб съдържание, без да четат споразумение - Потребителите зареждат опасни програми, без да се запознават с потребителското споразумение, когато могат да бъдат предписани условията за използване на програмата WEXE;
- Отваряне на ненадеждни инвестиции в E -Mail - Потребителите случайно качват файлове или отворете имейл писма от ненадеждни източници. Ето защо трябва да внимавате, когато отваряте всякакви видове спам съобщения на имейл;
- Отклонението на инсталирането на актуализацията на Центъра за зареждане на Microsoft - Корпорацията редовно изпраща автоматични актуализации за безопасност за всички свои операционни системи, а тяхната инсталация в повечето случаи може да предотврати появата на вируса.
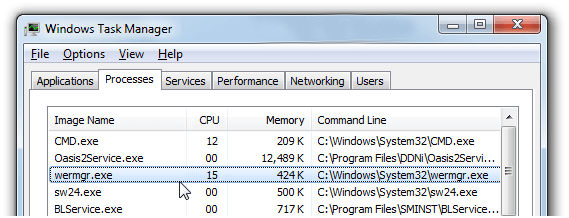
Как да премахнете грешката wermgr.Exe
Wermgr.EXE е сериозна заплаха за сигурността на вашия компютър. Той лесно може да зареди и инсталира други злонамерени заплахи и програми от интернет и да работи със заразена система. Wermgr.EXE може значително да забави работата на компютърната система и да причини неговата нестабилност. Някои от най -често срещаните и вредни последици от тази заплаха:
- Способен да "улавя" браузъра по подразбиране и да промени настройките си.
- Вирусът е отговорен за куп дразнещи изскачащи прозорци на работния плот.
- Той също така зарежда други заплахи, софтуер и злонамерени програми за по -нататъшно увреждане на системата.
- Причинява нежелано пренасочване в интернет, което може да доведе до допълнителни заплахи.
- Неправилни промени в операционната система за хакерство.
- Ще използва активно интернет връзка, за да се покаже на работния плот на рекламата, която забавя скоростта на интернет и ефекта от гледането на уеб страници.
- Позволява ви да събирате лична информация и да изпращате отдалечени хакери за незаконни печалби.
Вирусът определено е една от най -опасните заплахи, има отрицателен ефект върху системата и може да доведе до сериозни щети. За да се отървете от него в най -краткия възможен момент, следвайте следните действия.

Елиминиране на грешки в регистъра
Windows Register съхранява подчинени и настройки на файловете. Понякога ОС няма време за премахване на останалите марки, което създава проблеми с функционалността на повечето приложения и ОС. Ръчно почистване на регистъра на потреблението на труда и изисква определена квалификация. За това са написани специализирани приложения, едно от които е ccleaner. За да изтриете грешки в регистъра и други записи, следвайте следните действия:
- „Регистрирайте се“ в лявата страна на програмата.
- Сега стартирайте грешка в грешка, като използвате бутона „Намерете бързото“.
- Тестът няма да отнеме повече от 2 минути, след като завършите, щракнете върху бутона "Възстановяване на избрания ..." ... ". Процесът на премахване на грешките ще започне.
- След това Ccleaner ще започне да почиства регистъра от повредени записи. Този процес ще отнеме не повече от няколко минути.
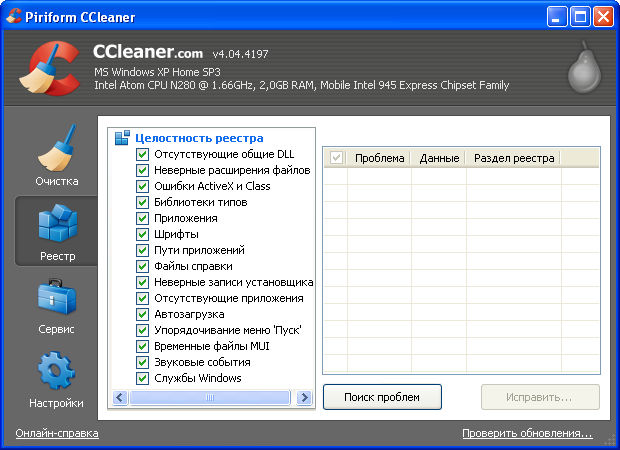
За независими записи за редактиране на регистъра можете да възстановите работните стойности на качеството от предварително предварително копие. За да създадете копие на регистъра, направете следното:
- Старт - Execute - Въведете "Regedit" и щракнете върху Enter;
За да се обадите на прозореца "изпълнение", можете да използвате комбинацията от клавишите Win+R.
- В прозореца, който се появява, щракнете върху „Да“. След това редакторът на регистъра ще се отвори.
- Файл - Импортиране. В диалоговия прозорец изберете папката, за да запазите файла на регистъра.
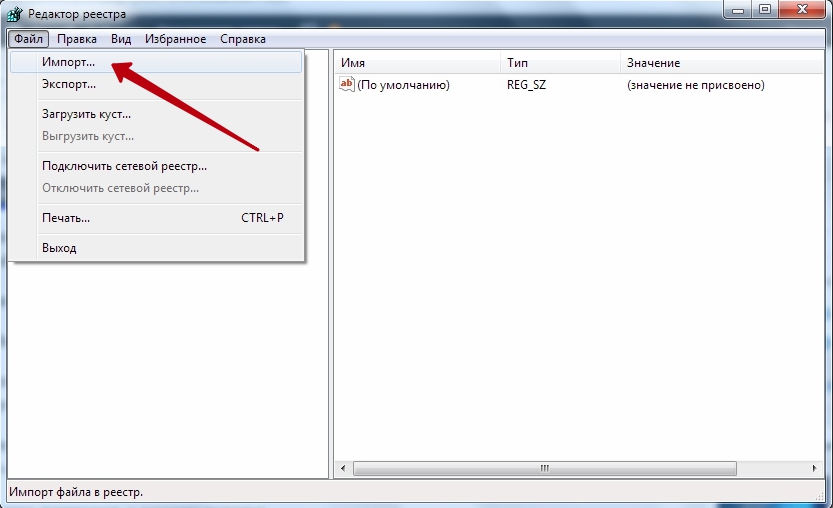
Готов. За да възстановите регистъра от запазеното копие, повторете стъпки 1-2, само вместо „Импортиране“, изберете „Експорт“ и посочете запазения файл.
Търсене и премахване на вируси от компютър
За да премахнете грешката на приложението Wermgr.EXE в Windows 7 и по -ранни версии е най -добре да използвате антивирусен софтуер на трета страна. Повечето от тях имат подобна функционалност и за да активират антивирусния скенер, обикновено е необходимо да се отвори основният прозорец на програмата, да се намерят раздела „Сканиране“ (или подобно име) и да стартирате функцията. След пълна проверка на системата, програмата ще предложи доклад за намерените вирусни заплахи и ще предложи опции, една от които ще бъде отстранена потенциално опасна. Изберете този елемент и изчакайте края на процедурата.
Съвременните производители срещат неопитни потребители, като правят програмния интерфейс интуитивно разбираем и доставят собствен софтуер със специални майстори за конфигуриране и работа. Що се отнася до Windows 10, тук можете да използвате вградения антивирус в. За да направите това, натиснете десния клавиш на иконата под формата на щит (Windows Defender) близо до часовника, изберете „Open“. В прозореца, който се появява, щракнете върху бутона „Изпълнение сега“ и изчакайте края на операцията. След това следвайте програмите на програмата и всички злонамерени програми ще бъдат изтрити от вашия компютър.
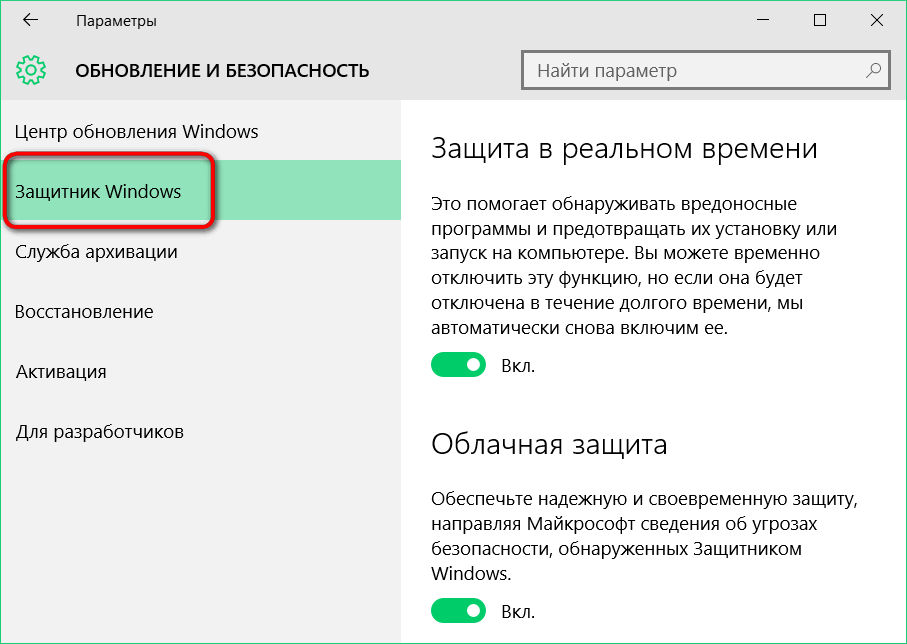
Почистване на ОС от боклук
За да почистите системата от боклук и остарели файлове, е по -добре да използвате вградени функции. За да направите това, отворете моя компютър (или използвайте комбинацията от клавиатура Win+E), с десния бутон на диска, изберете свойствата. В прозореца Свойства, отворен в раздела, общият щракнете върху бутона „почистване на диска“. Изчакайте системата да сканира диска за наличие на остарели или неизползвани файлове, поставете полетата близо до всеки елемент и щракнете върху OK. Процесът на почистване ще започне.
Проверка на уместността на водачите
За да проверите състоянието на драйверите (или тяхното отсъствие) в Windows, трябва да използвате диспечера на устройството. За да го наречете, натиснете WIN+PACE/BREAK и изберете Диспечера на устройството в лявата страна на прозореца. Ако диспечерът няма оборудване, маркирано с жълт възклицателен знак, всички драйвери са инсталирани правилно.
Актуализация на ОС
За да актуализирате операционната система, използвайте изградената функционалност -in в Windows. За да направите това, натиснете старта и въведете на клавиатурата „Проверете наличието на актуализации“. В прозореца, който се отваря, ще бъде представена информация за най -новата актуализация на системата. Щракнете върху бутона „Проверка на актуализациите“, изчакайте края на проверката и, ако е необходимо, следвайте инструкциите на главния, за да актуализирате.
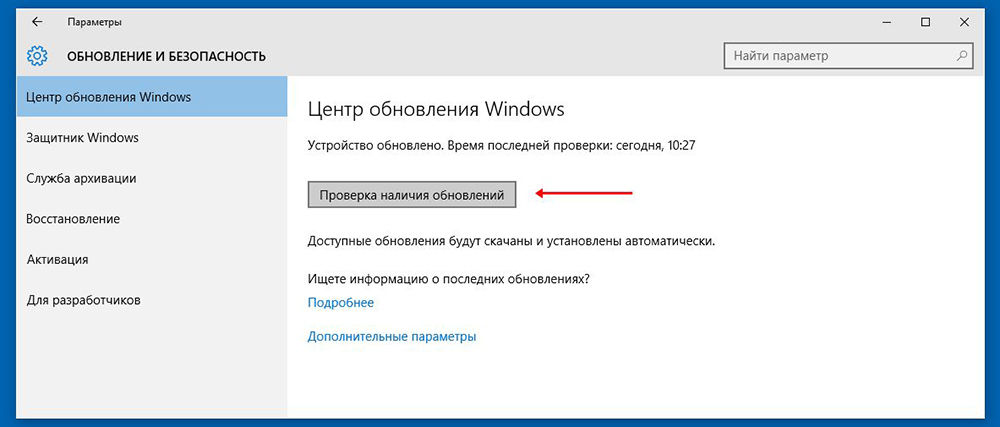
Система за сканиране
Един от най -ефективните методи е да сканирате системата с помощта на командния ред. За да стартирате функцията, натиснете старта, въведете CMD и щракнете върху Ctrl+Shift+Enter. Щракнете върху „Да“, за да стартирате програмата от името на администратора. След стартиране на командния ред ще се отвори черен прозорец с мигащ курсор. Въведете SFC /SCANNOW и щракнете върху Enter. Ще започне процесът на сканиране, в който ще бъдат елиминирани всички грешки. Изчакайте края на операцията и рестартирайте компютъра.
Възстановяване на системата
Възстановяването на системата от запазеното изображение на работното състояние също ви позволява да се отървете от почти всички проблеми и неизправности на ОС. За да използвате функцията, първо трябва да я активирате. За да направите това, натиснете старта и въведете „Реставрация“. В прозореца, който се отваря, изберете „Настройки за възстановяване на системата“. В списъка на наличните дискове изберете системата (обикновено C) и щракнете по -долу бутона "Refract ...". След това инсталирайте маркера на "Включете ..." и щракнете върху OK ".
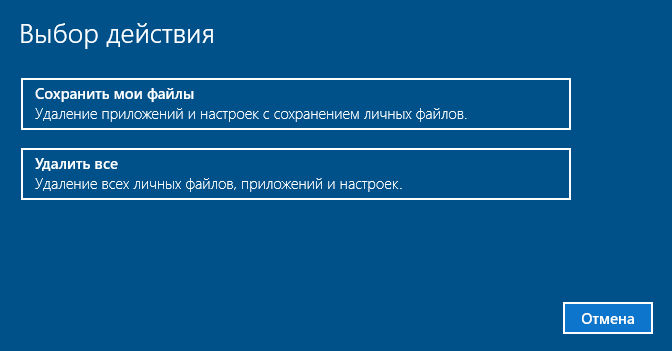
За да възстановите системата, отидете в менюто за възстановяване и изберете „Възстановяването на системата“. Разработчиците се притесняват от вашия комфорт, докато използвате системата, така че за успешното завършване на процеса, просто следвайте намеците на Учителя, за да възстановите. След приключване на процедурата компютърът ще се рестартира и можете да използвате Windows в работното му състояние.
Пълно преинсталиране на системата
Пълното преинсталиране на прозорците изисква определени умения. За преинсталиране поставете диск със системата в дискоди и рестартирайте компютъра. След първия скрийнсейвър, изобразяващ производителя на дънната платка, натиснете F8, докато се появи менюто за зареждане. Изберете CD/DVD и щракнете върху Enter. Компютърът ще се рестартира и ще се появи менюто за преинсталиране на Windows. Следвайте инструкциите на екрана и изчакайте края на операцията.
Wermgr.EXE, като правило, влиза в компютъра, когато използва програми на трети страни, поради спам, посещавайки подозрителни уебсайтове и еднопосочни възли. Вирусът автоматично се присъединява към браузъра и след това променя настройките си по подразбиране. Тази вредна програма може да работи с всички браузъри, включително Google Chrome, Mozilla Firefox, Internet Explorer и много други. Wermgr.EXE е проектиран главно да показва реклами, изскачащи, известия и оферти на работния плот. Той също може да пренасочи браузъра към непознати сайтове, които могат да доведат до злонамерени товари. Той също може да бъде изложен на риск от поверителност на потребителите, изпращайки анонимни данни на хакери. Изтриване на Wermgr.Exe от вашия компютър, от който се нуждаете възможно най -бързо.
- « Windows задачи планиращ как да активирате или деактивирате
- Начини за преглед на файлове с MPG разширение »

