Windows задачи планиращ как да активирате или деактивирате

- 2302
- 167
- Ms. Jaime Wolff
Вероятно, всеки потребител е попаднал на ситуация, при която когато включите компютъра, трябва да изчакате качването на фонови програми и всички приложения, които се отварят със системата. Евтината технология може да замръзне от голям брой едновременни процеси. За да ги регулирате, в Windows има "планиращ задачи" (той е както в 10 -та версия, така и в по -ранни). Позволява:
- Конфигурирайте авторола на приложения (например ICQ или други незабавни пратеници, антивирус) или го изключете;
- Посочете удобното време за изпълнение на задачи за изпълнение на ресурси (почистване на дискове, инсталиране на актуализации), така че те да не пречат на вашата работа;
- Премахване на нерелевантни процеси от старта;
- Посочете кои приложения могат да бъдат деактивирани, за да запазите заряда на батерията;
- Инсталирайте аларма или изпратете писмо.

Настройване на планиращ задачи в Windows.
Къде е „Планиращият задачи“
„Планиращ на задачите“ в Windows XP можете да намерите в секцията „Офис програми“. В осмата версия полезността беше преместена на „Контролния панел“. В "Windows -10" всичко вече изглежда различно: той се намира в секцията "Компютърно управление" - на същото място, където се намират други елементи на администриране. Всъщност файловете на това приложение се съхраняват на системния диск C (Windows - System 32 - Taskschd.MSC) и от тук те също могат да бъдат стартирани.
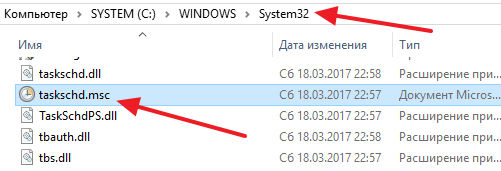
Как да отворя „Планиращ задачи“
Сега ще ви кажем как да стартирате „Планиращ задачи“ по различни начини.
Старт на менюто
- В Windows XP и 7 следваме пътеките: „Старт“ - „Всички програми“ - „Стандарт“ - „Услуга“.
- В Windows 10 - "Старт" - "Администрацията означава"
- В Windows 8 отворете приложението няма да работи чрез „Старт“.
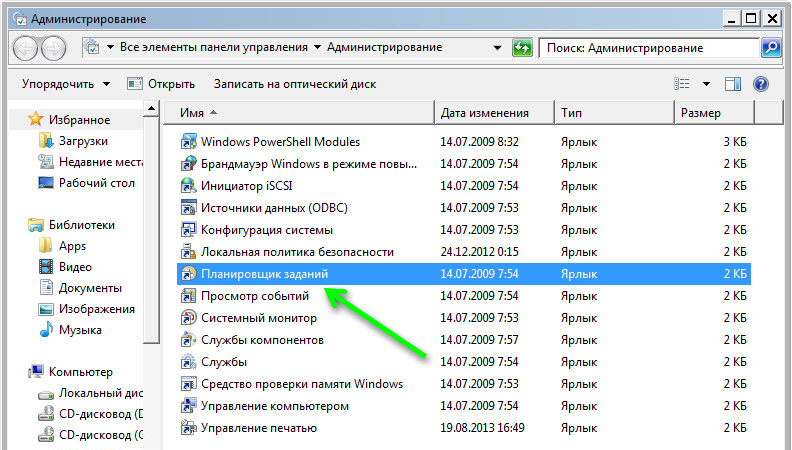
Контролен панел
Отворете планиращия задачи в Windows 10 и 8, както следва:
- Разгръщаме лентата за търсене и пишем "Контролен панел".
- Отворете секцията и обърнете внимание на надписа "изглед" вдясно. "Категориите" трябва да бъдат променени на "големи икони".
- Сега виждаме етикета „администрация“ - когато щракнете върху него, ще се отвори списък с услуги, сред които ще има „планиращ“.
В Windows 7 и HP, както си спомняме, той се изпраща на програми за обслужване.
Поле за търсене
Най -лесният начин да намерите приложението е да наберете името му в лентата за търсене на Windows. Веднага щом започнете да записвате фразата, системата автоматично ще намери софтуера и тя може да бъде включена веднага.
Прозорец "Изпълнение"
- Натиснете комбинацията от Win+R.
- Прозорецът "изпълнение" се появява с празен ред, където въвеждаме "taskschd.MSC "(Игнорирайте цитати).
- Щракнете върху "inter" и изчакайте, докато приложението се отвори.
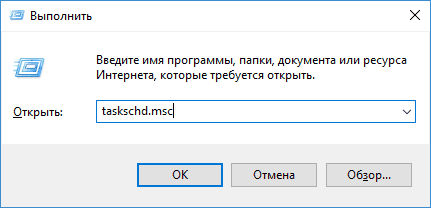
Командна линия
- Ние наричаме прозореца „Изпълнение“ и въвеждаме „CMD“ (без маркировки за оферти)
- Щракнете върху Enter и изчакайте появата на "командния ред".
- Влизаме там "c:/windows/system32/taskschd.MSC "и щракнете върху OK.
Можете също да посочите екипа, като добавите към него без пропуски:
- /Създаване - за формиране на нова задача;
- /Изтриване - За да премахнете задачата;
- /Query - За да видите създадените задачи;
- /Промяна - За да коригирате задачата.

Директно стартиране
Както бе споменато по -горе, "Планиращ на задачите" може да се стартира директно от основната папка, където се съхраняват всички негови файлове. За да направите това, следвайте пътя: диск с - Windows - System 32 - Taskschd.MSC и щракнете върху него два пъти.
Изключване на „Планиращ на задачите“
Понякога се случва, че поради неправилен „планиращ“ има някои проблеми в работата на ОС, ако не сте намерили каква точно е причината, можете да я изключите изобщо (тази функция не се поддържа от някои сглобки на Windows ).
- Намерете етикета "този компютър". Ако не е на работния плот, натиснете „Проводник“ (икона под формата на жълта папка) и ще я видите в списъка вляво.
- Щракнете върху бутона за спомагателни бутони (той е вдясно) и изберете "Управление" - "Планиращ задача" - "Действие" - "Свойства".
- Таблицата показва, че в момента приложението функционира. Натиснете „STOP“ и посочете типа на стартирането - „Disabled“. По този начин, когато компютърът е включен, тази услуга няма да работи.
Преди да деактивирате „задачите“ Windows 7, обърнете внимание, че правилната работа на системата зависи от тази версия на това приложение. Единственото нещо, което може да се направи в този случай: премахнете някои задачи, така че приложението да не ги изпълнява.
- Отворете „Панел за управление“ - „Администрация“ - „Планиращ задачи“ - „Библиотека“.
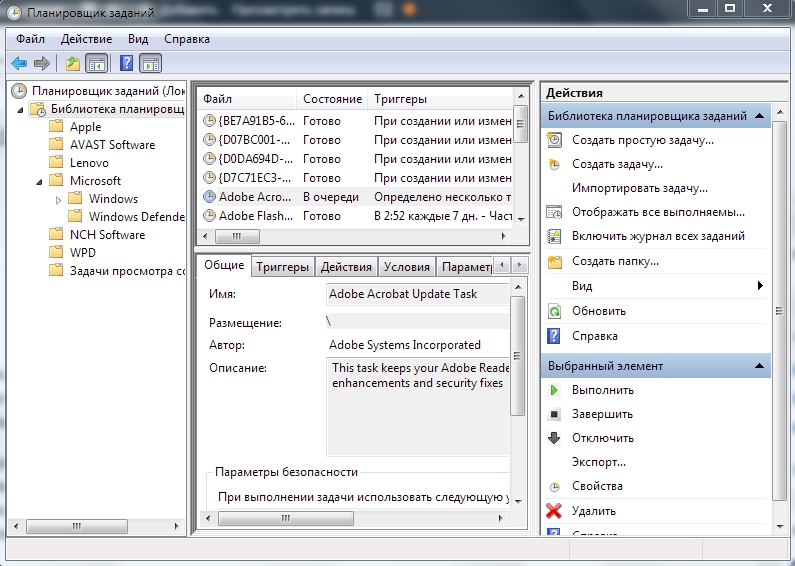
- Вляво ще видите тематични папки - отваряйки всяка, можете да изберете конкретна задача, чиято производителност е лесна за отмяна, като щракнете върху нея с спомагателен бутон и натискате съответния бутон.
- « Грешката на Windows Manager е директен път за преинсталиране на системата
- Сканиране и отстраняване на вируса на Вермгр.Exe »

