Windows 10 система и компресирана памет зарежда компютър
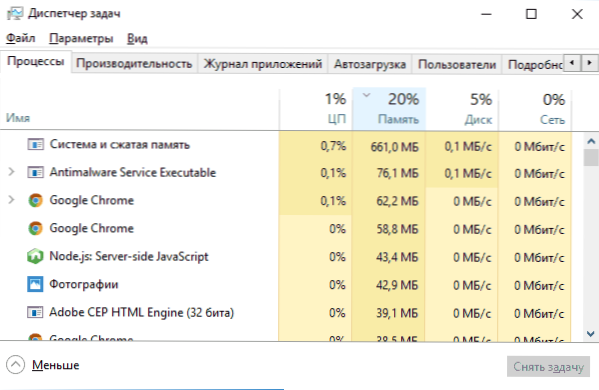
- 605
- 136
- Lowell Altenwerth
Много потребители на Windows 10 забелязват, че процесът и компресираната памет зарежда процесора или използва твърде много RAM RAM. Причините за това поведение могат да бъдат различни (и консумацията на RAM дори може да бъде нормален процес на процеса), понякога грешка, по -често - проблеми с драйвери или оборудване (в случаите, когато процесорът е зареден), но са възможни други опции.
Система и компресирана памет (система и компресирана памет) в Windows 10 - един от компонентите на новата система за памет на ОС и изпълнява следната функция: намалява броя на обжалванията към дисковия файл поради компресирана форма в RAM, вместо запис, вместо на Записване на диска (на теория това трябва да ускори работата). Прочетете повече: Какво е компресирана памет в Windows 11 и Windows 10. Според прегледите обаче функцията не винаги работи според очакванията.
Забележка: Ако имате голямо количество RAM на вашия компютър и в същото време използвате програмите, изискващи ресурси (или отворете 100 раздела в браузъра), докато „Системата и компресираната памет“ използва много RAM, но не причинява проблеми с производителността и не зарежда процесора с десетки проценти, като правило - това е нормална работа на системата и няма за какво да се притеснявате.
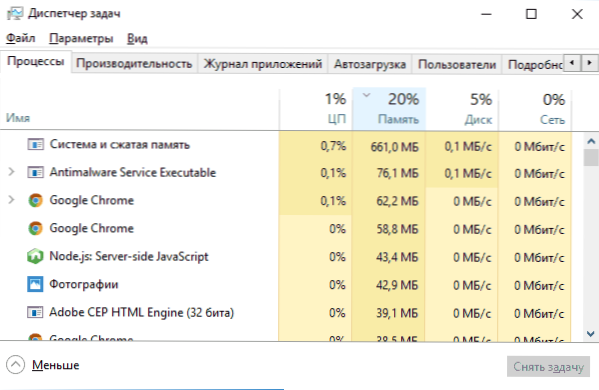
Какво да направите, ако системата и компресираната памет зареждат процесора или паметта
Освен това -няколко от най -вероятните причини, че определеният процес консумира твърде много компютърни ресурси и стъпка -стъпало описание какво да правите във всяка от ситуациите.
Шофьори на оборудване
На първо място, ако процесорът е зареден с процеса „система и компресирана памет“ след излизане от сън (и всичко работи добре по време на рестартиране), или след наскоро преинсталиране (както и нулиране или актуализиране) Windows 10, трябва да обърнете внимание Към дънната платка или лаптопа на вашите драйвери.
В този случай трябва да се вземат предвид следните точки
- Най -често проблемът може да причини двигатели на мощността и задвижващите драйвери на системата, по -специално технологията за бързо съхранение на Intel (Intel Rst), Intel Management Interface (Intel ME), драйвери на ACPI, специфични AHCI или SCSI драйвери, както и отделни софтуер някои лаптопи ( Различно решение на фърмуера, софтуер на UEFI и други подобни).

- Обикновено Windows 10 задава всички тези драйвери и в мениджъра на устройства виждате, че всичко е наред и "драйверът не трябва да се актуализира". Тези драйвери обаче могат да бъдат „не същите“, които причиняват проблеми (при изключване и излизане от сън, с работата на компресираната памет и други). Освен това, дори след инсталиране на правилния драйвер, дузина отново могат да го „актуализират“, връщайки проблемите в работата на компютъра.
- Решението е да изтеглите драйверите от официалния уебсайт на лаптопа или дънната платка (да не се инсталират от драйвера) и да ги инсталирате (дори и да са за една от предишните версии на Windows) и след това да забраните Windows 10 да актуализират тези драйвери. За това как да направя това написах в инструкциите на Windows 10, не се изключва (където причините отекват с текущия материал).
Отделно обърнете внимание на водачите на видеокартата. Проблемът с процеса може да бъде в тях и да бъде решен по различни начини:
- Инсталиране на най -новите официални шофьори от AMD, Nvidia, сайта на Intel ръчно.
- Напротив, премахването на драйверите с помощта на помощната програма Display Driver Uninstaller в безопасен режим и последващата инсталация на по -стари драйвери. Често задейства за стари видеокарти, например, GTX 560 може да работи без проблеми с версия на Drivers 362.00 и създават проблеми с производителността на новите версии. Прочетете повече за това в инструкциите за инсталиране на драйвери на NVIDIA в Windows 10 (все пак ще бъде за други видеокарти).
Ако манипулациите с шофьорите не помогнаха, опитваме други начини.
Параметрите на файла Poyaling
В някои случаи проблемът (в този случай грешката) с натоварването на процесора или паметта в описаната ситуация може да бъде решен по -опростен:
- Изключете люлеещия се файл и рестартирайте компютъра. Проверете дали има проблеми със системата „Система и компресирана памет“.
- Ако няма проблеми, опитайте се отново да включите файла за люлеене и да направите рестартиране, може би проблемът няма да се повтори отново.
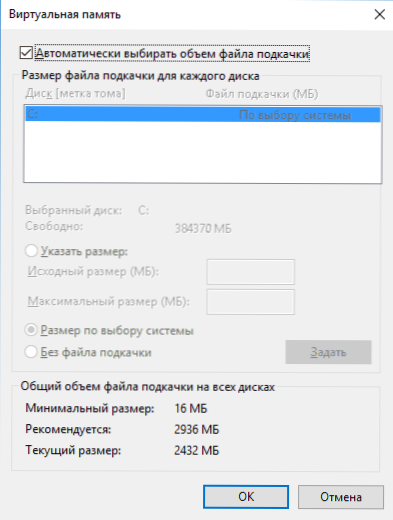
- Ако го повторите, опитайте се да повторите стъпка 1, след това задайте размера на помпата на Windows 10 ръчно и отново рестартирайте компютъра.
Можете да прочетете подробно за това как да деактивирате или промените параметрите на файла на помпата тук: Windows 10 Pivot файл.
Антивируси
Друга възможна причина за натоварването на компресираната памет е неправилна работа на антивируса при проверка на паметта. По -специално, това може да се случи, ако инсталирате антивирус без поддръжка за Windows 10 (тоест всяка остаряла версия, вижте. Най -добрият антивирус за Windows 10).
Възможно е също така да имате няколко програми за защита на компютъра, които противоречат помежду си (в повечето случаи повече от 2 антивируса, без да броите вградения защитник на Windows 10, да създадат определени проблеми, които влияят на производителността на системата).
Отделни прегледи на проблема предполагат, че в някои случаи модулите Faerwola в антивируса могат да причинят натоварването, показано за системата „Система и компресирана памет“. Препоръчвам да проверите, като временно изключите защитата на мрежата (защитната стена) във вашия антивирус.
Google Chrome
Понякога манипулациите с браузъра Google Chrome ви позволяват да отстраните проблема. Ако имате инсталиран този браузър и особено работи на заден план (или натоварването се появява след краткото използване на браузъра), опитайте следните неща:
- Деактивирайте видеото за ускоряване на хардуера в Google Chrome. За да направите това, отидете на настройките - „Покажи допълнителни настройки“ и премахнете маркировката „Използвайте хардуерно ускорение“. Възстановете браузъра. След това въведете chrome: // flags/Намерете на страницата Елементът „Хардуерно ускорение за декодиране на видео“, изключете го и рестартирайте браузъра отново.
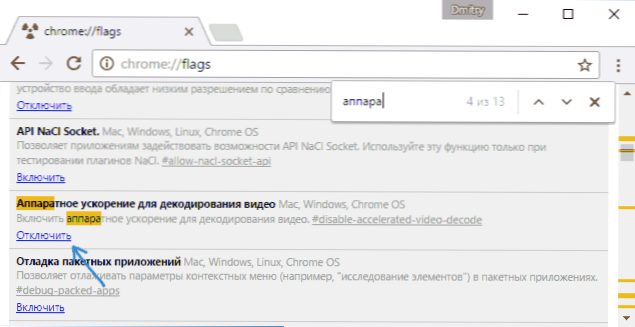
- Там, в настройките, изключете „Не изключвайте услугите, работещи на заден план, когато затваряте браузъра“.
След това се опитайте да рестартирате компютъра (а именно) и да обърнете внимание дали „системата и компресираната памет“ се проявяват по същия начин, както преди, когато работите.
Допълнителни решения на проблема
Ако никой от описаните методи не е помогнал за решаването на проблемите с натоварването, причинено от „системата и компресираната памет“, ето няколко по -непроверени, но според някои отзиви на понякога задействания за коригиране на проблема:
- Ако използвате драйвери на Killer Network, те могат да бъдат причината за проблема. Опитайте да ги премахнете (или изтрийте и след това инсталирайте най -новата версия).
- Отворете планиращия задачи (чрез търсенето в лентата на задачите), отидете в библиотеката на планиращия задачи - „Microsoft“ - „Windows“ - „MemoryDiagnostic“. И изключете задачата "RunfullMemoryDiagnostic". Презаредете компютъра.
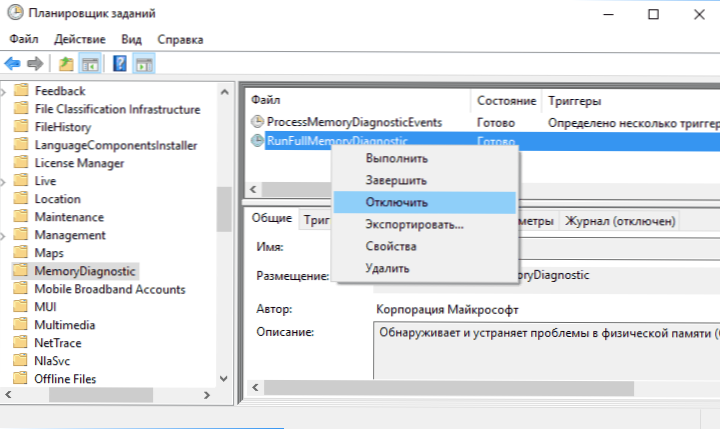
- В редактора на Регистъра отидете в секцията Hkey_local_machine \ system \ controlset001 \ services \ ndu и за параметъра "Започнете"Инсталиране на стойност 2. Затворете редактора на регистъра и рестартирайте компютъра.
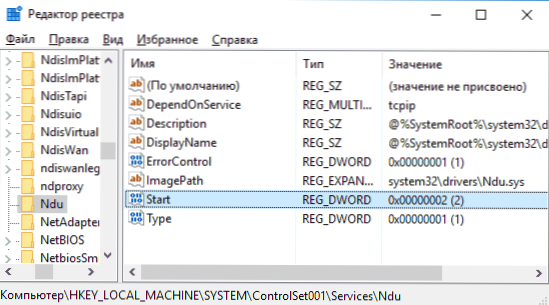
- Извършете целостта на системните файлове на Windows 10.
- Опитайте се да деактивирате услугата Superfetch (Натиснете клавишите Win+R, въведете услугите.MSC, намерете услуга с името Superfetch, Double -Click On It - Спрете, след това изберете типа на стартирането "Disable", приложете настройките и рестартирайте компютъра).
- Опитайте да изключите бързия старт на Windows 10, както и режим на сън.
Надявам се, че едно от решенията ще ви позволи да се справите с проблема. Не забравяйте да проверите компютъра за вируси и злонамерени програми, те също могат да бъдат причината за ненормалната работа на Windows 10.

