Internet Explorer за Windows 10
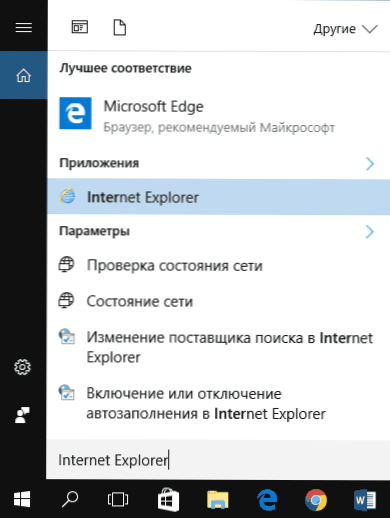
- 1359
- 184
- Jordan Torp
След като инсталират новата ОС от Microsoft, мнозина задават въпроса къде е старият браузър IE или как да изтеглите Internet Explorer за Windows 10. Въпреки факта, че нов браузър на Microsoft Edge се появи в 10-ke, старият стандартен браузър също може да бъде полезен: за някой той е по-познат, а в някои ситуации тези сайтове и услуги, които не работят в други браузъри, работят в него.
В тези инструкции за това как да стартирате Internet Explorer в Windows 10, поправете етикета си в лентата на задачите или на работния плот, както и какво да правите, ако IE не стартира или е на компютъра (как да активирате IE 11 в Windows Components 10 или, ако този метод не работи, инсталирайте Internet Explorer в Windows 10 ръчно). См. Също така: най -добрият браузър за Windows.
Стартирайте Internet Explorer 11 в Windows 10
Internet Explorer е един от основните компоненти на Windows 10, от които зависи работата на самата ОС (както се случи от версията на Windows 98) и не може да бъде напълно изтрита (въпреки че може да бъде изключен, вижте вижте. Как да изтриете Internet Explorer). Съответно, ако се нуждаете от IE браузър, не търсете къде да го изтеглите, най -често трябва да извършите едно от следните прости действия, които да стартирате.
- В търсенето на панела за задачи започнете да пишете интернет, в резултатите ще видите елемента от Internet Explorer, щракнете върху него, за да стартирате браузър.
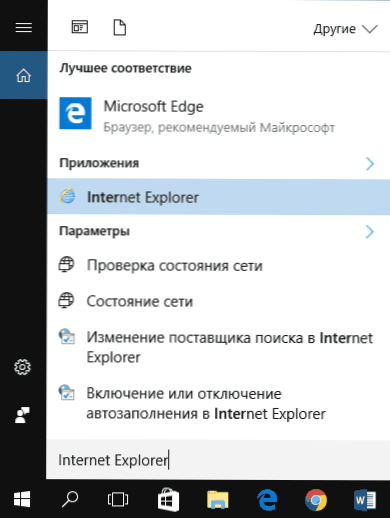
- В менюто Старт В списъка с програми отидете в папката „Standard - Windows“, в нея ще видите пряк път за стартиране на Internet Explorer

- Отидете на C: \ Program Files \ Internet Explorer \ и стартирайте iexplore файл.Exe от тази папка.
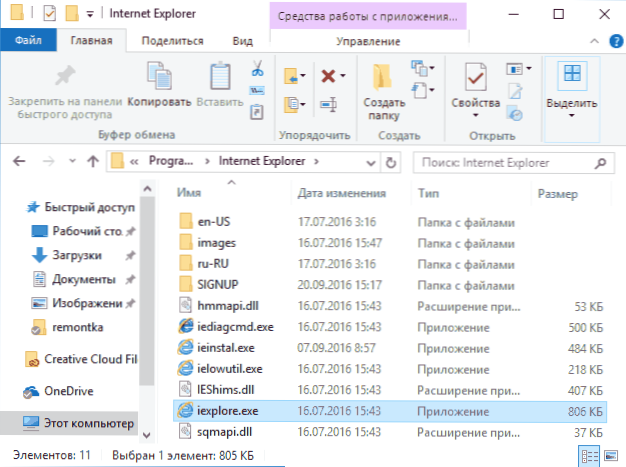
- Натиснете Win + R (Win - Windows Emblem), въведете iexplore и щракнете върху Enter или OK.
Мисля, че 4 начина за стартиране на Internet Explorer ще бъдат достатъчни и в повечето случаи те работят, с изключение на ситуацията, в която няма iExplore в програмните файлове \ Internet Explorer Folder.exe (този случай ще бъде разгледан в последната част на ръководството).
Как да поставите Internet Explorer на лента на задачи или десктоп
Ако е по -удобно да имате под ръка етикет на Internet Explorer, можете просто да го поставите на панела за задачи на Windows 10 или на работния плот.
Най -простият (според мен) начини да направите това:
- За да поправите етикета на панела на задачите, започнете да въвеждате Internet Explorer в търсене на Windows 10 (бутон там, в лентата на задачите), когато браузърът се показва в резултатите от търсенето, щракнете върху него с правилния бутон на мишката и изберете The „Поправете го на панела на задачите“. В същото меню можете да поправите приложението на "първоначалния екран", тоест под формата на плочка за меню за стартиране.

- За да създадете етикет на Internet Explorer на работния плот, можете да направите, както следва: Точно както в първия случай, намерете IE в търсенето, щракнете върху него с правилния бутон на мишката и изберете менюто „Отворете папката на файлове“. Папката, съдържаща завършен пряк път, ще се отвори, просто я копирайте на работния плот.
Те са далеч от всички начини: например можете просто да кликнете върху работния плот с десния бутон, да изберете „Create“ - „Label“ в контекстното меню и да посочите пътя към iexplore файла като обект.Exe. Но, надявам се, за да разреша проблема, посочените методи ще бъдат достатъчни.
Как да инсталирате Internet Explorer в Windows 10 и какво да направите, ако не започне да се описва от описаните методи
Понякога може да се окаже, че Internet Explorer 11 не е в Windows 10 и по -горе описани методи за стартиране не работят. Най -често това предполага, че необходимият компонент е изключен в системата. За да го включите, обикновено е достатъчно да извършите следните стъпки:
- Отидете на контролния панел (например през менюто на десния клик от бутона "Старт") и отворете елемента "Програми и компоненти".
- Вляво изберете „Включване или изключване на компонентите на Windows“ (задължителни са правата на администратора).
- В прозореца, който се отваря, намерете Internet Explorer 11 и го включете, ако е изключен (ако бъде включен, тогава ще опиша възможния вариант за действия).
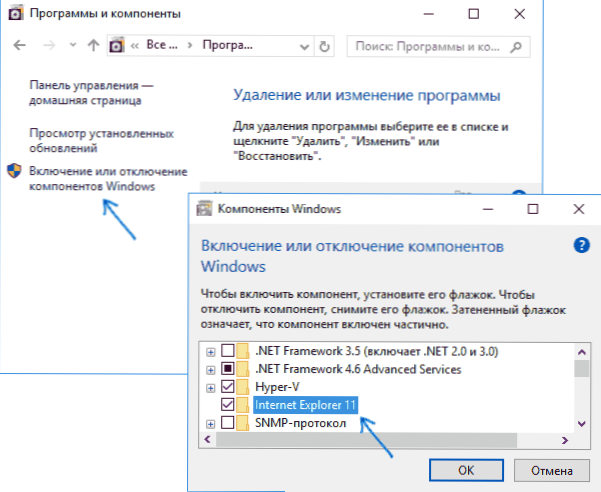
- Щракнете върху OK, изчакайте инсталациите и рестартирайте компютъра.
След тези действия, Internet Explorer трябва да бъде инсталиран в Windows 10 и да започне по обичайните начини.
Ако IE вече е включен в компонентите, опитайте се да го изключите, презаредете го и след това го включете и го презаредете отново: може би това ще отстрани проблемите с пускането на браузъра.
Какво да направите, ако Internet Explorer не е инсталиран в „Включване и изключване на компонентите на Windows“
Понякога са възможни неизправности, които не ви позволяват да инсталирате Internet Explorer, като конфигурирате компоненти на Windows 10. В този случай можете да опитате тази опция за решаване на проблема.
- Стартирайте командния ред от името на администратора (за това можете да използвате менюто, наречено от клавишите Win+X)
- Въведете командата Disc /online /enablefeure /featureName: Име на интернет-explorer-optional-amd64 /всички и щракнете върху Enter (ако имате 32-битова система, сменете командата AMD64 с X86)

Ако всичко върви успешно, ще се съгласите да рестартирате компютъра, след което можете да започнете и използвате Internet Explorer. Ако екипът каза, че посоченият компонент не е намерен или по някаква причина не може да бъде установен, това може да стане по следния начин:
- Изтеглете оригиналното ISO изображение на Windows 10 при същия разряд като вашата система (или свържете флаш устройство, поставете диск с Windows 10, ако имате такива).
- Монтирайте изображението на ISO в системата (или свържете USB флаш устройство, поставете диск).
- Изпълнете командния ред от името на администратора и използвайте следните команди.
- Disc /mount-image /imageFile: e: \ източници \ install.WIM /Индекс: 1 /Mountdir: C: \ Win10Image (В тази команда E - буквата на диска с разпределението на Windows 10).
- Disc /Image: C: \ Win10Image /Enablefeure /FeatureName: Internet-Explorer-Optional-AMD64 /All (или x86 вместо AMD64 за 32-битови системи). След като завършите, изоставете непосредственото рестартиране.
- Disc /unmount-image /mountdir: c: \ win10Image
- Презаредете компютъра.
Ако тези действия не помагат на Fore Internet Explorer, бих препоръчал да проверите целостта на системните файлове на Windows 10. И ако тук не е възможно да се поправи нищо, тогава вижте статията с материали по темата за възстановяване на Windows 10 - може да има смисъл да се направи нулиране на системата.
Допълнителна информация: За да изтеглите инсталатора на Internet Explorer за други версии на Windows, е удобно да използвате специалната официална страница https: // поддръжка.Microsoft.Com/ru-ru/help/17621/интернет-explorer-towords

