Триони и хрипове звука в Windows 10 - как да го поправите
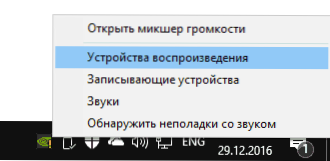
- 2769
- 720
- Al Breitenberg
Един от често срещаните проблеми на потребителите е да изкриви звука в Windows 10: Звукът на лаптоп или компютър Съсниква, хрипове, пукнатини или много тихи. По правило това може да се случи след преинсталиране на ОС или неговите актуализации, въпреки че други опции не са изключени (например, след инсталиране на някои програми за работа със звук).
В тези инструкции - Начини за отстраняване на проблемите със звука на Windows 10, свързани с неправилното му възпроизвеждане: външен шум, хрипове, скърцания и подобни неща.
Възможни решения на проблема, разгледан в ръководството:
- Проверка на ефектите на аудио, допълнителни звукови продукти
- Проверка на формат за възпроизвеждане на звук
- Изключване на монополен режим за звукова карта
- Промяна на комуникационните параметри в звуковите свойства на Windows 10
- Настройка на устройството за възпроизвеждане
- Корекция на проблемите със звуковите шофьори на карти
- Допълнителна информация за звуковите изкривявания в Windows 10
Забележка: Преди да продължите, не пренебрегвайте връзката на връзката на устройството за възпроизвеждане - ако имате компютър или лаптоп с отделна аудио система (колони), опитайте се да изключите високоговорителите от конектора на звуковата карта и да се свържете отново, и Ако аудио кабелите от колоните също са свързани и изключени, премахнете и те също. Ако е възможно, проверете възпроизвеждането от друг източник (например от телефона) - ако звукът продължава да хрипва и изсъска от него, проблемът, очевидно, в кабелите или самите колони.
Изключване на ефекти на аудио и допълнителни звукови продукти
Първото нещо, което трябва да се опитате да направите, когато се появят описаните проблеми със звука в Windows 10, е да се опитате да деактивирате всички „подобрения“ и ефекти за възпроизводимо аудио, именно те могат да доведат до изкривявания.
- Отворете списъка с устройства за запис на звук и звук за звук и звук. В различни версии на Windows 10 това се прави леко по различни начини. Всички подходящи методи в материала: Как да отворите устройства за запис и възпроизвеждане на Windows 10.
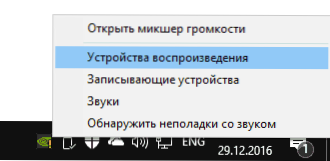
- Изберете устройство за възпроизвеждане по подразбиране. И в същото време се уверете, че правилното устройство (например високоговорители или слушалки) е избрано като то, а не някои други (например, съставено от програма виртуално аудио устройство, което само по себе си може да доведе до изкривявания. В този случай просто кликнете върху десния бутон на мишката на желаното устройство и изберете елемента от менюто „Използване по подразбиране“ - може би това ще реши проблема).
- Щракнете върху бутона "Properties".
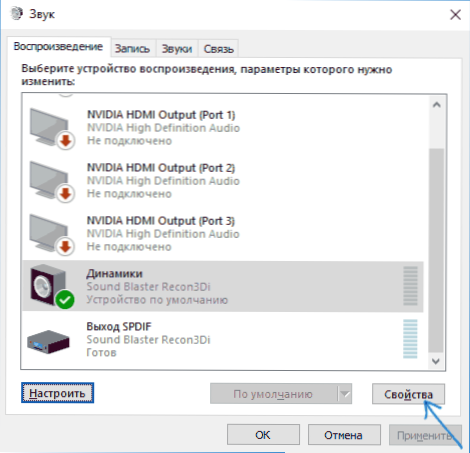
- В раздела „Допълнително“ изключете „Активиране на допълнителни звукови продукти“ (ако има такава точка). Освен това, ако имате (може да нямате) раздела „Допълнителни функции“, маркирайте елемента „Деактивирайте всички ефекти“ върху него и приложете настройките.

След това можете да проверите дали аудио възпроизвеждането на вашия лаптоп или компютър е нормализирало, или звукът изсъска и хрипове все едно.
Формат на аудио възпроизвеждане
Ако предишната опция не е помогнала, опитайте следното: точно както в параграфи 1-3 от предишния метод, влезте в свойствата на устройството за възпроизвеждане на Windows 10 и след това отворете раздела "Допълнително".
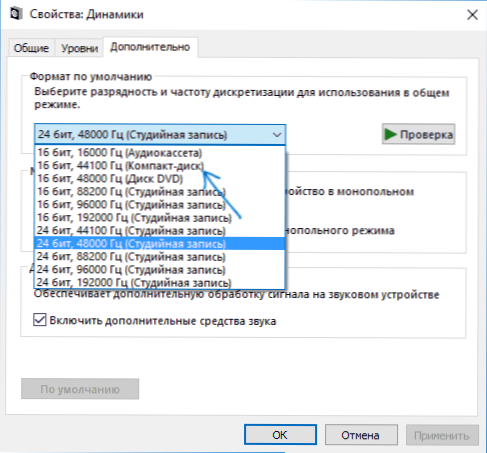
Обърнете внимание на секцията „Формат по подразбиране“. Опитайте се да зададете 16 бита, 44100 Hz и прилагайте настройки: Този формат се поддържа от почти всички звукови карти (с изключение на това, може би тези, които са на повече от 10-15 години) и, ако е в неподдържан формат на възпроизвеждане, тогава промяна В тази опция може да помогне за коригиране на проблема с възпроизвеждането на звук.
Изключване на монопол режим за звукова карта в Windows 10
Понякога в Windows 10, дори и с "родните" драйвери за звукова дъска, звукът може да се играе неправилно, когато режимът на монопол е включен (той се включва и се изключва на същото място, в раздела "Допълнително" в раздела " свойства на устройството за възпроизвеждане).

Опитайте се да деактивирате опциите на монополния режим за игра, приложете настройките и проверете отново дали качеството на звука се възстановява или все още се възпроизвежда с външен шум или други дефекти.
Комуникационни параметри на Windows 10, които могат да създадат звукови проблеми
По подразбиране Windows 10 включва опции, които заглушават звуците, възпроизведени на компютър или лаптоп, когато говорят „по телефона“, в незабавни пратеници и т.н.Д.
Понякога тези параметри работят неправилно и това може да доведе до факта, че силата на звука винаги е нисък или чувате лош звук, когато възпроизвеждате аудио.
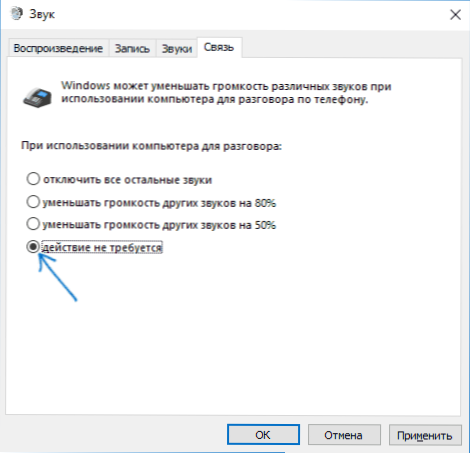
Опитайте се да деактивирате намаляването на силата на звука по време на разговора, задаване на стойността „Действието не се изисква“ и приложете настройките. Това може да стане в раздела „Комуникация“ в прозореца на звуковите параметри (можете да влезете в това, което можете да щракнете с десния бутон върху иконата на високоговорителя в областта на известието или чрез „Контролен панел“ - „Звук“).
Настройка на устройството за възпроизвеждане
Ако изберете устройството си по подразбиране в списъка с устройства за възпроизвеждане и щракнете върху бутона „Настройки“ вляво вляво, главният играч ще се отвори, параметрите на които могат да се различават в зависимост от звуковата карта на компютъра.

Опитайте се да конфигурирате въз основа на това какво оборудване (колони) имате, ако е възможно, да изберете двуканален звук и липса на допълнителни средства за обработка. Можете да опитате конфигурация няколко пъти с различни параметри - понякога тя помага да се води възпроизводим звук в състоянието, което е било преди проблема.
Инсталиране на драйвери за звукови карти Windows 10
Много често неправилно работещ звук, че той хрипове и съска и много други проблеми с аудиото са причинени от грешни драйвери на звукови карти за Windows 10.

В същото време, според моя опит, повечето потребители в такива ситуации са сигурни, че драйверите са добре, тъй като:
- Мениджърът на устройството пише, че драйверът не е необходимо да се актуализира (и това казва само, че Windows 10 не може да предложи друг драйвер, а не че всичко е в ред).
- Последният драйвер беше успешно инсталиран с помощта на драйвера или всяка програма за актуализиране на драйверите (същата като в предишния случай).
И в двата случая потребителят често греши и проста ръчна инсталация на официален драйвер от уебсайта на производителя на лаптоп (дори и да има драйвери само за Windows 7 и 8) или дънната платка (ако имате компютър) ви позволява за да поправите всичко.
Повече подробности за всички аспекти на инсталирането на желания драйвер на звуковата карта в Windows 10 в отделна статия: Звукът в Windows 10 изчезна (той е подходящ и за разглежданата ситуация, когато не изчезна, но не е възпроизведен както би трябвало да бъде).
Допълнителна информация
В края - няколко допълнителни, не чести, но възможни сценарии на проблеми с възпроизвеждането на звук, най -често изразени във факта, че той хрипва или възпроизвежда периодично:
- Ако Windows 10 не само неправилно възпроизведе звука, но и се забави, мишката указател замръзва, се случват и други подобни неща - нещата могат да бъдат във вируси, които са неправилно работещи програми (например две антивируси могат да причинят това), нередовни устройства (не само звуци), дефектно оборудване. Може би инструкцията "забавя Windows 10 - какво да правя?".
- Ако звукът е прекъснат, когато работи във виртуална машина, емулатор на Android (или друго), като правило, нищо не може да бъде възможно - просто характеристика на работата във виртуални медии върху конкретно оборудване и използване на специфични виртуални машини.
Завършвам това. Ако имате допълнителни решения или не са обсъдени ситуации, вашите коментари могат да бъдат полезни по -долу.
- « Няма звук от HDMI при свързване на лаптоп или компютър към телевизора
- При инсталирането на Windows е намерен необходимия драйвер на превозвача »

