Няма звук от HDMI при свързване на лаптоп или компютър към телевизора
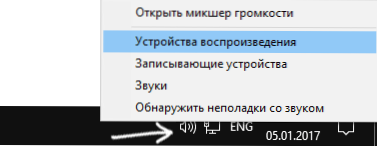
- 3116
- 905
- Ms. Jimmie Douglas
Един от проблемите, които могат да се срещнат чрез свързване на лаптопа към телевизията на кабела HDMI, е липсата на звук на телевизора (t.E. Играе се на лаптоп или компютърни колони, но не и по телевизията). Обикновено такъв проблем лесно се решава по -нататък в инструкциите - възможните причини, че няма звук и начини да ги елиминирате в Windows 10, 8 (8.1) и Windows 7. См. Също така: Как да свържете лаптоп към телевизор, лошо качество на изображението от HDMI.
Забележка: В някои случаи (и не много рядко), всички описани стъпки не са необходими при решаването на проблема, но цялата работа е в звука, намален до нула (в плейъра в ОС или на самия телевизор) или случайно натиснат (вероятно от дете) бутон за заглушаване на дистанционния или приемник на конуса, ако се използва. Проверете тези точки, особено ако вчера всичко работи правилно. Ако при диагностициране на HDMI аудио устройство, виждате съобщение, че това устройство вече се използва от друго приложение, отделно насоки за този проблем тук: това устройство вече се използва от друго приложение при показване на звук от HDMI.
Настройване на устройства за възпроизвеждане на Windows
Обикновено, когато в Windows 10, 8 или Windows 7 свързвате телевизор или отделен монитор от HDMI към лаптоп, звукът автоматично започва да възпроизвежда върху него. Има обаче изключения, когато устройството за възпроизвеждане не се променя автоматично и остава същото. Тук си струва да се опитате да проверите дали е възможно ръчно да се избере на какво ще бъде загубено аудио.
- Кликнете с десния бутон на мишката според иконата на Dynamics в известията на Windows (вдясно вдясно) и изберете елемента „Устройство за възпроизвеждане“. В Windows 10 1903, 1809 и 1803, за да влезете в устройства за възпроизвеждане в менюто, изберете елемента „Отворете параметрите на звука“, а в следващия прозорец - „звуков контролен панел“ или чрез контролния панел - звук.
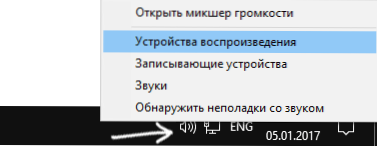
- Обърнете внимание на кое от устройствата е избрано като устройство по подразбиране. Ако това са високоговорители или слушалки, но списъкът съдържа и аудио с висока разделителна способност NVIDIA, AMD (ATI) аудио с висока разделителна способност или някои устройства с текста на HDMI, щракнете върху него с десния бутон и изберете „Използвайте го по подразбиране“ (направете Направете го, когато телевизорът вече е свързан чрез HDMI).
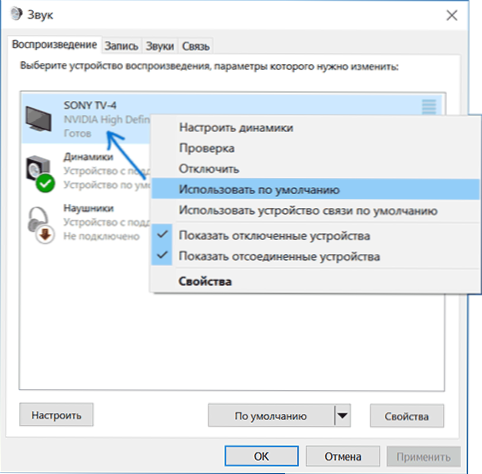
- Приложете направените настройки.
Най -вероятно тези три стъпки ще бъдат достатъчни за решаване на проблема. Въпреки това може да се окаже, че в списъка на устройствата за възпроизвеждане няма нищо подобно Решаването на проблема ще бъде помогнат.
Инсталиране на драйвери за HDMI аудио
Възможно е да нямате драйвери да изтеглят аудио за HDMI, въпреки че драйверите на видеокартите са инсталирани (това може да бъде, ако ръчно зададете кои компоненти трябва да инсталирате, когато инсталирате драйверите).
За да проверите дали това е вашият случай, отидете на Windows Manager (във всички версии на ОС за това можете да натиснете клавишите Win+R на клавиатурата и да въведете devmgmt.MSC, и в Windows 10 също от менюто вдясно -Click от бутона "Старт") и отворете секцията "Звук, игра и видео институция". Допълнителни стъпки:
- За всеки случай, в мениджъра на устройството, включете шоуто на скрити устройства (в елемента от менюто "Преглед").
- Обърнете внимание предимно на броя на звуковите устройства: Ако това е единствената аудио карта, тогава, очевидно, драйверите за звук в HDMI наистина не са инсталирани (повече за това). Възможно е също така устройството HDMI (обикновено да има тези букви в името или производителя на чипа за видеокарти), но деактивиран. В този случай щракнете върху него с правилния бутон на мишката и изберете елемента "encabe".
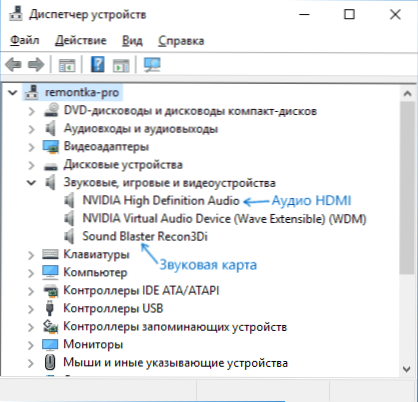
В случай, че в списъка има само вашата звукова карта, тогава пътят на решаването на проблема ще бъде следният:
- Изтеглете драйвери за вашата видеокарта от официалния уебсайт на AMD, NVIDIA или Intel, в зависимост от самата видеокарта.
- Инсталирайте ги, ако използвате ръчна настройка на параметрите за инсталиране, обърнете голямо внимание на факта, че звуковият драйвер от HDMI е маркиран и инсталиран. Например, за видеокартите на NVIDIA, той се нарича "HD аудио -родистър".
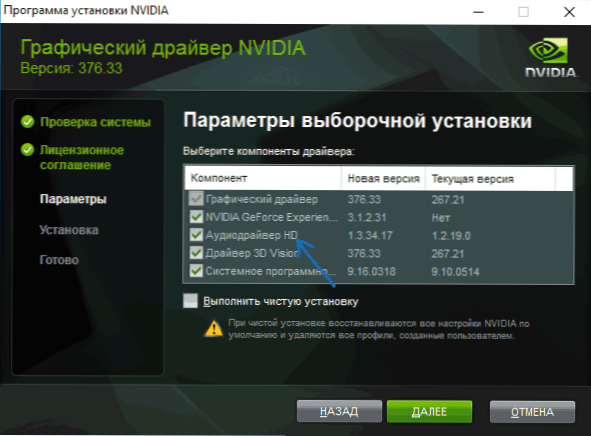
- В края на инсталацията рестартирайте компютъра.
ЗАБЕЛЕЖКА: Ако по една или друга причина не са инсталирани, може би случаят е в някакъв вид провал на настоящите драйвери (и проблемът със звука се обяснява със същото). В тази ситуация можете да опитате да премахнете напълно драйверите на видеокартата и след това да ги инсталирате отново.
Ако звукът от лаптопа на HDMI все още не се играе на телевизора
Ако и двата метода не са помогнали, докато в устройствата за възпроизвеждане желаната точка е точно зададена, препоръчвам да обърнете внимание на:
- Още веднъж - Проверете настройките на телевизора.
- Ако има такава възможност, опитайте друг HDMI кабел или проверете дали звукът ще бъде предаден на същия кабел, но от друго устройство, а не от текущия лаптоп или компютър.
- В случай, че адаптер или адаптер към HDMI се използва за свързване чрез HDMI, звукът може да не е възможен да се захване за работа. Ако VGA или DVI се използват на HDMI, тогава определено не е. Ако Displayport е HDMI, тогава той трябва да работи, но няма звуци в някои адаптери всъщност.
Надявам се, че сте успели да разрешите проблема, ако не - опишете подробно какво и как се случва на лаптоп или компютър, когато се опитвате да предприемете стъпки от ръководството. Може би ще мога да ви помогна.
Допълнителна информация
Софтуерът, доставен с видеокарти, драйверите също могат да имат свои звукови настройки за HDMI за поддържани дисплеи.
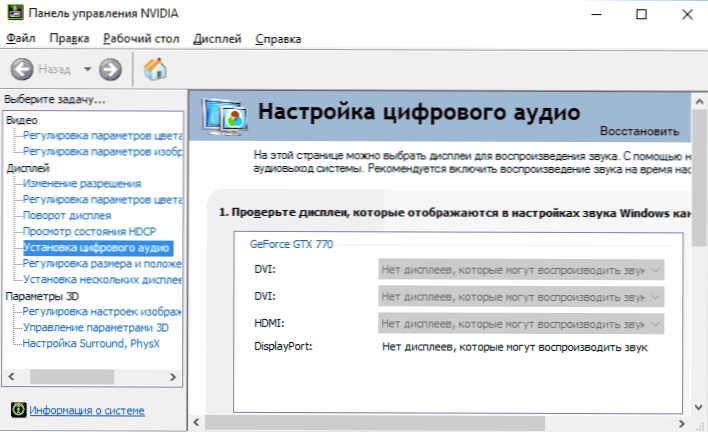
И въпреки.
- « Не беше възможно да се стартира приложението, тъй като неговата паралелна конфигурация е неправилна - как да го поправим
- Триони и хрипове звука в Windows 10 - как да го поправите »

