Sharex е една от най -добрите безплатни програми за запис на настолни компютри и създава екранни снимки
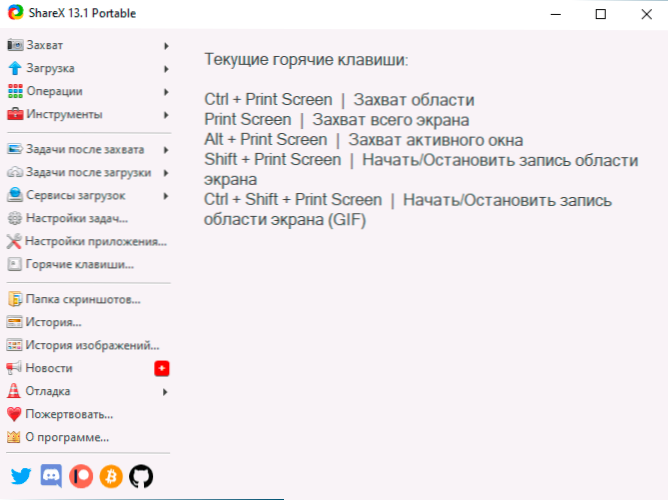
- 4147
- 978
- Leslie Jacobi
Ако имате нужда от инструмент за запис на видео от работния плот или програми на програми, създаване на екранни снимки и допълнителни действия върху тях, като разпознаване на текст за образователни или работни цели, Shararx - може би една от най -добрите безплатни програми с всички необходими функции за такива Задачи.
В този преглед за възможностите и функциите на Sharex, използването на програмата и основните му настройки. Можете също така да сте полезни за вас материала Най -добрите програми за запис на видео от екрана.
Използване на Sharex за заснемане на видео и изображение от екрана
Sharex е напълно безплатен код с отворен код за Windows 10, 8.1 и Windows 7, интерфейсът е достъпен на руски. За повечето потребители да се разбере използването на функции няма да има проблеми:
- След първото стартиране на Sharex в основния прозорец ще видите текущите настройки на горещи клавиши за запис на екран или зона на екрана, както и за създаване на екранни снимки.
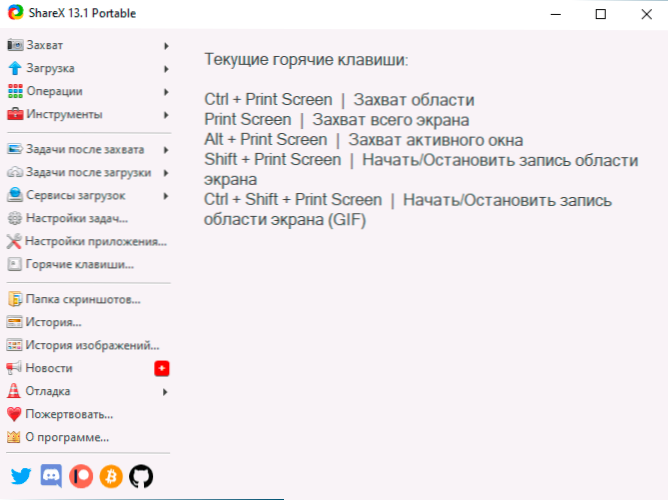
- Достъп до други опции за заснемане, например, запис на видео в анимирано GIF или разпознаване на текст от екранна снимка, която можете да намерите в раздела "Улавяне".
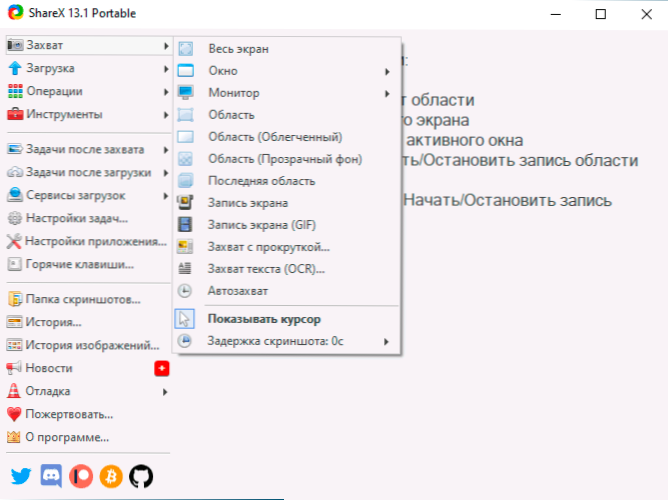
- Отваряне на елемента "Задачи след заснемане" Ще видите, че именно програмата ще бъде изпълнена веднага след извършване на екрана на екрана или видео таблицата е записано (избрани точки - включени). Можете да изключите ненужните елементи и да активирате необходимите: например, ако деактивирате „Запазване на изображение Ще бъде показан избор на мястото на опазване (в противен случай се записва в стандартната папка).
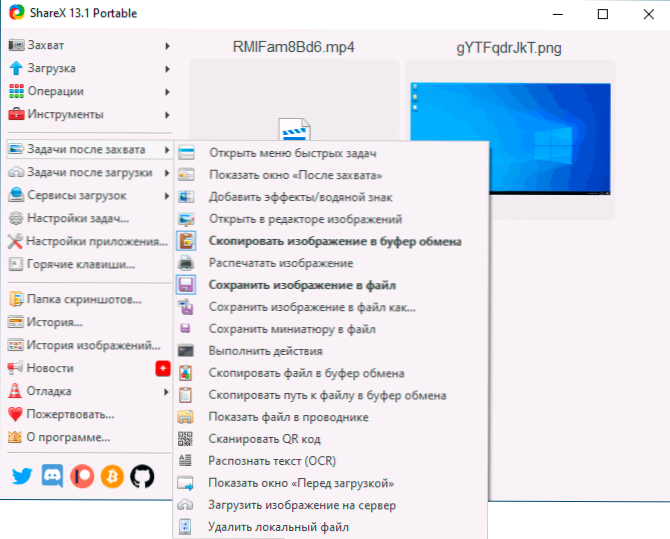
- Ако желаете, можете да конфигурирате автоматично зареждане на файлове в облачни складове в елемента "Зареждане на услуги".
- В глава "Инструменти" Има полезни допълнителни функции, като прост вграден графичен редактор, генератор и витрификатор на QR кодове, видео конвертор и други.
Използването на Sharex не трябва да създава значителни затруднения и всеки потребител ще може да се справи с функциите за сравнително кратко време. Сред настройките препоръчвам да обърнете внимание на следното:
- Отидете на Задачи Настройки - Запис на екрана - Настройки за запис на екрана. Обърнете внимание на артикула "Начин на ffmpeg". Ако е подчертано в червено, щракнете върху „Изтеглете“ и изтеглете този компонент: Необходимо е да кодирате видеото от екрана, а също така се използва във видео файловете в Build -in Converter. В същия прозорец можете да конфигурирате параметрите на експортиране на видео (за повечето задачи, свързани с вашия настолен запис, вече са зададени оптимални параметри).
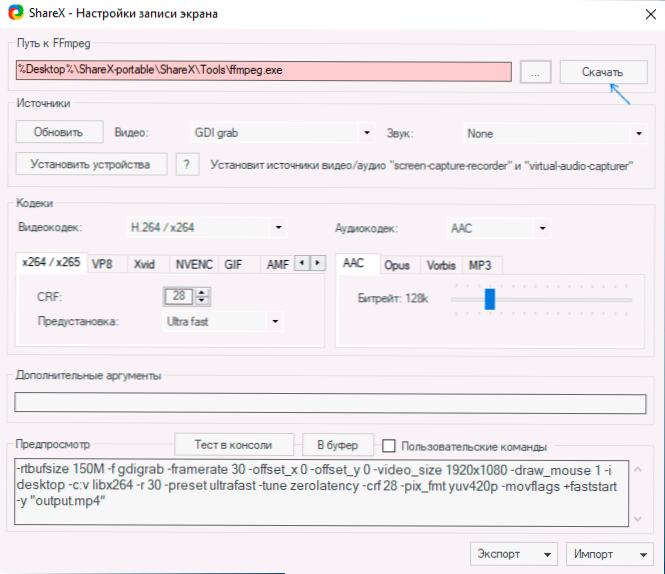
- Ако след създаване на екранна снимка или видео екран, трябва автоматично да го отворите в някаква програма или да извършите автоматични действия, можете да конфигурирате това в Настройки на задачите - Действия. Забелязаните действия ще се извършват автоматично, ако елементът „действие“ е включен в „задачите след заснемане“.
- В глава Настройки на задачите - Изтегляне - Имената на файлове Можете да зададете шаблони за скрийншоти и видеоклипове: Параметрите, достъпни за използване в шаблони, ще се появят в менюто, когато натиснете полето за въвеждане на шаблона.
- В Настройки на задачите - заснемане - разпознаване на текст Можете да промените езика по подразбиране, за да разпознаете текста от екранни снимки на руски (по подразбиране, англичаните са избрани).
- В глава "Hotkeys" Можете да зададете свои собствени ключови комбинации за различни действия, да добавите нови действия с нови комбинации или да изтриете тези, които не се използват.
- В списъка на скрийншотите и записаните видеоклипове можете по всяко време да изпълнявате действия върху тях, като натиснете десния бутон на мишката според желания елемент.
Моето мнение е за онези потребители, които често работят с снимки на екрана и видео от работния плот на Sharex, могат да бъдат просто отличен инструмент, мога спокойно да препоръчам за употреба. Ако не се нуждаете от екранни снимки, но се нуждаете.
Можете да изтеглите Sharex от официалния магазин на Windows 10 (най -добрата опция, ако имате тази версия на системата) или от официалния уебсайт https: // getsharex.Com/ където са налични както инсталаторът, така и преносимата версия на програмата, която не изисква инсталиране на компютъра.
- « Най -доброто средство за отстраняване на злонамерен софтуер
- Как да поставите или промените мелодия на звънене на Android »

