Wi-Fi режим на работа B/G/N/AC/AX. Какво е това и как да се промени в настройките на рутера?
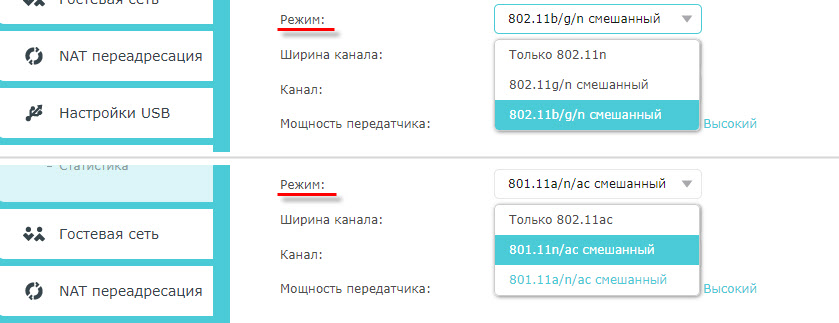
- 3574
- 1046
- Kerry Zieme
Wi-Fi режим на работа B/G/N/AC/AX. Какво е това и как да се промени в настройките на рутера?
Една от най -важните настройки на безжичната мрежа е "режимът на работа", "безжичен мрежов режим", "режим" и т.н. Д. Името зависи от рутера, фърмуера или езика на контролния панел. Този елемент в настройките на рутера ви позволява да зададете определен Wi-Fi режим на работа (802.единадесет). Най -често това е смесен режим B/G/N. Е, променлив или брадва, ако имате двулентов рутер.
За да определите кой режим е по -добре да изберете в настройките на рутера, първо трябва да разберете какво е изобщо и какво влияят на тези настройки. Мисля, че няма да е излишно да бъдеш екранна снимка с тези настройки на примера на маршрутизатора TP-Link. За обхвата 2.4 и 5 GHz.
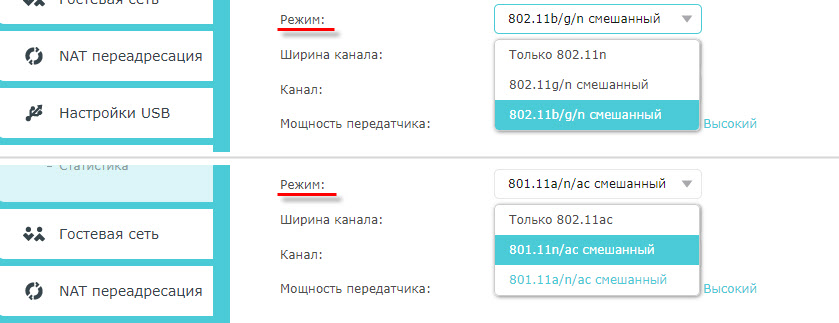
В момента могат да се разграничат 5 основни режима: B/g/n/ac/брадва. Основната разлика е максималната скорост на свързване. Моля, обърнете внимание, че скоростта, за която ще напиша по -долу, е максималната възможна скорост (в един канал). Които могат да бъдат получени в идеални условия. В реални условия скоростта на връзка е много по -ниска.
IEEE 802.единадесет - Това е набор от стандарти, по които работят всички Wi-Fi мрежи. Всъщност това е wi-fi.
Нека разгледаме по-отблизо всеки стандарт (Wi-Fi версия):
- 802.11b (Wi -fi 1) - Работи в обхвата 2.4 GHz. Скорост до 11 Mbps/s.
- 802.11а (Wi -fi 2) е един от първите стандарти, работи в диапазона от 5 GHz. Максимална скорост 54 Mbps/C. Не е най -популярният стандарт. Сега в диапазона от 5 GHz вече е "управление" на стандартния променлив ток и брадва.
- 802.11g (Wi -fi 3) - Можем да кажем, че това е по -модерен и модифициран стандарт 802.11b. Той също работи в обхвата 2.4 GHz. Но скоростта е до 54 Mbps/s. Съвместим с 802.11b. Например, ако вашето устройство може да работи в този режим, то лесно ще се свърже с мрежи, които работят в режим Б (по -стари).
- 802.11n (Wi -fi 4) - Най -популярният стандарт днес. Скорост до 600 Mbps в диапазона 2.4 GHz (с ширина на канала 40 MHz и три независими антени). Съвместимост с 802.11a/b/g.
- 802.11ac (Wi -fi 5) - стандарт, който работи само в обхвата на 5 GHz. Скоростта на предаването на данни до 6,77 GB/s (ако има 8 антени и в MU-MIMO режим). Този режим е само на два лентови рутери, които могат да излъчват мрежата в диапазона 2.4 GHz и 5 GHz.
- 802.11AX (Wi-Fi 6)-най-новият и бърз Wi-Fi стандарт. Днес (средата на -2023) тя поддържа голям брой рутери и устройства. Прочетете повече в отделна статия: Wi-Fi 6 (802.11AX) - Какво е това? Всичко, което трябва да знаете за новия Wi-Fi стандарт.
Скорост на връзка
Както показва практиката, най -често настройките B/G/N/AC/AX се променят, за да се увеличи скоростта на връзка с Интернет. Сега ще се опитам да обясня как работи.
Вземете стандартния 802.11n в обхвата 2.4 GHz, когато максималната скорост е 150 mbit/s. Именно тази фигура е най -често посочена на кутията с рутера. Също така може да има написани 300 mbps, или 450 mbit/s. Зависи от броя на антените на рутера. Ако една антена, тогава рутерът работи в един поток и ускорява до 150 mbit/s. Ако има две антени, тогава два потока и скоростта се умножават по две - получаваме до 300 Mbps и t. Д.
Всичко това са само числа. В реални условия скоростта на Wi-Fi при свързване в режим 802.11n ще бъде 70-80 Mbps/s. Скоростта зависи от огромен брой различни фактори: смущения, ниво на сигнал, производителност и натоварване на рутера, настройките и т.н. Д.
Вижте, на почти всички рутери, дори на които са написани 300 Mbps, скоростта на порта WAN е ограничена до 100 Mbps. Е, вече не стискайте. Дори ако вашият доставчик дава 500 mbit/s. Затова е по -добре да купувате маршрутизатори с гигабитни портове. Можете да прочетете моята статия, където говорих за това как да избера Wi-Fi рутер през 2023 г.
Още статии по темата:
- Wi-Fi скорост в обхват 2.4 GHz и 5 GHz. Реална скорост, измервания, разлика
- Чрез Wi-Fi интернет скорост по-долу. Защо рутерът намалява скоростта?
- Рутер, който не намалява скоростта от Wi-Fi и дава 100 Mbps и повече
- Как да увеличите скоростта на интернет чрез Wi-Fi чрез рутер
Относно какъв режим на работа безжичната мрежа е зададена в настройките на рутера и как това може да повлияе на скоростта, ще разбера във втората част на тази статия.
Съвместимост (рутер/устройство с устройство)
Всички рутери, които сега се продават на пазара, могат да работят поне три режима -B/g/n. Ако рутерът е с два ленти, тогава и в 802.11ac и 802.11ac (ако рутер с поддръжка за Wi-Fi 6).
Устройства (или по-скоро, Wi-Fi модулите, вградени в тях): телефони, таблети, лаптопи, телевизори, USB Wi-Fi адаптери и т.н. Д., също има подкрепа за определени стандарти. Почти всички нови устройства, които отиват на пазара, вече могат да бъдат свързани с Wi-Fi в режим A/B/G/N/AC. И в двата диапазона (2.4 и 5 GHz). На някои отделни модели (например на евтини лаптопи, смартфони) може да няма поддръжка за стандарта AX (Wi-Fi 6). AC (Wi-Fi 5) стандарт и съответно диапазонът 5 GHz поддържа почти всички нови устройства. Дори бюджетни модели на телефони, лаптопи и т.н. Д.
Ако вземете например стар лаптоп, годината на пускането е толкова 2008 г., тогава няма да има поддръжка за стандартния 802.11n (той се появи през 2009 г.). Е, ясно е, че е малко вероятно те да започнат да инсталират модули с поддръжка за нов стандарт за всички устройства. Новата технология навлиза на пазара постепенно. Как се случва сега със стандарта AX.
И ако лаптопът има само Wi-Fi B/G, а нашата Wi-Fi мрежа работи в режим "само N", тогава нашият лаптоп вече няма да се свързва с тази мрежа. Най-вероятно ще видим, че грешката в Windows не успя да се свърже с Wi-Fi или не е възможно да се свържем с тази мрежа в Windows 10. И можете да разрешите този проблем, като инсталирате в настройките на маршрутизатора за автоматичен режим (b/g/n смесен).
Наскоро самият аз се сблъсках с такъв проблем. Router Zyxel не можеше да свърже лаптопа Toshiba Satellite L300. Всички устройства бяха свързани без проблеми, но лаптопът по никакъв начин. Грешката в Windows изглежда не успя да се свърже с ... ". Това е в Windows 7. В същото време лаптопът лесно се свързва към безжичната мрежа, която беше разпространена от телефона.
Както се оказа, в Wi-Fi настройките на Ruther Ruter мрежата, стандартният 802 беше изложен.11n. И лаптопът е стар и в режим n не може да работи. Следователно тя не се свързва. Пълна несъвместимост. След смяна на рутера на 802.11 b/g/n лаптоп незабавно свързан.
b/g/n/ac в настройките на рутера. Кой режим да изберете и как да се променят?
По правило по подразбиране е автоматичен режим. 802.11b/g/n смесени или 802.11n/AC смесен (смесен). Това се прави, за да се гарантира максимална съвместимост. За да може много старо и ново устройство да бъде свързано с рутера.
Не тествах, но повече от веднъж чух и прочетох това Инсталиране на режим 802.11n (само n) за обхвата 2.4 GHz, Разбира се, това ви позволява да прилично Увеличете скоростта на Wi-Fi. И най -вероятно е така. Следователно, ако нямате стари устройства, които нямат 802 поддръжка.11n, препоръчвам да поставите този конкретен стандарт за безжична работа. Ако има такава възможност в настройките на вашия рутер.
И за обхвата от 5 GHz все пак щях да оставя смесен режим N/AC/AX.
Винаги можете да тествате. Ние измерваме скоростта на интернет на устройства в смесен режим, след което задаваме "само 802.11ac/ax “, или„ само 802.11n "и отново измервайте скоростта. Винаги запазвайте настройките и рестартирайте рутера. Е, не забравяйте какви настройки сте променили. Така че в случай на проблем със свързването на устройствата, можете да върнете всичко обратно.
Промяна на Wi-Fi (режим) режим на рутера TP-Link
В настройките на маршрутизатора TP -Link отидете в секцията „Безжична) -„ Настройки на безжичния район “.
Наказателен елемент: "режим" или "режим" в зависимост от езика на контролния панел.

Ако имате двулентов рутер TP-Link, тогава да промените режима на работа на обхвата на 5 GHz, отидете в съответния раздел.
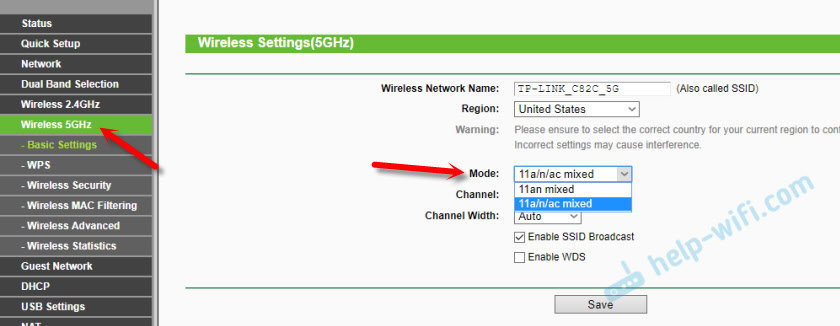
И новият контролен панел:

Отдавна забелязвам, че на TP-Link, в зависимост от модела и фърмуера, може да има различни настройки на режима на безжичната мрежа. Понякога, например, няма вариант „само 11n“. И има само "11BG смесени" или "11bgn смесени". Което не е много удобно, тъй като няма начин да се зададе работа в определен режим, за да се увеличи скоростта.
Режим на безжична мрежа ASUS
Можете да отидете в настройките на рутера ASUS на 192.168.1.1. След това отваряме секцията „Безжична мрежа“. На тази страница има настройка, от която се нуждаем.
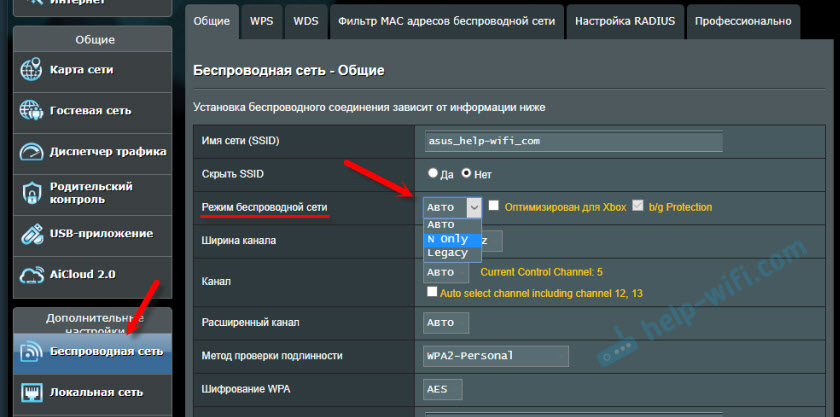
Има три варианта на моя ASUS RT-N18U:
- "Auto" е b/g/n. Максимална съвместимост.
- "N онлайн" - Работете само в N, максимална ефективност. Без подкрепата на остарели устройства.
- "Legacy" е, когато устройствата могат да бъдат свързани чрез b/g/n, но скоростта на стандартния 802.11n ще бъде ограничен до 54 mbit/s. Не ви съветвам да поставите тази опция.
По същия начин променяме настройките за друг диапазон. Избор на "честотен диапазон" - "5GHz" в менюто. Но там ви съветвам да оставите "Auto".
Промяна на стандарта Wi-Fi Network на Zyxel Keenetic
Отворете настройките на рутера Zyxel и отидете в секцията „Wi-Fi Network“ отдолу. Ще видите падащото меню "стандартно" там.
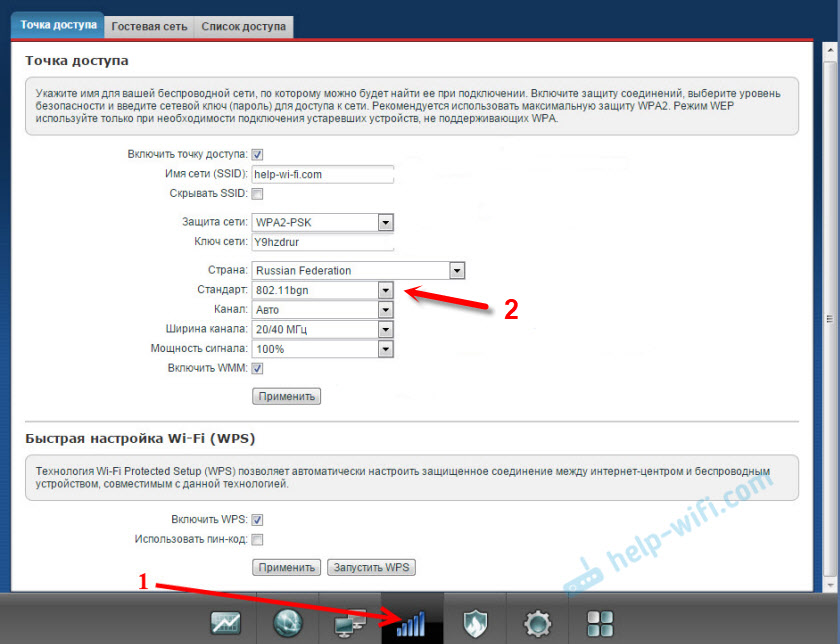
Не забравяйте да кликнете върху бутона „Прилагане“ след промяна на параметрите и презареждане на устройството.
Безжичен режим за D-връзка
Ние отваряме контролния панел D-Link Router на 192.168.1.1 (Прочетете повече в тази статия) или вижте как да отидете в настройките на маршрутизатора D-Link.
Тъй като имат много версии на уеб интерфейса, тогава ще разгледаме няколко от тях. Ако във вашия случай лек уеб интерфейс, както на екранна снимка по-долу, отворете секцията "Wi-Fi". Ще има елемент „безжичен режим“ с четири опции: 802.11 b/g/n смесени и отделно n/b/g.

Или нещо такова:

Или дори така:

Настройки "802.11 режим ".
Радиочестотен диапазон на рутер Netis
Отворете страницата с настройките в браузъра на http: // netis.Cc. След това отидете в секцията "Wireless Main".
Ще има менюто „Рампата. Радио честота ". В него можете да промените стандарта Wi-Fi Network. По подразбиране е инсталиран "802.11 b+g+n ".
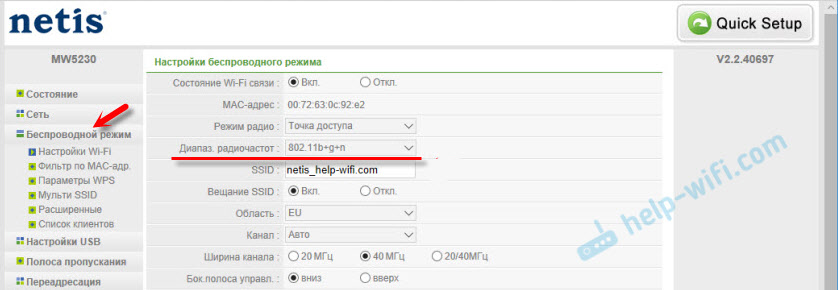
Нищо сложно. Просто не забравяйте да запазите настройките.
Wi-Fi мрежови настройки на Router Tenda
Настройките са разположени в раздел „Безжичен основен“ - „Основни настройки на WiFi“.
Точка "мрежов режим".

Може да се постави както смесен режим (11b/g/n), така и отделно. Например, само 11n.
Ако имате друг рутер или настройки
Дайте конкретни инструкции за всички устройства и версии на софтуера е просто невъзможно. Следователно, ако трябва да промените стандарта на безжичната мрежа и не сте намерили устройството си по -високо в статията, тогава вижте настройките в секцията с името "Безжична мрежа", "WiFi", "Wireless".
Ако не намерите, напишете модел на вашия рутер в коментарите. И е препоръчително да прикачите друг екран от контролния панел. Ще ви кажа къде да потърсите тези настройки.
- « Интелигентната кутия на рутера (Beeline) не вижда кабела, но разпределя Wi-Fi
- D-Link Router като Wi-Fi адаптер за Samsung TV. Защо DLNA не работи върху Wi-Fi от лаптопа и телефона? »

