Режим на киоск с Windows 10

- 4830
- 775
- Ms. Jimmie Douglas
В Windows 10 (обаче беше в 8.1) Има възможност за активиране на "режим на киоск" за потребителския акаунт, който е ограничение на използването на компютър с този потребител само с едно приложение. Функцията работи само в Windows 10 от изданията Professional, корпоративни и за образователни институции.
Ако от горното не е напълно ясно какво е режим на павилион, тогава не забравяйте банкомата или платежния терминал - повечето от тях работят на Windows, но имате достъп само до една програма - тази, която виждате на екрана. В този случай това се реализира по различен начин и най -вероятно работи на XP, но същността на ограничения достъп до Windows 10 е същата.
ЗАБЕЛЕЖКА: В Windows 10 Pro режимът на киоск може да работи само за UWP приложения (предварително инсталирани и приложени и приложения), във версии на Enterprise and Education - и за обикновени програми. Ако трябва да ограничите използването на компютър не само едно приложение, инструкциите на родителския контрол на Windows 10 могат да помогнат, акаунтът на гостите в Windows 10.
Как да конфигурирам режима на Windows 10 Kiosk
В Windows 10, като се започне с актуализация на версия 1809 октомври 2018 г., включването на режим на павилион се е променило леко в сравнение с предишните версии на ОС (за предишните стъпки са описани в следващия раздел на инструкциите).
За да конфигурирате режима на киоска в новата версия на ОС, следвайте следните стъпки:
- Отидете на параметрите (Win+I клавиши) - акаунти - Семейство и други потребители и в секцията „Конфигуриране на павилион“ натиснете елемента „Ограничен достъп“.

- В следващия прозорец щракнете върху „Старт на работата“.
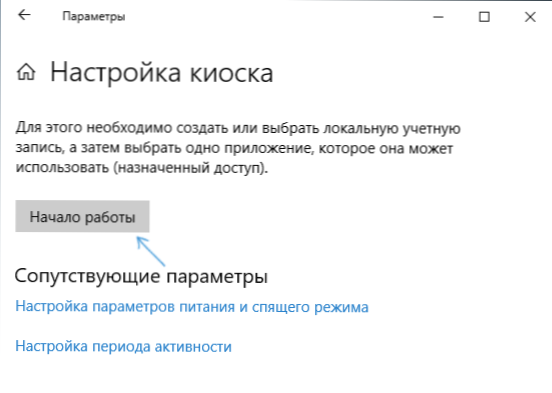
- Посочете името на новия локален акаунт или изберете съществуващите (само локални, а не акаунта на Microsoft).
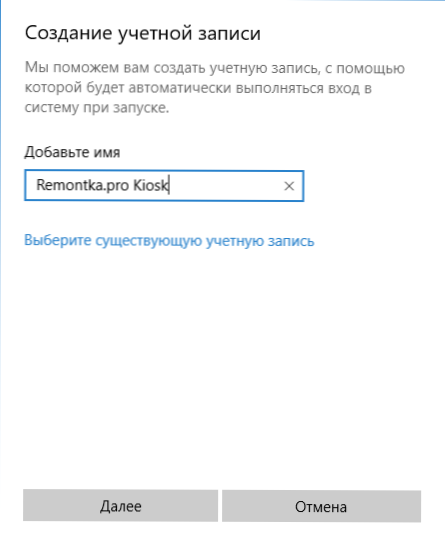
- Посочете приложението, което може да се използва в този акаунт. Именно това ще бъде стартирано на целия екран на входа на този потребител, всички останали приложения ще бъдат недостъпни.
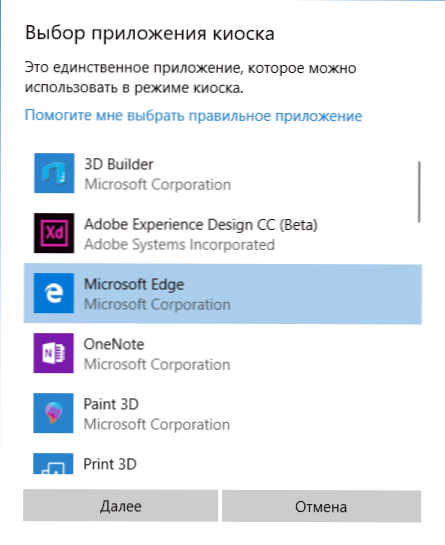
- В някои случаи не се изискват допълнителни стъпки, а за някои приложения е наличен допълнителен избор. Например, в Microsoft Edge можете да активирате отварянето на само един сайт.
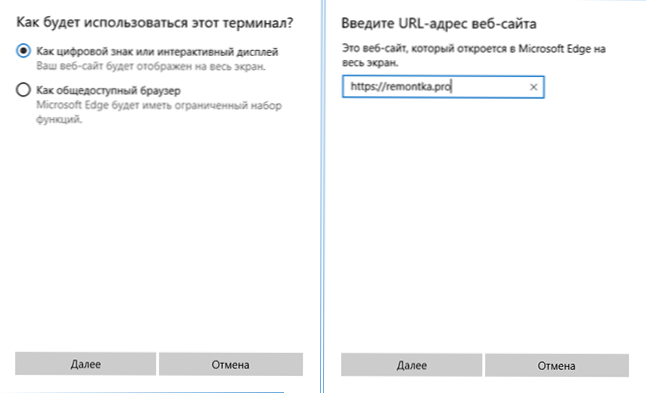
Настройките ще бъдат завършени по този въпрос и на входа на създадения акаунт в режима на циоска в режим на киоск ще бъде налично само едно избрано приложение. Това приложение може да бъде променено, ако е необходимо в един и същ раздел на параметрите на Windows 10.
Също така в допълнителни параметри можете да активирате автоматичното рестартиране на компютъра, когато се проваляте, вместо да показвате информация за грешки.
Включване на режима на киоска в ранните версии на Windows 10
За да активирате режима на киоска в Windows 10, създайте нов локален потребител, за който ще бъде установено ограничение (повече по темата: Как да създадете потребител на Windows 10).
Най -лесният начин е да направите това в параметри (Win+I клавиши) - акаунти - Семейство и други хора - Добавете потребителя на този компютър.
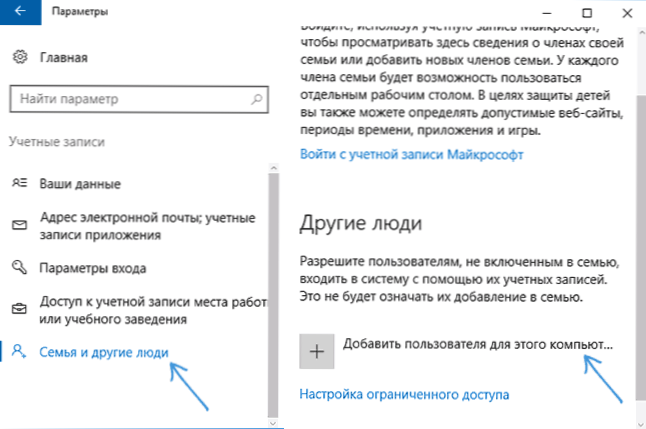
В същото време в процеса на създаване на нов потребител:
- Когато поискате имейл, щракнете върху „Нямам данни, които да въведат този човек“.
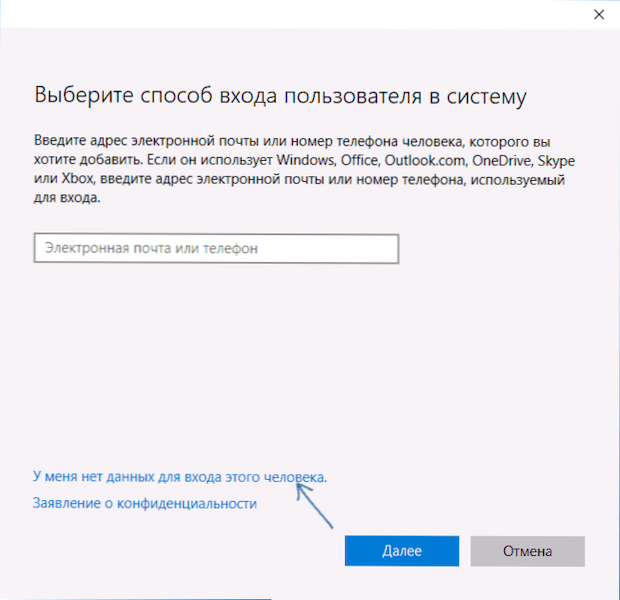
- На следващия екран по -долу изберете „Добавете потребителя без счетоводство на Microsoft“.
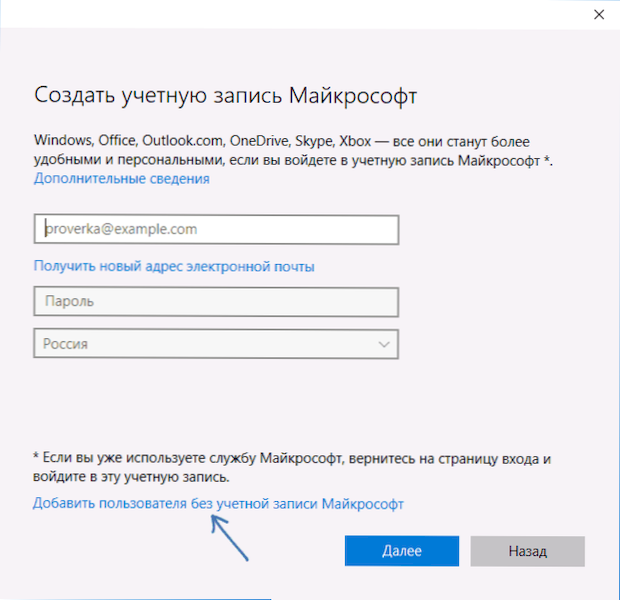
- След това въведете потребителското име и, ако е необходимо, парола и намек (въпреки че не можете да въведете парола за ограничен акаунт на режима на киоска).
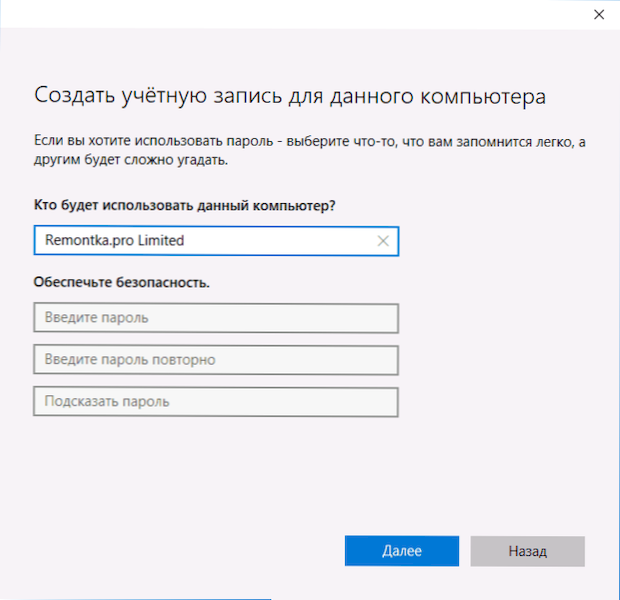
След като акаунтът е създаден чрез връщане към акаунти на Windows 10, в секцията „Семейство и други хора“ щракнете върху „Настройки на ограничен достъп“.
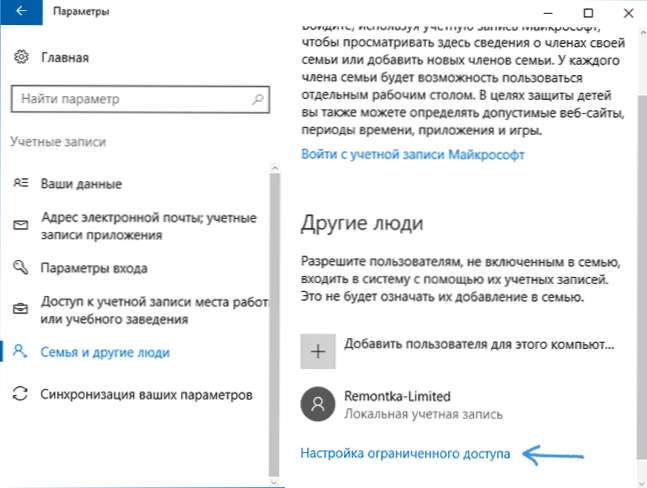
Сега, всичко, което остава да направим, е да посочи потребителския акаунт, който ще бъде включен в режим на киоск, и изберете приложението, което автоматично ще бъде стартирано (и което ще бъде ограничено от достъп).
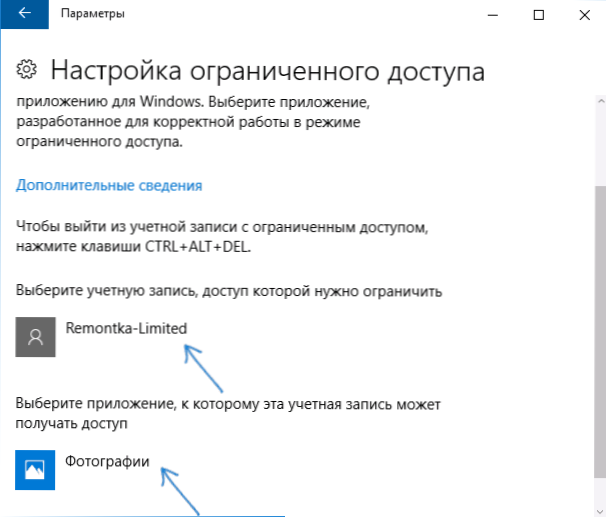
След като посочите тези точки, можете да затворите прозореца на параметъра - ограничен достъп е конфигуриран и готов за използване.
Ако отидете на Windows 10 под нов акаунт, веднага след входа (на първия вход настройката ще се проведе за известно време), избраното приложение ще се отвори на целия екран и няма да работи достъп до други компоненти на системата.
За да излезете от акаунта на потребителя с ограничен достъп, натиснете клавишите CTRL+ALT+DEL, за да отидете на заключения екран и изберете друг потребител на компютър.
Не знам точно защо режимът на киоск може да бъде полезен за обикновен потребител (дайте достъп до баба само до пасианса?), но може да се окаже, че някои от читателите ще бъдат полезни (споделете?). Друго интересно нещо по темата за ограниченията: как да ограничите времето на използване на компютъра в Windows 10 (без родителски контрол).
- « Използване на функционалния фрагмент на екрана за създаване на екранни снимки в Windows 10
- Безплатни настройки и почистване на DIST ++ »

