Резервно копие на Windows 10 в Macrium Reflect

- 2288
- 331
- Leslie Jacobi
По -рано сайтът вече е описал различни начини за създаване на резервно копие на Windows 10, включително чрез програми за трета страна. Една от тези програми, удобна и ефективно работеща - Macrium Reflect, която също е достъпна в безплатната версия без значителни ограничения за домашен потребител. Единственият възможен недостатък на програмата е липсата на руски език на интерфейса.
В тези инструкции стъпка по стъпка върху това как да създадете резервно копие на Windows 10 (подходящо за други версии на ОС) в Macrium Reflect и възстановяване на компютъра от резервно копие, когато ще се изисква. Можете също така да помогнете за прехвърлянето на Windows в SSD или друг твърд диск.
Създаване на резервно копие в Macrium Reflect
Инструкциите ще разгледат създаването на обикновено резервно копие на Windows 10 с всички секции, които са необходими за изтегляне и работа на системата. Ако желаете, можете да включите в резервно копие и секции с данни.
След пускането на Macrium Reflect, програмата автоматично ще се отвори в раздела за архивиране (резервно копие), от дясната страна на които ще се покажат свързани физически дискове и секции върху тях, ще бъдат показани основните достъпни действия от лявата страна.
Стъпките за резервно копие на Windows 10 ще изглеждат както следва:
- В лявата страна в секцията за резервни задачи щракнете върху точката „Създаване на изображение на дяловете, изисквани за архивиране и възстановяване на прозорците“ (създайте изображението на секциите, необходими за прозорци за архивиране и възстановяване).

- В следващия прозорец ще видите секции, маркирани за архивиране, както и възможността за конфигуриране на мястото на запазване на архивирането (използвайте отделна секция и още по -добре - отделно устройство. Резервно копие може да бъде написано на CD или DVD CD (то ще бъде разделено на няколко диска). Елементът за разширени опции ви позволява да конфигурирате някои допълнителни параметри, например, да зададете паролата за архивиране, да променяте параметрите на компресия и други. Щракнете върху "Напред" (по -долу).
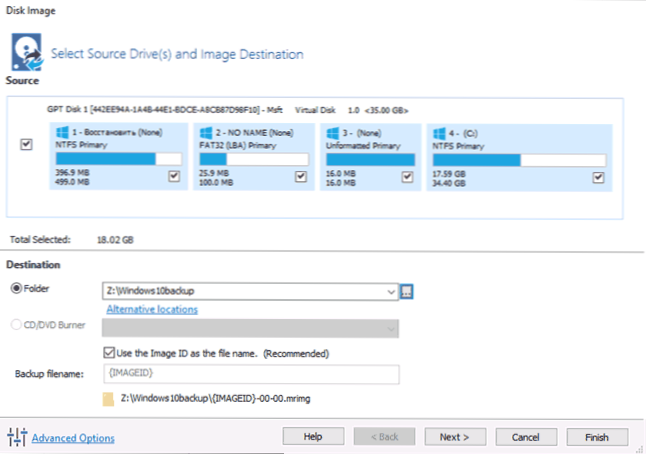
- Когато създавате резервно копие, ще ви бъде предложено да конфигурирате графика и параметрите на автоматичното архивиране с възможност за изпълнение на пълно, постепенно или диференциално архивиране. Темата не се докосва в тези инструкции (но мога да ви кажа в коментарите, ако е необходимо). Щракнете върху "Напред" (графикът няма да бъде създаден без промяна на параметрите).
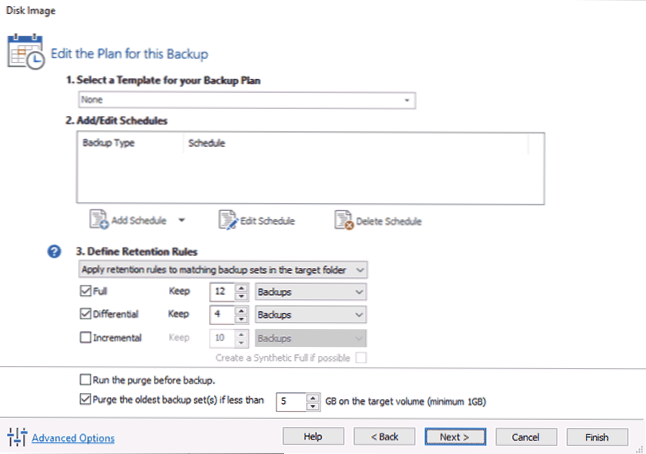
- В следващия прозорец ще видите информация за създаденото архивиране. Щракнете върху "Finish", за да започнете архивиране.
- Посочете името на архивирането и потвърдете създаването на резервно копие. Изчакайте завършването на процеса (може да отнеме много време, ако има голямо количество данни и когато работите върху HDD).
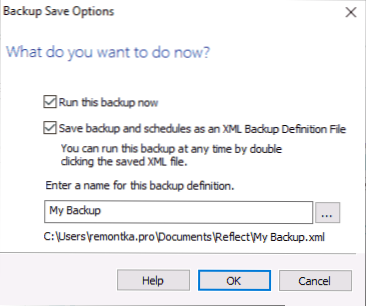
- След завършване ще получите резервно копие на Windows 10 с всички необходими секции в един компресиран файл с разширението .MRIMG (В моя случай данните за изходните източници заемат 18 GB, копие за резервно копие - 8 GB). Освен това, по време на настройките по подразбиране, файловете на изпомпване и глупост не се запазват в архивирането (не влияе върху производителността).
Както можете да видите, всичко е много просто. Също толкова прост и процесът на възстановяване на компютър от копие за резервно копие.
Възстановяване на Windows 10 от резервно копие
Възстановяването на системата от резервното копие на макриума отразяването също не е трудно. Единственото нещо, на което трябва да се изплати: Възстановяването на същото място, където единственият Windows 10 се намира на компютър, е невъзможно от пренебрегвана система (t.Да се. Нейните файлове ще бъдат заменени). За да възстановите системата, първо трябва или да създадете диск за възстановяване, или да добавите елемента Macrium Reflect в менюто за изтегляне, за да стартирате програмата в средата за възстановяване:
- В програмата в раздела за архивиране отворете секцията за другите задачи и изберете елемента за създаване на стартиране.
- Изберете една от менюто за зареждане на точки - Windows (елементът Macrium Reflect ще бъде добавен към менюто за изтегляне на компютъра за стартиране в средата за възстановяване) или ISO файл (създаден е зареждащ ISO файл с програма, който може да бъде написан на a флаш устройство или CD).
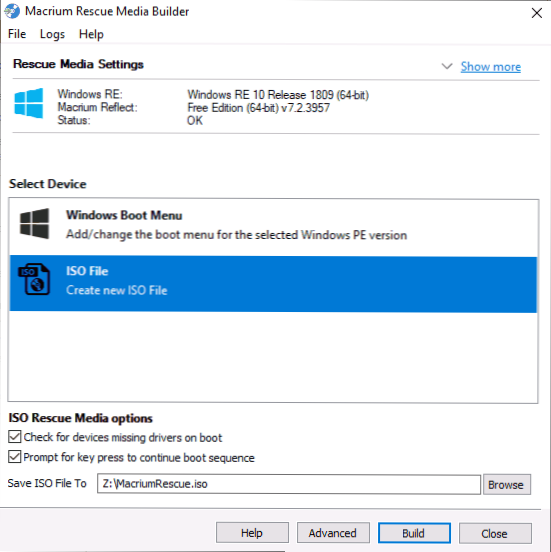
- Натиснете бутона за изграждане и изчакайте процеса да завърши.
След това, за да започнете възстановяването от архивирането, можете да се заредите от създадения диск за възстановяване или ако добавите елемент в менюто за изтегляне - изтеглете го. В последния случай можете също така просто да стартирате макриума отразяване в системата: Ако задачата изисква рестартиране в средата за възстановяване, програмата автоматично ще направи това. Самият процес на възстановяване ще изглежда както следва:
- Отидете в раздела Възстановяване (реставрация) и ако списъкът с архивиране в долната част на прозореца не е показан автоматично, натиснете прегледането за файл с изображения и след това посочете пътя към файла за резервен файл.
- Кликнете върху елемента „Възстановяване на изображението“ вдясно от архивирането.
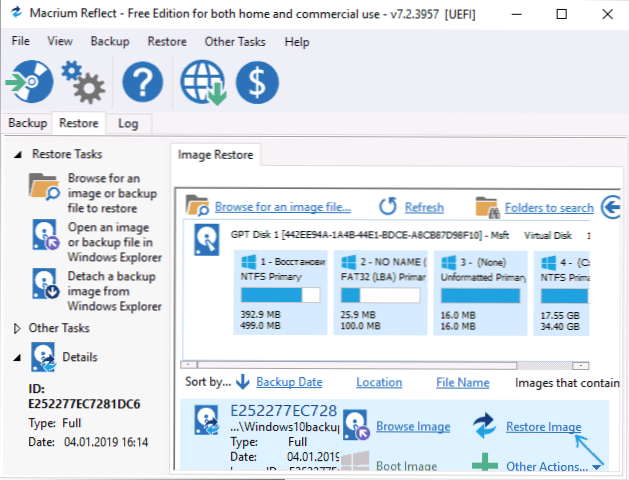
- В следващия прозорец секциите, съхранявани в архивирането, ще бъдат показани в горната част, в долната - на диска, от който е отстранен резервно копие (във формата, в която те са в момента). Ако желаете, можете да премахнете марки от тези секции, които не е необходимо да бъдат възстановени.
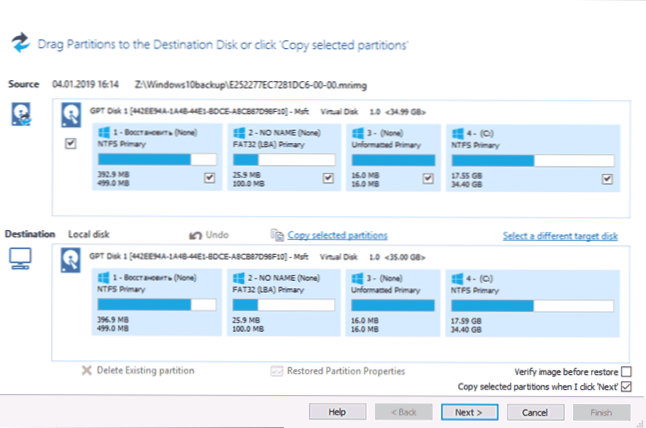
- Щракнете върху "Напред" и след това - Завършете.
- Ако програмата е стартирана в Windows 10, която възстановявате, ще бъдете помолени да рестартирате компютъра, за да завършите процеса на възстановяване, щракнете върху бутона „Изпълнение от Windows PE“ (само при условие описано по-горе).
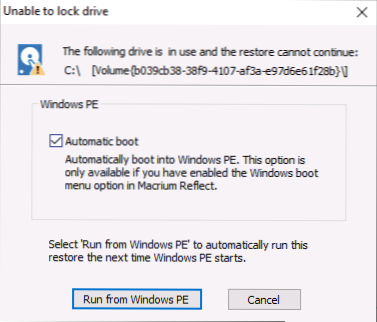
- След рестартиране процесът на възстановяване ще започне автоматично.
Това е само обща информация за създаването на резервно копие в Macrium Reflect за най -популярния сценарий на употреба. Освен всичко друго, програмата в безплатната версия знае как:
- Клон твърди дискове и SSD.
- Използвайте създадените резервни копия във виртуални машини Hyper-V, използвайки Viboot (Допълнителен софтуер от разработчика, който, ако желаете, може да бъде инсталиран при инсталиране на Macrium Reflect).
- Работа с мрежови дискове, включително сред възстановяването (също на диска за възстановяване в последната версия, имаше Wi-Fi поддръжка).
- Показване на съдържанието на резервните копия през проводника на Windows (ако трябва да извлечете само отделни файлове).
- Използвайте командата TRIM за по -неизползвани блокове на SSD след процеса на възстановяване (по подразбиране).
В резултат на това: ако не сте объркани от английския език на интерфейса, препоръчвам да използвате. Програмата редовно работи за UEFI и Legacy Systems, прави ли го безплатно (и не налага преход към платени версии), е достатъчно функционален.
Можете да изтеглите Macrium Reflect безплатно от официалния уебсайт https: // www.Макриум.Com/reflectrefree (когато поискате пощенски адрес по време на изтегляне, както и когато го инсталирате, не можете да посочите - не се изисква регистрация).
- « Google Family Link - Официален родителски контрол върху Android
- Къде да изтеглите офлайн инсталатора Google Chrome, Mozilla Firefox, Opera, Yandex Browser »

