Google Family Link - Официален родителски контрол върху Android

- 2881
- 823
- Allan Weber
Доскоро на Android телефони и таблети функциите за родителски контрол бяха ограничени: те могат частично да ги конфигурират в вградени приложения като Play Market, YouTube или Google Chrome и нещо по-сериозно беше достъпно само в приложения на трети страни, което инструкции Родителски контрол Android. Сега се появи официалното приложение на Google Family Link, за да приложи ограниченията за използването на телефона с дете, проследявайки нейните действия и местоположение.
В този преглед как да конфигурирате семейната връзка за инсталиране на ограничения на устройството Android, за наличните функции на проследяващи действия, геополиция и някаква допълнителна информация. Правилните стъпки за изключване на родителския контрол са описани в края на инструкциите. Ако не е необходимо да инсталирате ограничения и забрани, но просто трябва да можете да получите позицията на дете или роднина на картата, за тези цели има друго приложение от Goolge, повече подробности: Как да разберете местоположението на приятели и роднини на Android. Също така може да бъде полезно: родителски контрол за iPhone, родителски контрол в Windows 10.
Включване на родителския контрол Android с помощта на семейна връзка
Първо, относно изискванията, които трябва да се спазват, така че да могат да се извършват последващи действия за настройка на родителския контрол:
- Дете или таблет трябва да има Android 7.0 или повече нова версия на ОС. Официалният уебсайт съобщава, че има някои устройства с Android 6 и 5, които също поддържат работа, но специфичните модели не са посочени.
- Устройството на родителя може да има всяка версия на Android, като се започне с 4.4, също е възможно да се контролира с iPhone или iPad.
- И на двете устройства акаунтът на Google трябва да бъде конфигуриран (ако детето не е отговорно, създайте го предварително и го въведете на своето устройство), вие също ще трябва да знаете паролата от него.
- При настройка и двете устройства трябва да бъдат свързани към Интернет (не непременно към една мрежа).
Ако всички тези условия са изпълнени, можете да започнете да задавате. За нея ще ни трябват достъп до две устройства наведнъж: от кои контрол ще бъде извършен и кой ще бъде контролиран.
Стъпките в настройката ще бъдат както следва (някои незначителни стъпки, като „Кликнете върху“, пропуснах, иначе ще има твърде много от тях):
- Инсталирайте приложението "Google Family Link (за родители), можете да го изтеглите от Play Market. Ако го инсталирате на iPhone/iPad, App Store има само едно приложение за семейни връзки, инсталирайте го. Стартирайте приложението и се запознайте с няколко екрана на възможностите за родителски контрол.

- На въпроса „Кой ще използва този телефон„ Натиснете “родител“. На следващия екран - по -нататък и след това, по заявката „Стартиране на администратора на семейната група„ Щракнете върху „Старт“.
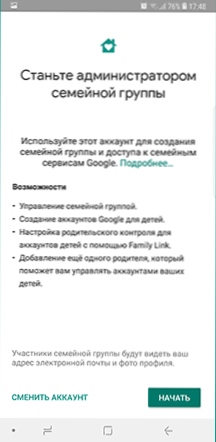
- Отговорете „да“ на заявка за това дали детето има акаунт в Google (преди това сме се съгласили, че вече го има).
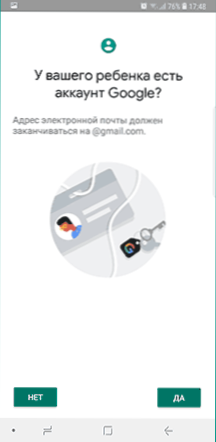
- На екрана ще се покаже заявката „Вземете устройството на детето си“, щракнете върху „Напред“, кодът на настройките ще бъде показан на следващия екран, оставете телефона си отворен на този екран.
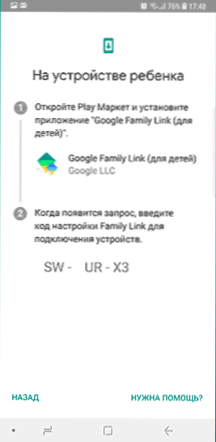
- Вземете телефона на детето си и изтеглете Google Family Link за деца от игра.
- Стартирайте приложението, при заявката „Изберете устройство, което трябва да бъде контролирано„ Натиснете “това устройство“.
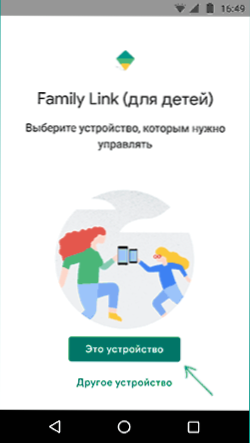
- Посочете кода, показан на вашия телефон.
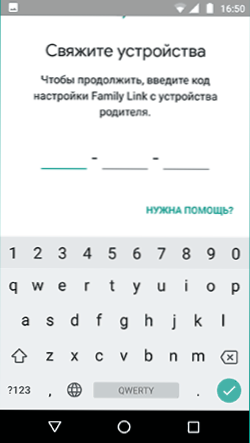
- Въведете паролата от акаунта на детето, щракнете върху „Напред“ и след това - „присъединете се“.
- На устройството на родителя в този момент ще се появи заявка „искам да конфигурирам родителския контрол за този акаунт“? Ние отговаряме утвърдително и се връщаме към структурата на детето.
- Вижте какво може да се осъществи родителят с помощта на родителския контрол и, ако сте съгласни, щракнете върху „Разрешаване“. Включете мениджъра на профилите на Family Link Manager (бутонът може да бъде в долната част на екрана и е невидим, без да се превърта, както на моя екран).
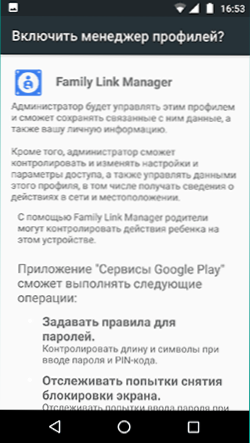
- Задайте името на устройството (как то ще се показва от родителя) и посочете разрешените приложения (тогава можете да промените).
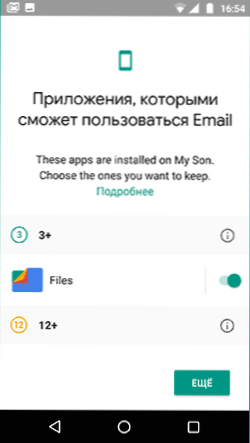
- Настройката като такава е завършена, след като друго натискане на „по -нататък“ на устройството на детето, ще има екран с информация за това, което родителите могат да проследяват.
- На устройството на родителя на екрана „Филтриране и настройка на управление, изберете родителско управление“ и щракнете върху „Напред“, за да конфигурирате основните параметри на блокирането и други параметри.
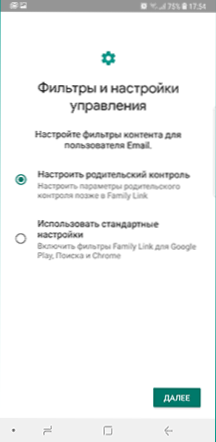
- Ще се окажете на екрана с "плочки", първият от които води до настройките на родителския контрол, останалите - докладвайте основната информация за структурата на детето.
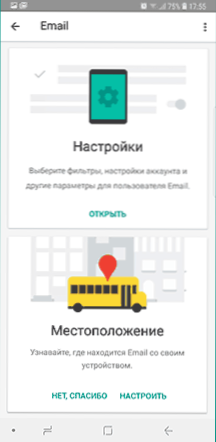
- След като настроите родителя и детския e -mail, няколко букви ще дойдат с описание на основните функции и функции на функционирането на Google Family Link, препоръчвам ви да се запознаете с.
Въпреки изобилието от етапи, самата настройка не е трудна: всички стъпки са описани на руски език в самото приложение и на този етап са напълно ясни. Освен това за основните налични настройки и тяхната стойност.
Родителски контрол върху телефона
В елемента „Настройки“ сред параметрите на родителския контрол за Android телефон или таблет в Family Link, ще намерите следните раздели:
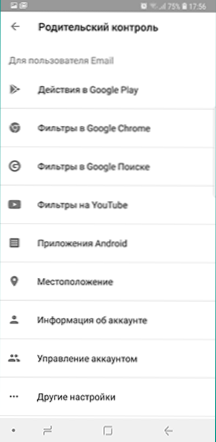
- Google Play Действия - Задаване на ограничения на съдържанието от пазара на възпроизвеждане, включително възможното блокиране на инсталацията на приложения, изтегляне на музика и други материали.
- Google Chrome филтри, филтри за търсене в Google, филтри в YouTube - Настройване на нежелано блокиране на съдържанието.
- Приложения за Android - разделителна способност и забрана на пускането на вече инсталирани приложения на устройството на детето.
- Местоположение - Включване на проследяване на местоположението на устройството на детето, информацията ще се показва на връзката на семейството на основния екран.
- Информация за акаунта - Информация за акаунта на детето, както и възможността за спиране на контрола (Спрете надзора).
- Управление на акаунти - Информация за възможностите на управлението на родителите на устройството, както и възможността за спиране на родителския контрол. По време на писането, по някаква причина на английски.
Някои допълнителни настройки присъстват на основния контролен екран на детето:
- Използвайте времето - тук можете да активирате ограничения за времето на използване на телефон или таблет от дете до деня от седмицата, можете също да зададете време за сън, когато употребата е неприемлива.
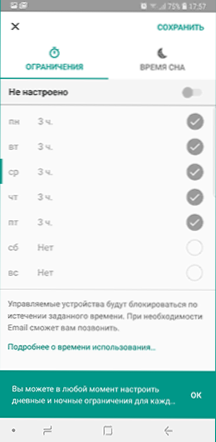
- Бутонът "Настройки" на картата с името на устройството ви позволява да активирате отделни ограничения за конкретно устройство: забраната за добавяне и изтриване на потребители, инсталиране на приложения от неизвестни източници, включване на режима на разработчика, а също така да промените приложението разрешителни и точност за определяне на местоположението. На същата карта има елемент „възпроизвеждане на сигнал“, за да се обади на изгубеното устройство на детето.
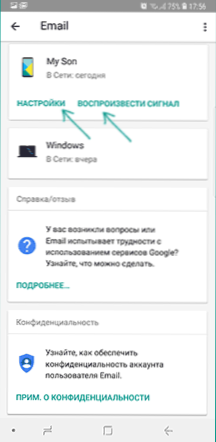
Освен това, ако преминете от екрана за родителски контрол за конкретен член на семейството до нивото „по -горе“, до управлението на семейната група, можете да намерите заявки за разрешения от деца в менюто (ако сте изпратени) и полезното Елемент "Родителски код", който ви позволява да отключите устройството дете без достъп до Интернет (кодовете се актуализират постоянно и имат ограничен период на валидност).
В раздела на менюто „Семейна група“ можете да добавите нови членове на семейството и да конфигурирате родителския контрол за техните устройства (можете да добавите и допълнителни родители).
Възможности за изграждането на детето и изключване на родителския контрол
Детето в Приложението за семейна връзка не е толкова много функционалност: можете да разберете какво могат да видят и направят родителите, да се запознаете със сертификата.
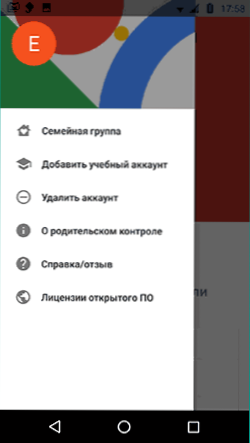
Важен елемент, достъпен за детето - „за родителски контрол“ в основното меню за приложение. Тук, наред с други неща:
- Подробно описание на възможностите на родителите да инсталират ограничения и действия за проследяване.
- Съвети как да убедите родителите да променят настройките, ако ограниченията са драконични.
- Способността да се изключи родителският контрол (прочетете до края, преди да се възмущавате), ако той е бил инсталиран без ваше знание, а не родители. В същото време се случва следното: на родителите е изпратено уведомление за деактивиране на родителския контрол и всички устройства на детето са напълно блокирани за 24 часа (можете да се отключите само с контролиращото устройство или след определеното време).
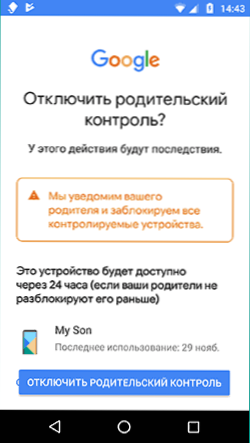
Според мен прилагането на спирането на родителския контрол се прилага компетентно: не дава предимства, ако ограниченията са били наистина установени от родителите (те ще ги върнат в рамките на 24 часа, а в този момент устройството няма да работи) и прави Възможно е да се отървете от контрола, ако той е конфигуриран от неоторизирани лица (те ще се нуждаят от физически достъп до устройството за многократно активиране).
Позволете ми да ви напомня, че родителският контрол може да бъде изключен от контролното устройство в настройките за управление на акаунта без описани ограничения, правилния начин за изключване на родителския контрол, който избягва заключването на устройството:
- И двата телефона са свързани с интернет, по телефона на родителя стартираме семейната връзка, отваряме устройството на детето и отиваме в управлението на акаунта.
- Деактивирайте родителския контрол в долната част на прозореца на приложението.
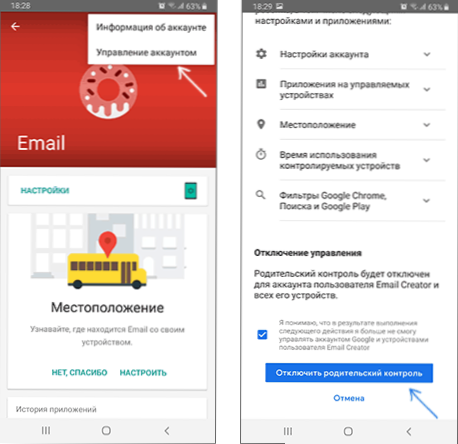
- Очакваме детето да дойде при детето, че родителският контрол е деактивиран.
- На следващо място, можем да извършим други действия - изтрийте самото приложение (по -добре е първо да се обърнете към телефона на детето), да го премахнем от семейната група.
Допълнителна информация
Прилагането на родителския контрол за Android в Google Family Link е може би най -доброто решение за този вид за тази ОС, необходимостта от използване на трети странични средства изчезва, всички необходими опции са достъпни.
Възможни уязвимости също се вземат предвид: Не можете да изтриете акаунта от устройството на детето без разрешение на родителя (това ще „излезе“ от контрол), когато местоположението е изключено, то автоматично се включва отново.
Недостатъците забелязани: Някои опции в приложението не са преведени на руски и, още по -важни: няма възможност за определяне на ограничения при спирането на Интернет, t.E. Детето може да изключи Wi-Fi и мобилен интернет, в резултат на ограниченията ще остане в действие, но местоположението няма да може да проследява (вградените инструменти за iPhone, например, да позволят на Faridden да деактивира интернет).
Внимание, Ако телефонът на детето е блокиран и не е възможно да го отключите, обърнете внимание на отделна статия: Family Link - Устройството е блокирано.
- « Как да снимате и прехвърлите снимка на карта с памет на Android
- Резервно копие на Windows 10 в Macrium Reflect »

