Резервно копие на Windows 10 в Easeus Todo Backup безплатно
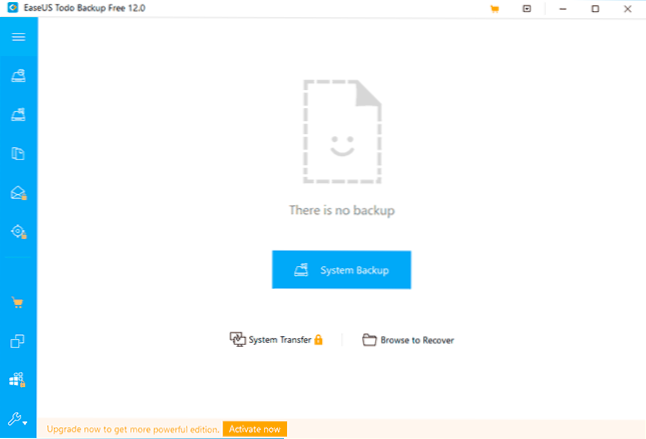
- 889
- 75
- Al Breitenberg
Ако трябва да създадете пълно архивиране на Windows 10 с всички файлове, настройки и програми за бързо възстановяване на системата или за други цели (например, като използвате резервно копие, можете да прехвърлите Windows 10 на SSD или друг диск), тъй като това съществува Като вградени -в системите на системата и програми за трета страна със своите предимства, повече за всички методи в отделна статия как да създадете резервно копие на Windows 10.
Easeus Todo Backup Free е една от безплатните програми, която ви позволява бързо и удобно да създавате резервни копия на Windows 10 (и други системи) и да извършвате реставрация от тях по различни начини, включително с зареждане на флаш устройство, което е създадено в самата програма. В този преглед - подробно за това как да създадете резервно копие на Windows 10, използвайки EaseUS и да направите реставрация в бъдеще.
Отбелязвам, че бих описал тази програма като решение за начинаещите потребители, ако имате нужда.
Създаване на резервно копие в TODO Backup Free, възможността за безплатна версия на програмата
Процесът на създаване на резервно копие на Windows 10 или друга версия на системата в Easeus Todo Breakup Free, въпреки липсата на руския език на интерфейса е много прост:
- В основния прозорец на програмата щракнете върху бутона "System Backup".
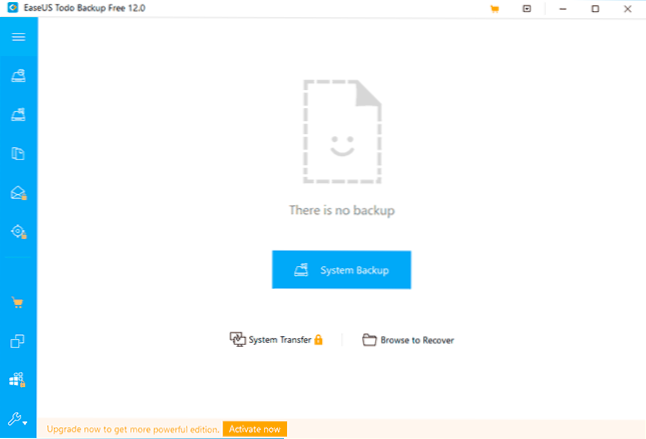
- Текущата система за архивиране ще бъде автоматично избрана (секцията с Bootloader също ще бъде поставена в архивирането). Можете да зададете мястото за запазване на архивирането (в идеалния случай на отделен физически диск), името на архивирането и описанието и, ако е необходимо, конфигурирайте графика за архивиране.
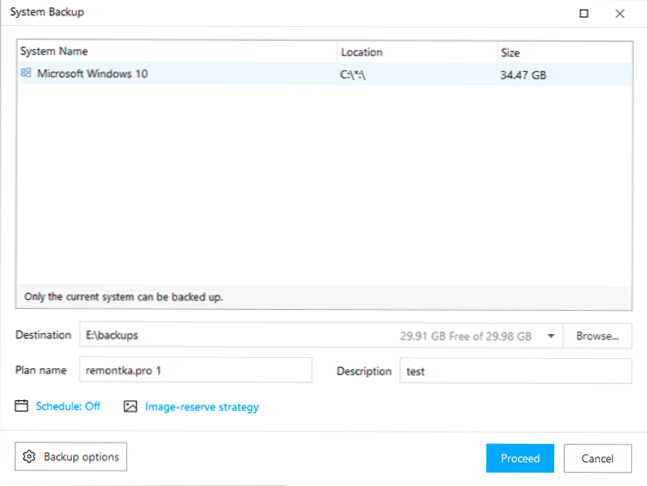
- В елемента "Опции за архивиране" (резервни параметри) можете да конфигурирате компресията на архивирането, той е разделен на части от желания размер, както и криптиране в параграфа "Шифроване".
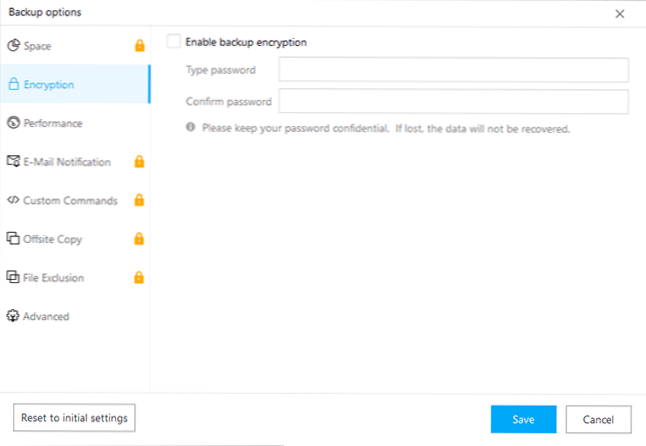
- Щракнете върху бутона "Процедурата" (Продължете), за да започнете да създавате резервно копие.
- Изчакайте завършването на създаването на резервно копие на Windows, може да отнеме много време, което зависи от скоростта на вашия HDD или SSD и силата на звука, заемана от системни файлове.
Всъщност процесът на създаване на резервно копие е завършен по този въпрос: той може да се използва по всяко време за напълно възстановяване на системата, дори ако компютърът не се зарежда или твърдият диск (SSD) е заменен от нов.
Възстановяване от резервно копие в Easeus Todo Backup безплатно
Възстановяването от резервното копие, създадено в Easeus Todo Backup Free, може да се стартира от програмата вътре в пренебрегваната система чрез натискане на бутона за възстановяване до изображение Препоръчайте да създадете Flash Drive на Boothell (диск) за възстановяване или интегриране на възстановяването на TODO Backup в менюто за изтегляне на Windows 10:
- Кликнете върху бутона на инструмента и изберете елемента Създаване на авариен диск, за да създадете диск или флаш устройство за възстановяване, или „активиране Дори в случай на неизправност на системния диск.
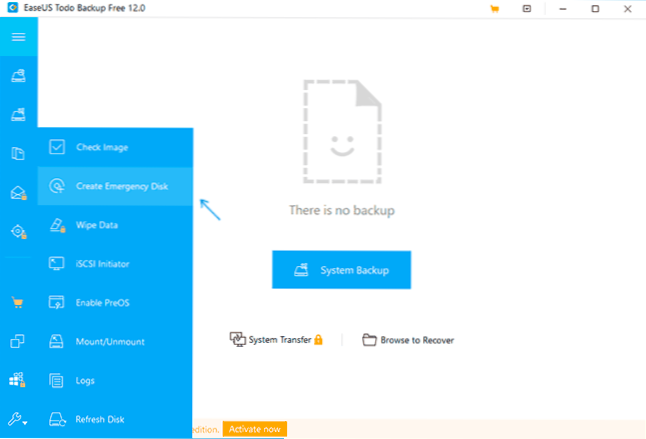
- Дискът може да бъде създаден въз основа на Winpe или Linux, ако не знаете коя опция да изберете - препоръчвам Winpe (избран по подразбиране). Посочете дали искате да създадете ISO изображение за възстановяване, зареждане на флаш устройство или запис CD/DVD, ако е необходимо, добавете драйвери на устройството (добавете елемент на драйвера), щракнете върху „Създаване“. Когато искате къде трябва да получите данни за изображението на Winpe, посочете „Изтеглете от уебсайта на Microsoft.
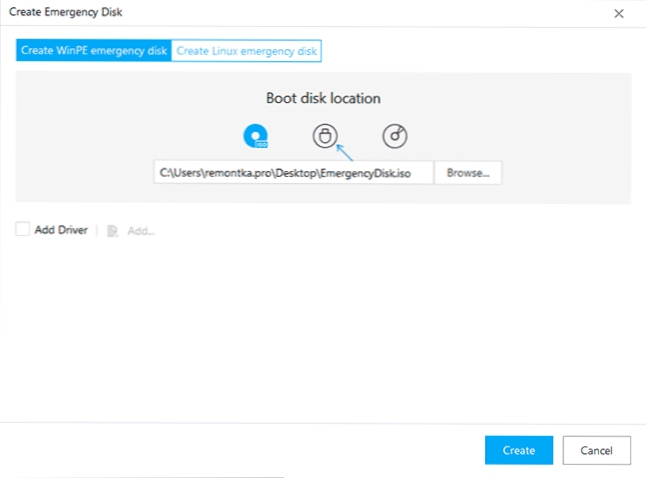
- Изчакайте завършването на създаването на стартиращо флаш устройство или диск.
Сега по всяко време можете да изтеглите компютъра от създаденото устройство и да извършите възстановяването на системата от резервното копие:
- В BIOS/UEFI поставете зареждането от създадения USB устройство или диск или по -добре използвайте менюто за зареждане. Изключете защитената обувка или включете наследството (в случай на Winpe). Когато поискате „Натиснете клавиша, за да стартирате от CD или DVD“, щракнете върху който и да е клавиш.
- След като започнете, ще видите прозореца Standard Easeus Todo Backup. Ако програмата намери резервни копия, ще бъде достатъчно да щракнете върху бутона „възстановяване“ до архивирането. В противен случай щракнете върху „Преглед, за да се възстановиш“ и посочете пътя към резервното копие.
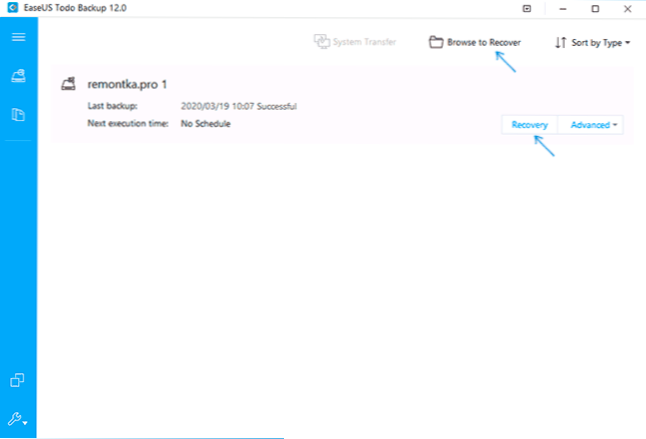
- Ще бъдат показани секциите, съхранявани в резервното копие на Windows 10, и щракнете върху „Напред“ (по -долу).
- Изберете физически диск, за който ще бъде завършено възстановяването. Внимание: Всички данни и секции от него ще бъдат изтрити и пренаписани от тези, съхранявани в резервно копие.
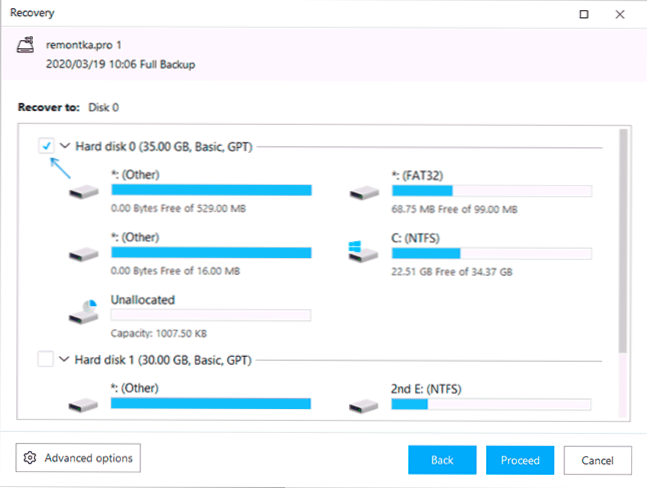
- Кликнете върху „Продължете“, потвърдете, че сте съгласни с премахването на всички данни от целевия диск и изчакайте завършването на възстановяването на системата от архивирането.
- В края просто натиснете финала, затворете прозореца на програмата и рестартирайте компютъра от системен твърд диск или SSD. При първото стартиране след възстановяване автоматичната проверка за грешки може да започне да използва CHKDSKK.
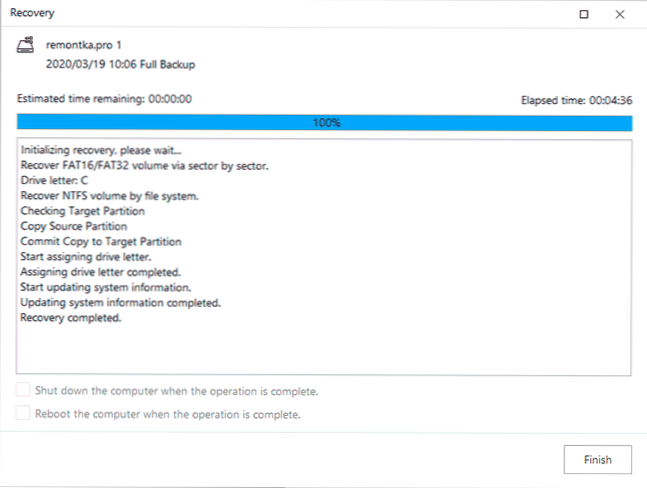
В резултат на това, ако всичко мина успешно, системата ще бъде напълно възстановена във формата, с тези файлове и програми, които са били в момента на създаването на резервно копие. В моя тест всичко работеше правилно и не бяха забелязани проблеми. Препоръчвам ли? Не мога да кажа определено: Според мен средствата, споменати в началото на статията. Аз обаче не изключвам, че за някой тази опция ще изглежда по -проста и по -удобна.
Можете да изтеглите Easeus TODO BACKUP безплатно от официалния уебсайт https: // www.Easeus.Com/резервен софтуер/без туберкулоза.Html. Когато инсталирате, вместо да инсталирате безплатно, можете да изберете артикула „Опитайте Home Edition“, след това в рамките на 30 дни ще отключите и програмните функции, като прехвърлянето на системата на друг диск.
- « Разпространение на безплатни лицензи IOBIT Advanced SystemCare Ultimate, Galware Fighter и други програми
- Файлът рядко се изтегля, може би е вреден за Google Chrome - защо и какво да правите? »

