Решаване на проблеми с водача на безжичния Wi-Fi адаптер в Windows 10
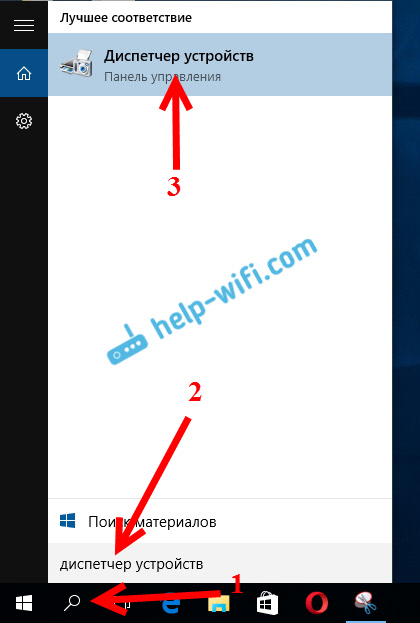
- 4523
- 1201
- Leslie Ortiz
Решаване на проблеми с водача на безжичния Wi-Fi адаптер в Windows 10
Има много потребители, които са актуализирани или просто са инсталирани Windows 10, срещнаха Wi-Fi работни проблеми. Някой изобщо не вижда безжичен адаптер, мрежата, достъпна за свързване на мрежата. И ако всичко е свързано, тогава проблемът "връзката е ограничена" може да възникне, когато интернет просто не работи.
И в почти всички тези случаи има само една причина: драйверът на безжичния Wi-Fi адаптер. Или изобщо не е инсталиран, или е инсталиран, но работи неправилно. Windows 10, като правило, вече задава драйвера на Wi-Fi адаптер, но този драйвер не винаги работи, тъй като е необходимо. И производителите на лаптопи и безжични адаптери, не всеки е пуснал нови драйвери за своите модели. Да, и Windows 10 се актуализира през цялото време и проблемите обикновено се появяват след тези актуализации (съдейки по коментарите по статиите на този сайт).
И така, почти всички проблеми и грешки и шофьори. Драйверът дава команди на системата как да "комуникира" с желязото правилно. В нашия случай с безжичен адаптер. И ако адаптерът и Windows 10 не се разбират наистина, тогава имаме проблеми в интернет, когато се свързваме чрез Wi-Fi на нашия компютър. Следователно, първото нещо, което трябва да проверите и експериментирате с водача на безжичен адаптер.
Ако изобщо нямате на разположение за свързване на мрежата, на лаптоп няма бутон Wi-Fi, грешката „не успя да намерите безжични устройства на този компютър“, тогава най-вероятно не сте инсталирани изобщо и имате нужда за да го инсталирате. По тази тема можете незабавно да отидете в статията: Как да включите Wi-Fi в Windows 10, когато няма Wi-Fi бутон и грешка „не успя да намерите безжични устройства на този компютър“.Ще разгледаме случаите, когато драйверът все още е инсталиран (евентуално самият Windows 10), но има проблеми с Wi-Fi. Или не може да бъде свързан към безжична мрежа съгласно стандартната схема, която е описана в тази статия.
Подмяна на адаптера за драйвер на Wi-Fi в Windows 10
Като правило, с някои проблеми, преименуване (актуализиране) на водача не помага. Във всеки случай можете да опитате да изтеглите нов драйвер за вашия модел от официалния уебсайт на производителя на лаптопа (адаптер) и да го инсталирате. В случай на проблеми, това трябва да стане на първо място. Освен това е възможно да изберете един от няколко драйвера, инсталирани в системата. Какво сме сега и се опитвайте да правим.
За да отворите мениджъра на устройството, щракнете върху бутона за търсене и въведете „Диспечерът на устройството“. В резултатите от търсенето щракнете върху самия диспечер. Като този:
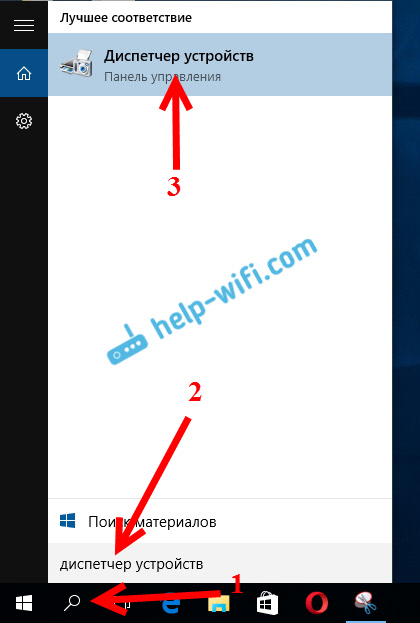
Освен това, в самия мениджър на устройства намираме раздела "Мрежови адаптери". Трябва да има вашия безжичен адаптер. Името му ще бъде думите "Wi-fi" или "безжична". Ако такъв адаптер не е там, тогава той изобщо не е инсталиран. Необходимо е да се инсталира. Имам адаптер Qualcomm ateros, така че водачът се нарича така. Може да имате друго име (Intel, Broadcom).
В близост до адаптера на безжична мрежа може да има жълт възклицателен знак. Кликнете върху самия адаптер с правилния бутон на мишката и изберете Актуализирайте драйвери.
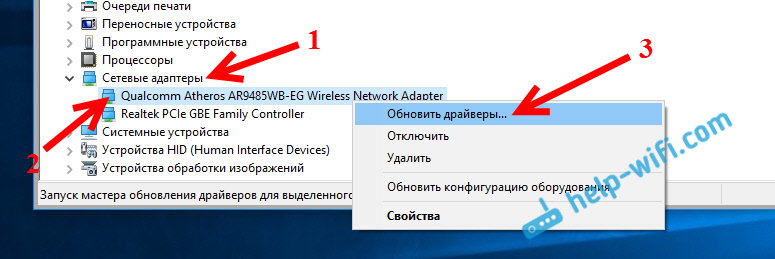
Избери предмет Потърсете драйвери на този компютър.
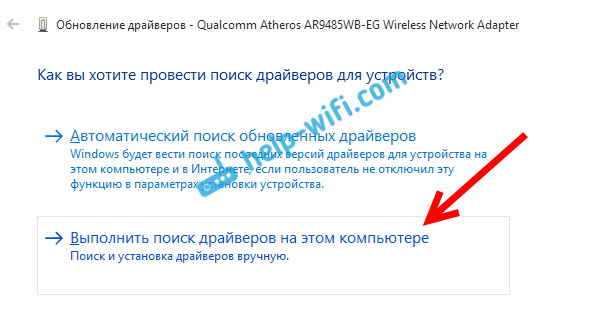
Кликнете върху Изберете драйвер от списъка с вече инсталирани драйвери.
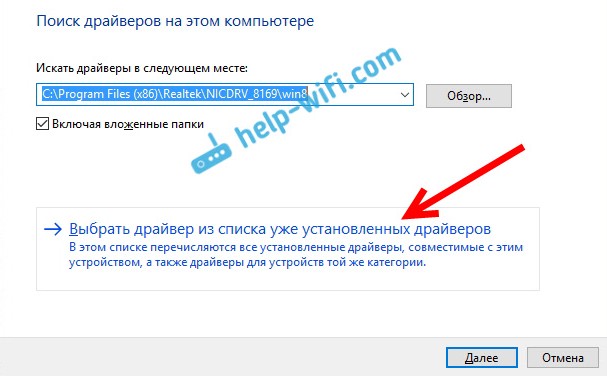
Сега вниманието, в прозореца трябва да имате няколко варианта за драйвери (имам 2). В момента подчертаваме този не е инсталирано. Което се различава от този в мениджъра на устройството. Оказва се, че опитваме друг вариант на водача. Ние го подчертаваме и го натискаме Допълнително.
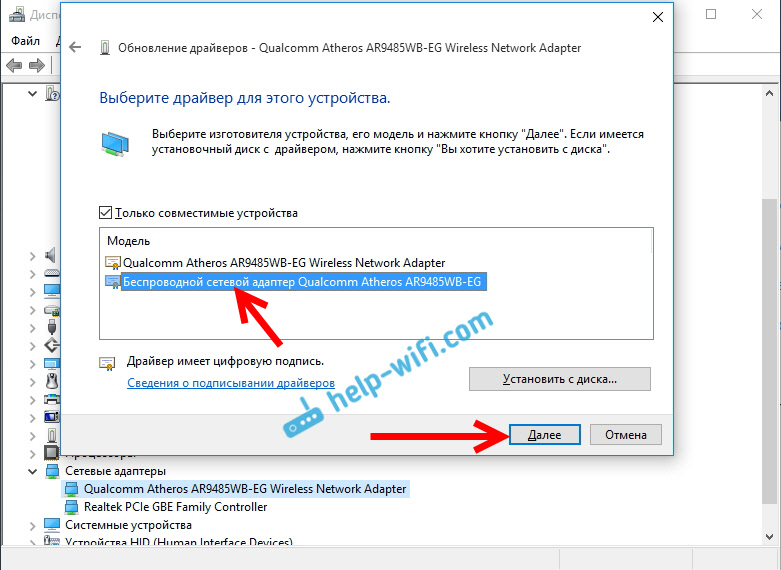
Желаният драйвер ще бъде инсталиран. Сега рестартирайте компютъра и тествайте Wi-Fi работа. Ако не помогна и има други опции за драйвери, тогава го правим отново, само в списъка избираме друг драйвер. Мисля, че значението на тези действия е ясно. Спомням си в Windows 8, този метод помогна за решаването на проблема с свързването без достъп до Интернет (ограничен).
Извадете драйвера на безжичния адаптер
В това няма нищо лошо. Ако описаният по -горе метод не е помогнал за решаването на проблема ви, например със състоянието на „връзката“, тогава можете да опитате да премахнете безжичния драйвер в мениджъра на устройството.
Отидете при мениджъра на устройството, както показах по -горе. Натиснете с десния бутон на мишката към нашия безжичен адаптер и изберете Изтрий.
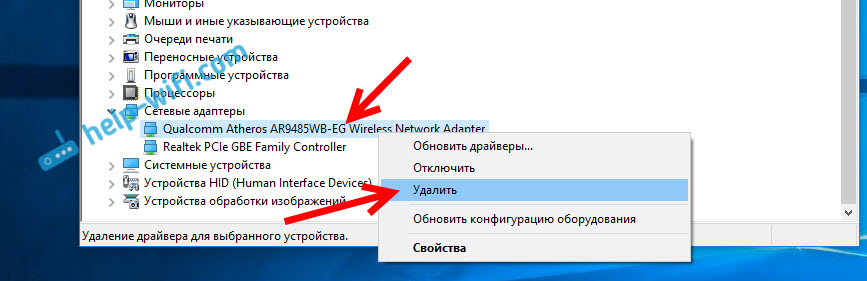
Ще се появи предупреждение. Щракнете Добре.
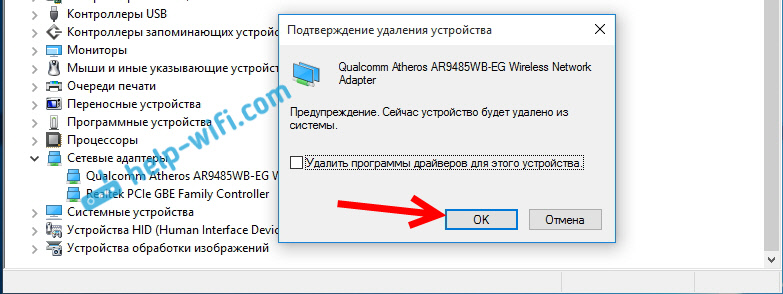
След като рестартира компютъра. Драйверът ще бъде инсталиран отново автоматично.
Опитвайки се да върнете обратно драйвера за безжичен адаптер в Windows 10
Нареждането на водача е друг начин да накарате Wi -Fi да работи стабилно или поне просто да работи :). Няма гаранции, които ще помогнат, но ако нищо не помага, тогава трябва да опитате. Всичко в едно и също устройство диспечер се натиска с десния бутон на мишката на същия Wi-Fi адаптер. И изберете в менюто Имоти.
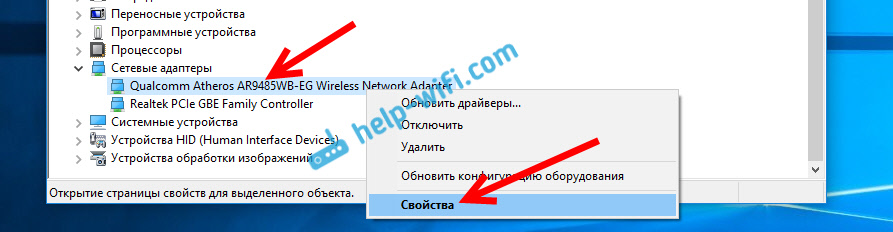
Отиваме в раздела Драйвер, И натиснете бутона Roll. Възможно е бутонът да не е активен да се върне назад. Тук няма какво да се прави, тогава в системата няма повече стар драйвер.
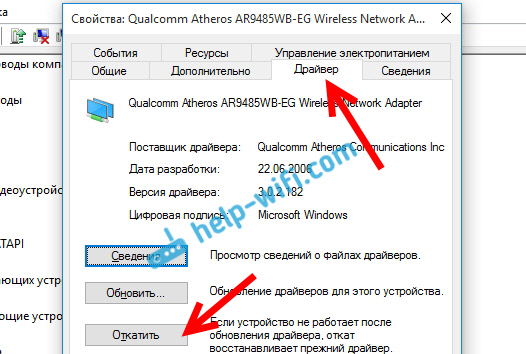
Ще има съобщение, че отстъпката към по -старата версия на драйвера може да намали функционалността и всичко това. Щракнете Да.
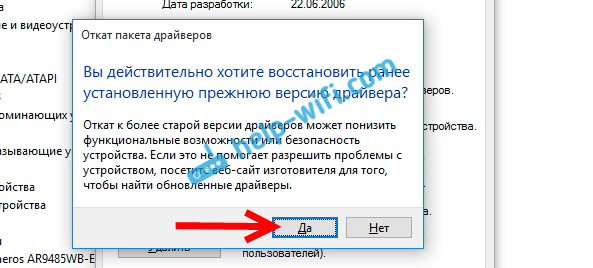
Рестартирайте лаптопа и проверете как работи Wi-Fi.
Това са съветите. Ако науча нещо ново по тази тема, определено ще актуализирам статията. Ако имате полезна информация за решаване на проблеми с Wi-Fi работа в Windows 10, можете да споделите в коментарите.
- « Настройка на локална мрежа чрез Wi-Fi рутер между компютри на Windows 7. Ние отваряме общ достъп до файлове и папки
- Как да разпространявам Wi-Fi от лаптоп, ако интернет чрез USB модем (3G/4G)? »

