Как да разпространявам Wi-Fi от лаптоп, ако интернет чрез USB модем (3G/4G)?
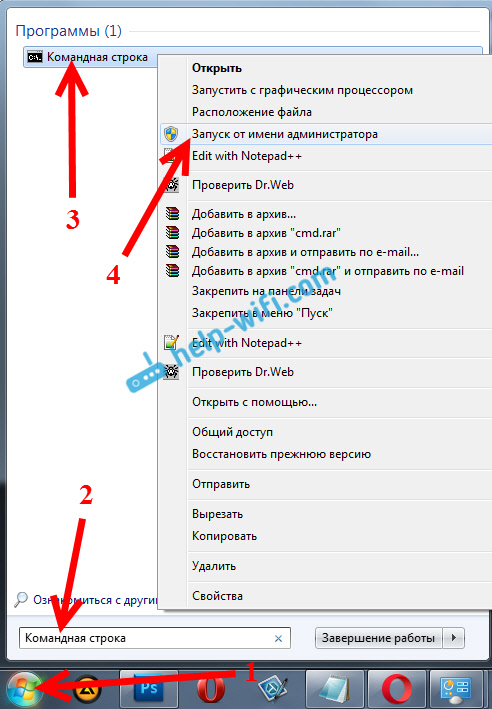
- 4131
- 646
- Kerry Zieme
Как да разпространявам Wi-Fi от лаптоп, ако интернет чрез USB модем (3G/4G)?
Здравейте! Продължаваме темата за разпространението на интернет на Wi-Fi от лаптоп или стационарен компютър (от Wi-Fi адаптер). И в тази статия ще ви кажа как да разпространявате Wi-Fi, ако вашият интернет е свързан чрез USB модем, тоест 3G или 4G връзка. Сега такъв интернет обикновено се използва в селата, тъй като градът има възможност да полага обикновен кабелен интернет. Той е по -евтин, работи по -стабилно, а скоростта е по -висока.
Ако имате интернет чрез USB модем, имате лаптоп или компютър с Wi-Fi адаптер, за който написах тук и искате да разпространявате Wi-Fi от компютър за вашия смартфон, таблет или други компютри, Тогава тази статия е това, от което се нуждаете. Вече имаме инструкции за настройка на интернет дистрибуцията в Windows 7 и Windows 10 на нашия сайт. Но там показах на пример, когато интернет е свързан чрез мрежов кабел. Ако сте дошли тук случайно и имате Интернет не е чрез USB модем, Тогава тези инструкции:
- Как да разпространявам интернет чрез Wi-Fi от лаптоп на Windows 7?
- Как да разпределите Wi-Fi от лаптоп на Windows 10?
- Можете също да опитате да конфигурирате дистрибуцията чрез функцията за мобилно горещо място. Има само това в Windows 10. Всичко е много по -лесно там. Но не винаги работи с USB модеми.
Ще ви кажа една малка тайна, Разпределете интернет с USB модем Възможно е чрез рутер. Има специални модели, които поддържат 3G/4G модеми и работят перфектно с тях. Написах подробно по тази тема в отделна статия: Как да разпространявам интернет на Wi-Fi C 3G USB модем. Е, ако не искате да си купите Wi-Fi рутер, тогава вашият лаптоп може да го замени. Въпреки че това не винаги е удобно и ще трябва да конфигурирате точката за достъп в Windows, което ще направим сега.
Ще покажа на примера на Windows 7. Но в Windows 8 и в Windows 10 настройката на интернет дистрибуцията с USB модем ще бъде абсолютно същото. И имам модем Huawei EC 306 и оператор Intertelecom. Да, най -вероятно имате друг модем и друг оператор (MTS, Beeline, Megafon и т.н. Д.), следователно, не мога да кажа със сигурност, че този метод ще работи за вас. Трябва да опитате. Както виждам от коментари относно други статии, има моменти, когато е невъзможно да се разпространява интернет с USB модем (може би те просто се конфигурират неправилно). Но с 3G модеми на оператора Intertelecom всичко работи, лаптопът раздава Wi-Fi без проблеми.
Започнете разпространението на интернет на Wi-Fi с USB модем в Windows
Ще се настроим с помощта на командния ред. Тоест без никакви програми на трети страни. Но ако сте свикнали да използвате програми на виртуалния рутер Switch, Virtual Router Plus, Connectify и T, за да стартирате точка за достъп, за да стартирате точката за достъп. Д., Тогава мисля, че те също ще работят перфектно с връзка чрез модема.
Преди да започнете настройката:
- Трябва да имате лаптоп или компютър (с адаптер), на който Wi-Fi работи. Ако безжична връзка не работи, актуализирайте/инсталирайте драйвера на вашия адаптер.
- USB модемът трябва да бъде свързан и конфигуриран. Връзката работи и интернет на вашия компютър (на който ще се конфигурираме) трябва да работи.
Ако всичко е наред, тогава можете да започнете. Стартирайте командния ред. Отворете старта и в лентата за търсене въведете "командния ред". Ще се появят резултатите от търсенето "Командна линия", Кликнете върху него с правилния бутон на мишката и изберете Стартирайте от името на администратора.
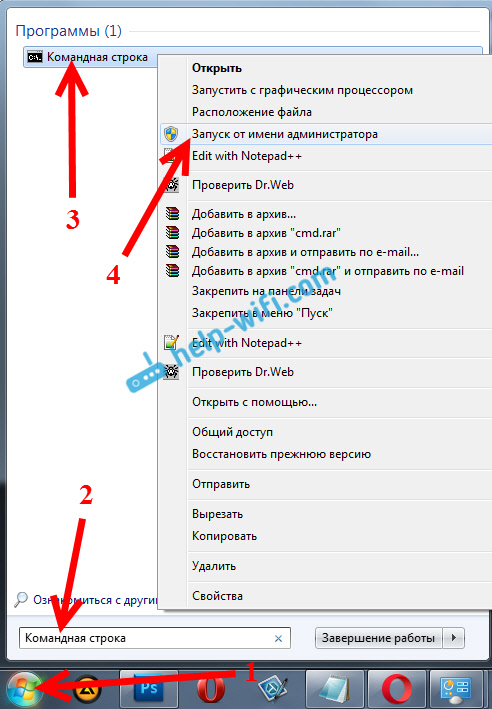
Сега, копирайте този екип:
Netsh WLAN SET HOSTEDNETWORK MODE = Разрешаване на SSID = "Помощ-Wifi-Com" Key = "12345678" KeyUsage = Устойчив
"Помощ-wifi-com" - Това е името на мрежата, че лаптопът ще бъде разпределен и "12345678" - Паролата, която ще трябва да бъде посочена, за да се свърже с вашата мрежа.
Поставете го в командния ред (с десния бутон - вмъкнете. В Windows 10 просто щракнете с правилния бутон на мишката на курсора) и щракнете върху Въведете, да го изпълни. Ще има доклад, както на моя екран по -долу.

Ако всичко е като на моя екран, тогава можете да продължите.
Освен това, по същия начин, следвайте следната команда, за да започнете разпределението на Wi-Fi:
Netsh WLAN Start HostedNetwork
Ще се появи доклад: "Поставената мрежа се стартира". И ако там имате отчет, че „не беше възможно да се стартира поставената мрежа ...“, проверете дали Wi-Fi е включен. Ако включите, актуализирайте драйвера за адаптер Wi-Fi. Писах за решението на тази грешка в статията: Не беше възможно да се стартира публикуваната мрежа в Windows.
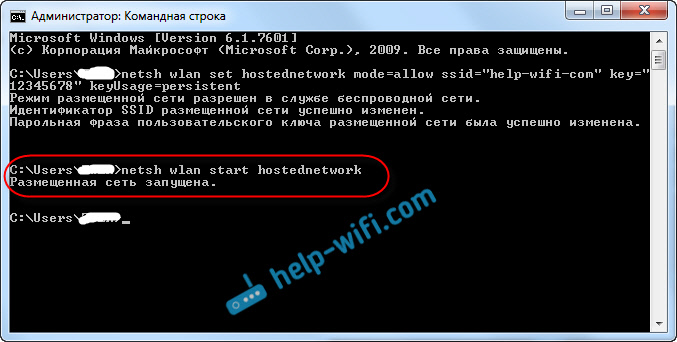
Командният ред е оставен да бъде отворен. Сега, най -важното. Трябва да разрешим цялостния достъп до Интернет, за да се свържем, който е конфигуриран чрез нашия USB модем. Ако включите Wi-Fi сега на телефона или таблета си, ще видите, че вече има мрежа, която започнахме, с името „помощ-wifi-com“ (ако не сте го променили). Вече можете да се свържете с него. Но интернет няма да работи, докато не отворим общия достъп до 3G/4G модем.
Настройване на общ достъп до Интернет чрез USB модем
Кликнете с правилния бутон на мишката върху иконата на интернет връзка (между другото, той може да бъде под формата на антена с червен кръст) и изберете Център за контрол на мрежите и общ достъп. След това отворете Промяна на настройките на адаптер.
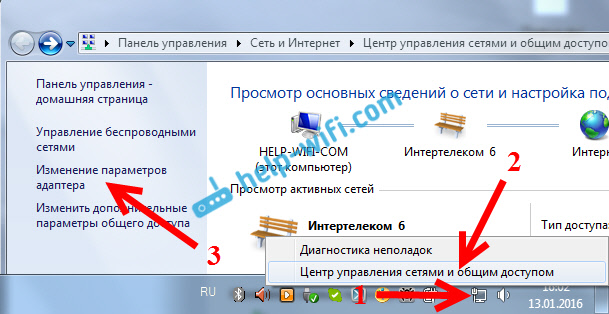
Там трябва да имаме връзка с името Безжична мрежова връзка 3 (цифрата в края може да е различна). В Windows 10 се нарича връзка с локална мрежа. Именно за него трябва да отворим достъп до интернет.
Сега внимание! Кликнете с правилния бутон на мишката върху връзката, чрез която ще се свържем с интернет. Най -вероятно се нарича същото като вашия оператор. Имам Intertelecom. Под името ще бъде посочен и модемът. Изберете елемент Имоти.
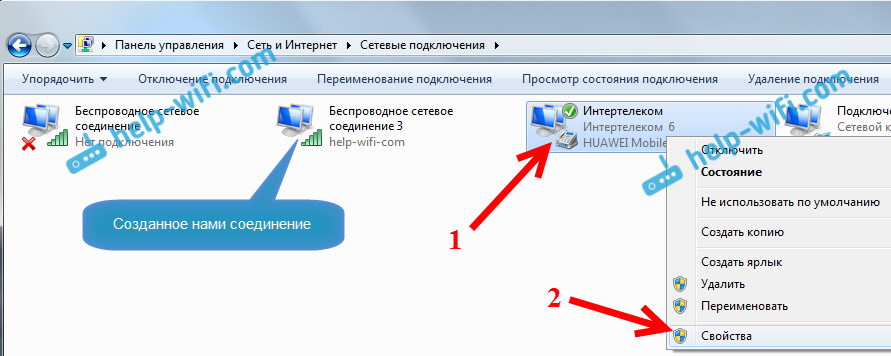
В новия прозорец отиваме в раздела Достъп (Ако има някаква връзка, просто щракнете върху OK). Поставяме отметка в близост до артикула Позволете на други потребители на мрежата да използват интернет връзката на този компютър, В прозореца за падане -изберете безжична мрежова връзка 3 (може да имате различен номер) и щракнете върху Добре.
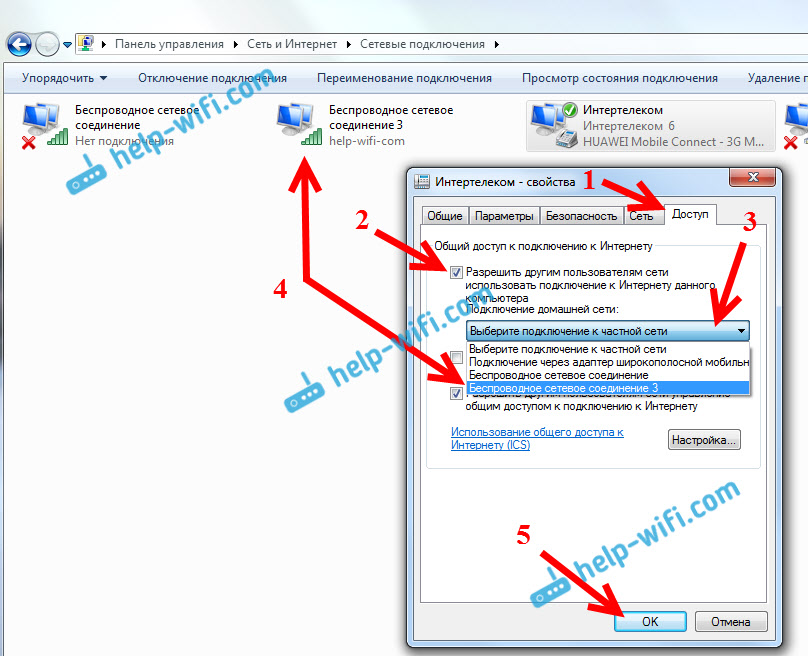
Най -вероятно ще има съобщение, че настройките ще бъдат приложени следващия път, когато се стартира връзката. Следователно, сега изключваме интернет връзката и се свързваме отново.
Всичко вече трябва да работи. Свържете устройството си към Wi-Fi мрежата, която компютърът разпространява. Интернет вече трябва да работи. Ако има Wi-Fi мрежа, но Интернет не работи, проверете общите настройки за достъп и изключете антивируса. По този проблем написах в статията: Разпространех Wi-Fi от лаптоп и интернет не работи „без достъп до интернет“.
Контрол на публикуваната мрежа:
За да спрете разпределението на Wi-Fi, трябва да изпълните такава команда в командната конструкция:
Netsh WLAN STOP HOSTEDNETWork
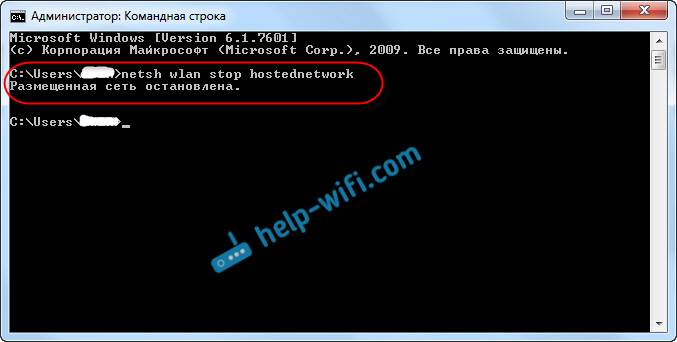
За да стартираме мрежата, ние изпълняваме екип, който вече ни е познат (този екип трябва да стартира мрежата след всяко рестартиране на компютъра):
Netsh WLAN Start HostedNetwork
И за да промените името на Wi-Fi мрежата или паролата, трябва да изпълните следната команда:
Netsh WLAN SET HOSTEDNETWORK MODE = Разрешаване на SSID = "Помощ-Wifi-Com" Key = "12345678" KeyUsage = Устойчив
Промяна на необходимите параметри в него.
Ако желаете, можете да конфигурирате автоматичното стартиране на Wi-Fi дистрибуция, когато лаптопът е включен, или стартирайте мрежата ръчно чрез стартиране .Файл с прилеп.Ако имате някакви проблеми в процеса на стартиране на мрежата, след това прочетете съветите за тяхното решение в края на тази статия.
Надявам се, че сте успели и сте успели да разпространите интернет, който получавате чрез USB 3G/4G модем. Ако нещо не излезе, тогава напишете в коментарите, ще разберем. Е, не забравяйте, че не с всеки модем може да се получи, за да конфигурира. По принцип проблемът се свежда до факта, че в раздела „Достъп“ в свойствата на връзката.
- « Решаване на проблеми с водача на безжичния Wi-Fi адаптер в Windows 10
- Трябва ли да платя за интернет, ако имам Wi-Fi рутер? »

