Recuva - Възстановяване на изтрити файлове
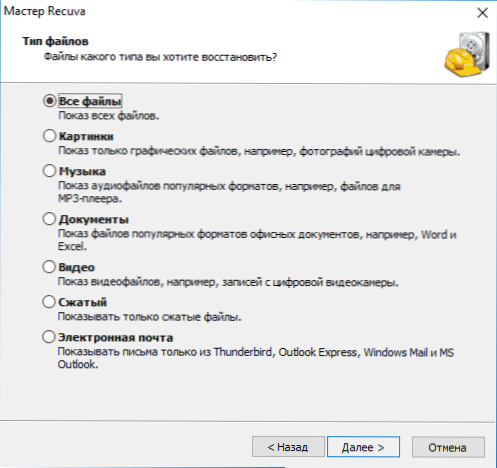
- 4043
- 856
- Sheldon Heller
Безплатната програма Recuva е едно от най -популярните средства за възстановяване на данните от флаш устройство, карта с памет, твърд диск или друго устройство в NTF, FAT32 и Exfat File Systems с добра репутация (от същите разработчици, както и познат CCleaner Utility Utility ).
Сред предимствата на програмата: простота на употреба дори за начинаещ потребител, сигурност, руски интерфейс, наличието на преносима версия, която не изисква инсталиране на компютър. За недостатъците и всъщност за процеса на възстановяване на файлове в Recuva - по -нататък в прегледа. См. Също така: Най -добрите програми за възстановяване на данни, безплатни програми за възстановяване на данни.
Процесът на възстановяване на отдалечени файлове с помощта на Recuva
След стартиране на програмата, Master Recovery ще се отвори автоматично и ако тя е затворена, програмният интерфейс или SO -Called Extended Mode ще се отвори.
ЗАБЕЛЕЖКА: Ако Recuva стартира на английски, затворете прозореца на Master Recovery, като натиснете бутона за отмяна, отидете на менюто с опции - езици и изберете руския език.
Разликите не са особено забележими, но: когато се възстановявате в разширен режим, ще имате достъп до предварително изглед на поддържаните типове файлове (например снимка), а в главния има само списък с файлове, които могат да бъдат възстановени (но ако желаете, можете да преминете от съветника в разширен режим).
Процедурата за възстановяване в главния се състои от следните стъпки:
- На първия екран щракнете върху „Напред“ и след това посочете типа файлове, които трябва да бъдат намерени и възстановени.
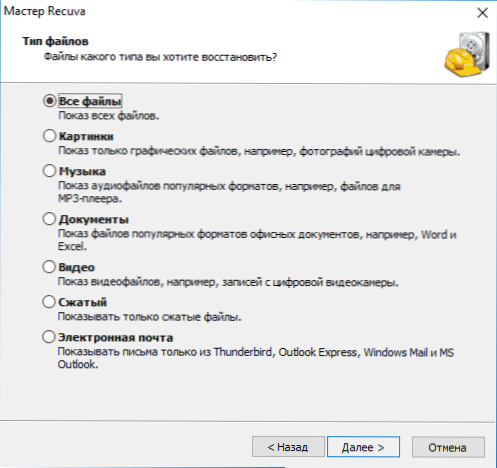
- Посочете мястото, където са били тези файлове - това може да бъде някаква папка, от която са били изтрити, флаш устройство, твърд диск и т.н.P.
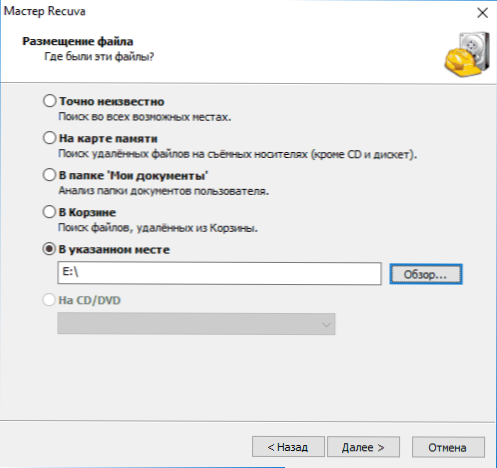
- Включете (или не се включва) в -задължителен анализ. Препоръчвам да се включите - въпреки че в този случай търсенето става по -дълго, но е възможно да се възстанови повече от изгубените файлове.
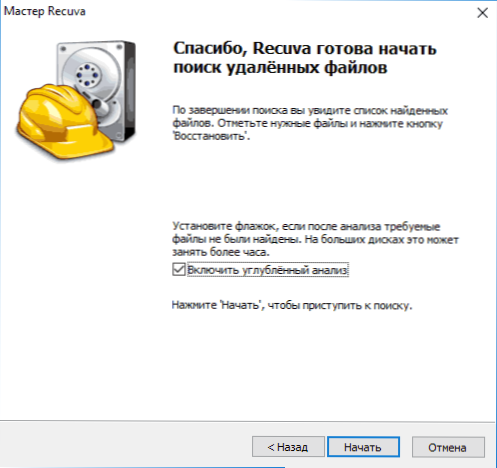
- Изчакайте завършването на търсенето (на USB флаш устройство 16 GB USB 2.0 отне около 5 минути).
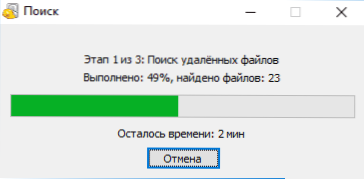
- Изберете файловете, които трябва да бъдат възстановени, щракнете върху бутона „Възстановяване“ и посочете мястото на опазването. Важно: Не запазвайте данните на същото устройство, от което се появява реставрацията.
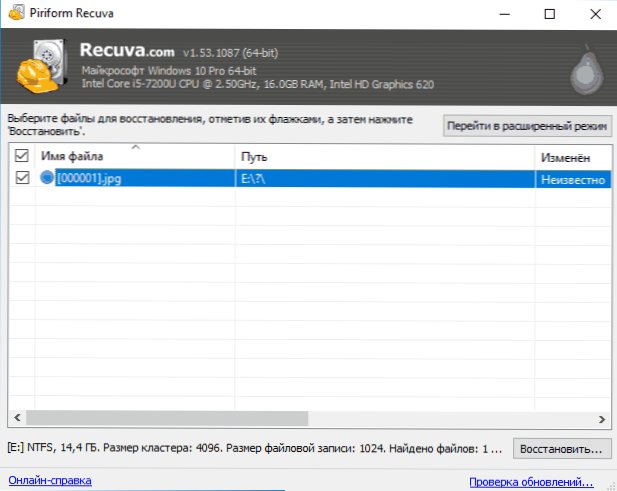
Файловете в списъка могат да имат зелен, жълт или червен знак, в зависимост от това колко добре са „запазени“ и с каква вероятност те могат да бъдат възстановени.
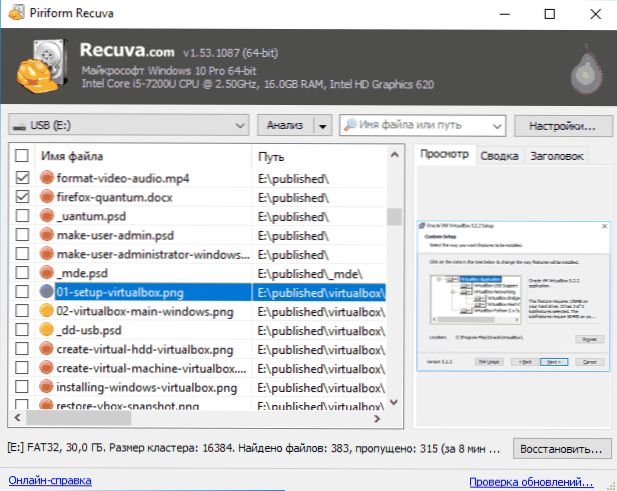
Въпреки това, понякога успешно, без грешки и повреди, файловете, маркирани с червено (както на екрана по -горе), t.E. Те не трябва да се пропускат, ако има нещо важно там.
При възстановяване в разширен режим процесът не е много по -труден:
- Изберете устройство, на което трябва да намерите и възстановите данните.
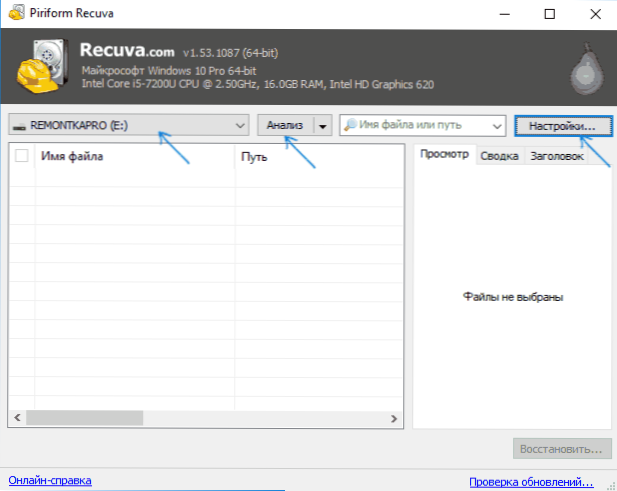
- Препоръчвам да влезете в настройките и да включите дълбок анализ (други параметри, ако желаете). Опция „Търсене на невъзможни файлове“ ви позволява да се опитате да възстановите нечетливи файлове от повредено устройство.
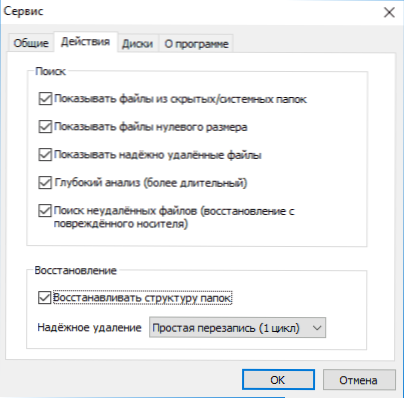
- Щракнете върху бутона "Анализ" и изчакайте търсенето да завърши.
- Списък на намерените файлове ще се покаже с възможността за предварително гледане за поддържани типове (разширения).
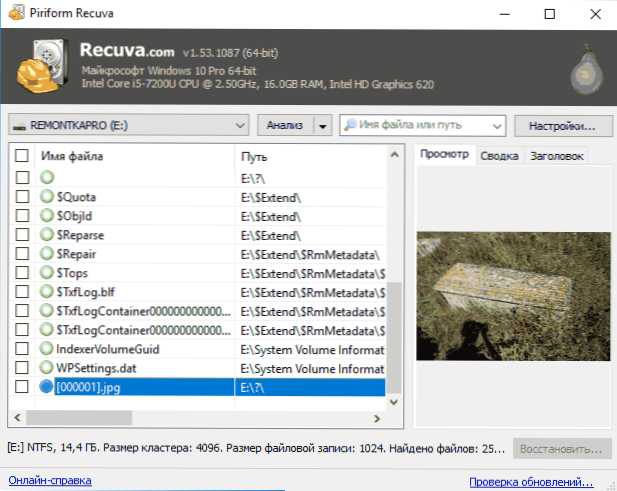
- Маркирайте файловете, които трябва да бъдат възстановени, и посочете мястото на опазване (не използвайте устройството, от което възниква възстановяването).
Тествах Recuva със флаш устройство със снимки и документи, форматирани от една файлова система в друга (стандартен сценарий при писане на рецензии за възстановяване на данни) и с друго USB устройство, от което всички файлове са били просто изтрити (не до кошницата).
Ако в първия случай имаше само една снимка (което е странно - или никой, или всичко се очакваше), във втората - всички данни, които бяха на флаш устройството преди премахването и, въпреки факта, че някои от тях бяха маркирано "червено", всичко, което са били възстановени успешно.
Безплатно изтегляне RECUVA (съвместимо с Windows 10, 8 и Windows 7) за възстановяване на файлове от официалния уебсайт на програмата https: // www program.Ccleaner.Com/recuva/изтегляне (между другото, ако не искате да инсталирате програмата, тогава в долната част на посочената страница има страница за връзка към Builds, където е налична преносима версия на Recuva).
Възстановяване на данни от флаш устройство в програмата Recuva в ръчен режим - видео
Резултати
Обобщавайки, можем да кажем, че в случаите, когато след изтриване на вашите файлове, информационният носител е флаш устройство, твърд диск или нещо друго, вече не се използва и нищо не е записано, Recuva може да ви помогне и да върне всичко обратно. За по -сложни случаи тази програма е подходяща за по -малка степен и това е основният му недостатък. Ако трябва да възстановите данните след форматирането, мога да препоръчам възстановяване на файлове на Puran или Photorec.
- « Елементът не се намира - как да изтриете файл или папка
- Как да изтеглите x3daudio1_7.DLL и поправете грешката, стартирането на програмата е невъзможно »

