Елементът не се намира - как да изтриете файл или папка
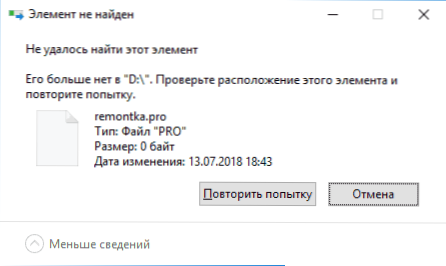
- 1063
- 116
- Sheldon Heller
В тази инструкция, подробно за това как да изтриете файл или папка, ако когато се опитвате да го направите в Windows 10, 8 или 7, получавате съобщението „Елементът не е намерен“ с обяснение: не можете да намерите този елемент, той вече не е в „Местоположение“. Проверете местоположението и повторете опита. Щракнете върху бутоните „Повтаряйте опита“ обикновено не дава никакъв резултат.
Ако Windows пише при изтриване на файл или папка, че не е възможно да намерите този елемент, това обикновено подсказва, че от гледна точка на системата се опитвате да изтриете нещо, което вече не е на компютъра. Понякога това е и понякога това е провал, който може да бъде коригиран по един от описаните по -долу методи по -долу.
Ние коригираме проблема „не успя да намери този елемент“
Освен това, за да се изтрие различни начини за изтриване на това, което не се изтрива със съобщението, че елементът не е намерен.
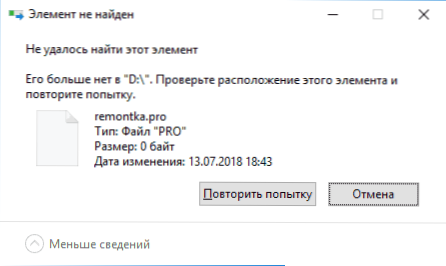
Всеки от начините поотделно може да работи, но кой няма да работи във вашия случай предварително и затова ще започна с най -простите методи за отстраняване (първи 2), но ще продължа повече хитрост.
- Отворете папката (местоположението на елемента, който не е премахнат) в проводника на Windows и натиснете клавиша F5 На клавиатурата (актуализиране на съдържанието) - понякога това вече е достатъчно, файлът или папката просто ще бъдат загубени, тъй като наистина няма на това място.
- Презаредете компютъра (в същото време направете рестартирането, а не завършването на работата и включването) и след това проверете дали отстраненият елемент изчезне.
- Ако имате безплатно флаш устройство или карта с памет, опитайте се да прехвърлите елемента, който не е „прехвърлен“ към него (прехвърлянето може да се извърши в проводника с влекач на мишката с държане на бутона за смяна). Понякога това работи: Файлът или папката изчезват в мястото, в което се е намирало и се появява на флаш устройството, което след това може да бъде форматирано (докато всички данни ще изчезнат от него).
- Използване на всеки архив (Winrar, 7-Zip и T.Д.), добавете този файл към архива, докато сте в опции за архивиране, маркирайте "Изтриване на файлове след компресия". От своя страна самият създаден архив ще се оттегли без проблеми.
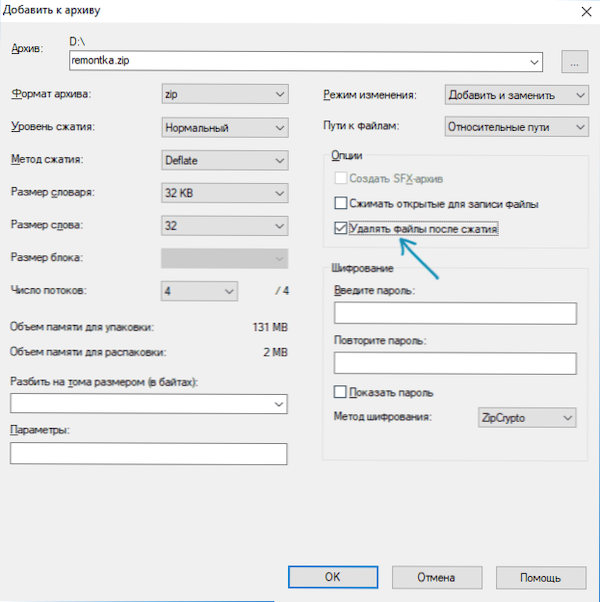
- По същия начин, често не изтрити файлове и папки лесно се изтриват в безплатен 7-цип архив (той може да работи и като обикновен файлов мениджър, но по някаква причина той получава премахването на такива елементи).
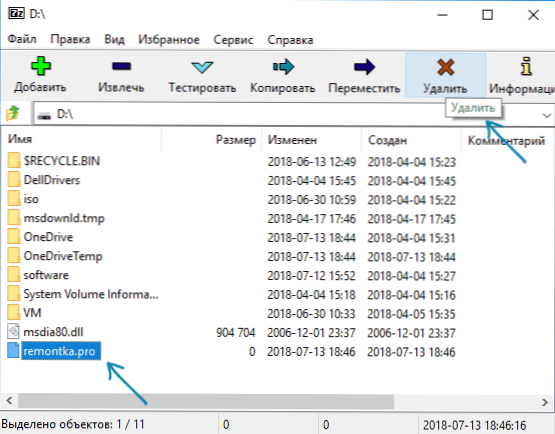
По правило един от 5 -те описани метода помага и използва програми като Unlocker (което не винаги е ефективно в ситуацията в тази ситуация). Въпреки това, понякога проблемът остава.
Допълнителни методи Изтрийте файл или папка с грешка
Ако никой от предложените методи за изтриване не помогна и съобщението „елементът не е намерен“ продължава да се появява, опитайте следните опции:
- По аналогия с последния метод, опитайте премахване след архивиране в Total Commander.
- Извършете проверка на твърд или друг диск, на който се намира този файл/папка за грешки (вижте. Как да проверите твърдия диск за грешки, инструкцията е подходяща за флаш устройство) - Понякога проблемът е причинен от грешки на файловата система, че вградената - в проверката на Windows може да коригира.
- Вижте допълнителните начини: Как да изтриете папка или файл, който не се изтрива.
Надявам се,.

