Ускоряване на методите и последиците от честотата на монитора

- 2734
- 199
- Allan Weber
Дори не знаят в компютърните въпроси, потребителите са чували за разпръскването на процесори и видеокарти, което спомага за подобряване на производителността на компютъра. Малко хора знаят за ускорението на монитора и веднага възниква въпросът: Защо да увеличите честотата на актуализацията на екрана? Отговорът е прост: да се увеличи гладкостта на показването на динамичен персонал. Ако ежедневно прекарвате в компютъра, гледайки монитора, вие също ще бъдете толкова ускорени. С една дума, колкото по -висока е честотата на монитора, толкова по -добре.

Е ускорението вредно
Еволюцията на мониторите е не по -малко вълнуваща от подобряването на всички други компоненти на личен компютър. В първите ELT дисплеи честотният параметър на екрана на монитора е на ниско ниво, поради това изображението вика, което доведе до бърза умора на очите. Следователно задачата за увеличаване на броя на издадените Herz беше много подходяща.
Днес в ерата на LCD мониторите проблемът с трептяването вече не е дори при ниски херцози. Защо тогава темата за ускорението е толкова популярна и това, което сега се влияе от увеличаване на честотата на монитора? Всичко е просто: Говорим за подобряване на друг важен индикатор, безпроблемно показване на динамична видео последователност. Това е особено вярно в съвременните игри, където този параметър може да лети далеч над 100, а понякога и за 200 Hz. Вземане на проби от дисплея на картината на стандартните 60-етапни монитори е лесно да се наблюдава по протежение на курса на мишката: колкото по-бързо я шофирате, толкова по-малко гладко е изображението.
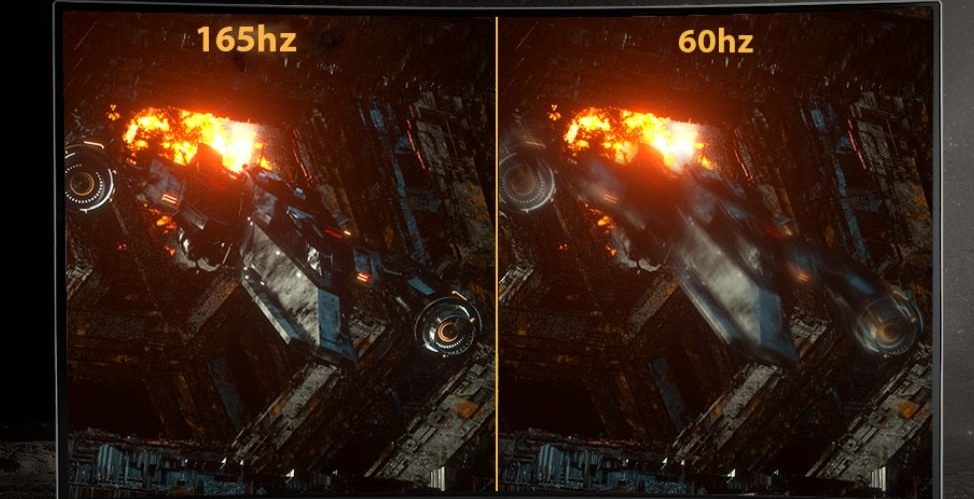
Следователно е малко вероятно разпръскването на мониторите. Но защо е възможно? Факт е, че характеристиката на паспорта изобщо не показва физическите възможности на матрицата - те очевидно са по -високи, понякога дори множество. Тогава защо производителите не задават максималната възможна честота директно във фабриката? Въпросът не е, че при високи стойности ресурсът на монитора е намален, това не е така. Всичко е в поддържането на приетите стандарти. Има стандарт за 60 Hz - Get и Sign. И всъщност същия монитор, но с по -голяма честота, е позициониран като игри и вече е много по -скъп. Така че това е успешен маркетингов ход. И накрая, не забравяйте, че потребителите сега са взискателни и дай Боже, характеристиките ще бъдат под декларираните - претенциите не могат да бъдат избягвани. Така че се оказва, че почти всички съвременни монитори се произвеждат с голям марж по честота.
Вече знаем, че се подобрява с увеличаване на херцога. Но дали увеличената видеокарта ще разшири увеличената честота? Тук ситуацията е подобна - видео адаптери също имат резерв за производителност и са в състояние да работят с по -голяма честота, ако е необходимо. Друго нещо е интерфейсът. И DVI, и HDMI не са в състояние да работят при честоти над 65 и 75 Hz, съответно. Въпреки че HDMI версия 1.4 и над "дърпа" два пъти по -големи честоти.
Що се отнася до разпръскването на дисплея на лаптопа, такава настройка се използва много по -рядко, тъй като времето на автономна работа намалява от това.
Накрая ще разсеем страховете ви по отношение на безопасността на ускорението. Те не са безпочвени в случай на увеличаване на честотата на процесора или видеокартата, но в случая на монитора растежът на херцога не причинява прегряване. Ако прекалявате с честотата, мониторът просто няма да може да раздаде картината, само всичко. Така че въпросът е, че е единственият отговор на подновяването на екрана е единственият отговор: колкото повече, толкова по -добре.
Как да разберете честотата на актуализиране на вашия монитор
Най -лесният начин е да разгледате инструкциите. Ако хартията е загубена някъде, струва си да се търси в интернет, обикновено се представя като PDF файл.
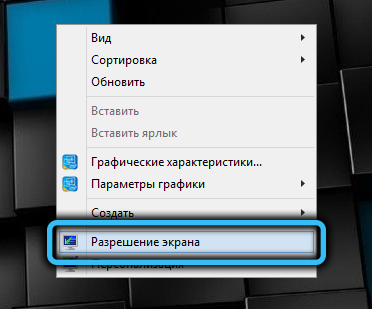
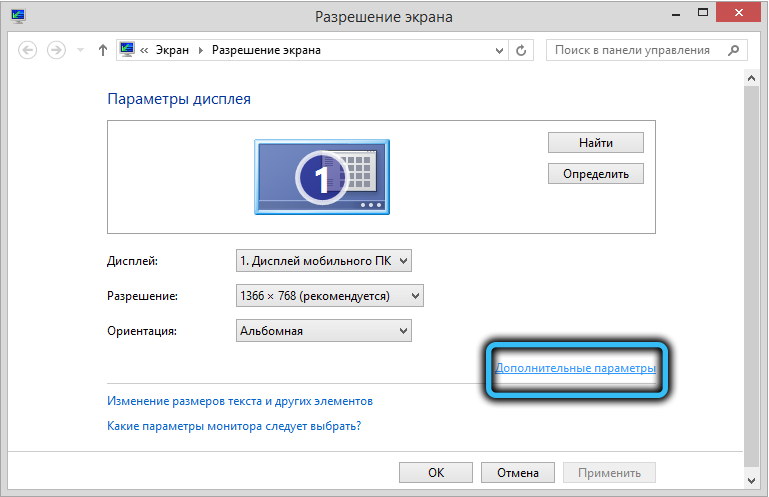
Ако инструкциите не се получиха, можете да видите честотата на монитора по Windows.
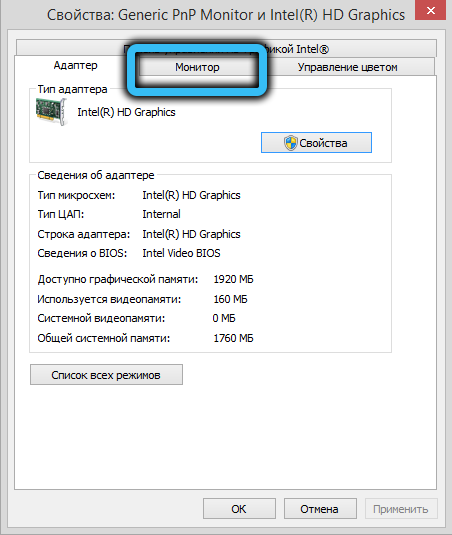
За да направите това, щракнете върху PKM на работния плот в района без икони. Ще се появи контекстното меню, в което избираме елемента „Резолюция на екрана“. В новия прозорец щракнем върху надписа "Допълнителни параметри" и в прозореца на свойствата на графичната подсистема, изберете раздела "Monitor". Тук ще бъде посочена работна честота на актуализацията на екрана.
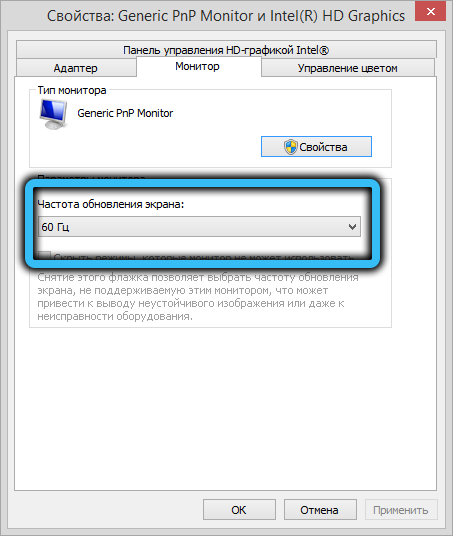
Методология за овърклок на монитора до 75 херца и по -горе
Увеличаването на Dervovka е възможно на почти всеки монитор и независимо от използваната видеокарта - дори вграденият - Intel видео чип предоставя такава възможност. Всяка от видеокартите от добре познати производители (което означава AMD/Nvidia/Intel Trinity) има свои контролни панели, в които е най -удобно да се разпръсне честотата. Това може да се направи и с помощ.
Обърнете внимание, че резултатите от ускорението могат да бъдат различни дори за близки в параметрите на мониторите. Но не си струва да се надяваме, че мониторът 60-actum ще може да се разпръсне до 144 Hertz, въпреки че в природата с такава честота съществува.
Внимание. Доста е трудно да забележите малко увеличение на височината над стандарта, но разликата между 60 и 90 HERT ще бъде доста забележима.Обикновено, когато сменяте херцога, както и при промяна на резолюцията на монитора, той излиза за няколко секунди - това е нормално, не трябва да се плашите. Но промяната в цвета или появата на артефакти показва, че видеокартата не е в състояние да работи нормално с такава честота и тя трябва да бъде намалена.
Преди да извършите процедурата, уверете се, че имате най -свежия драйвер на графичния чип. И ако е възможно, сменете DVI кабела с HDMI (ако има такъв конектор).
Наблюдавайте ускорението на видеокартата NVIDIA
И така, ние пристъпваме към ускорението на матрицата на монитора, ако компютърът е инсталиран в компютъра от NVIDIA, и това е най -често срещаният вариант:
- Кликваме PKM на празно място на работния плот, щракнете върху точката "Контролен панел на NVIDIA";

- В левия панел в устройството "дисплей" изберете елемента "Промяна на разделителната способност";
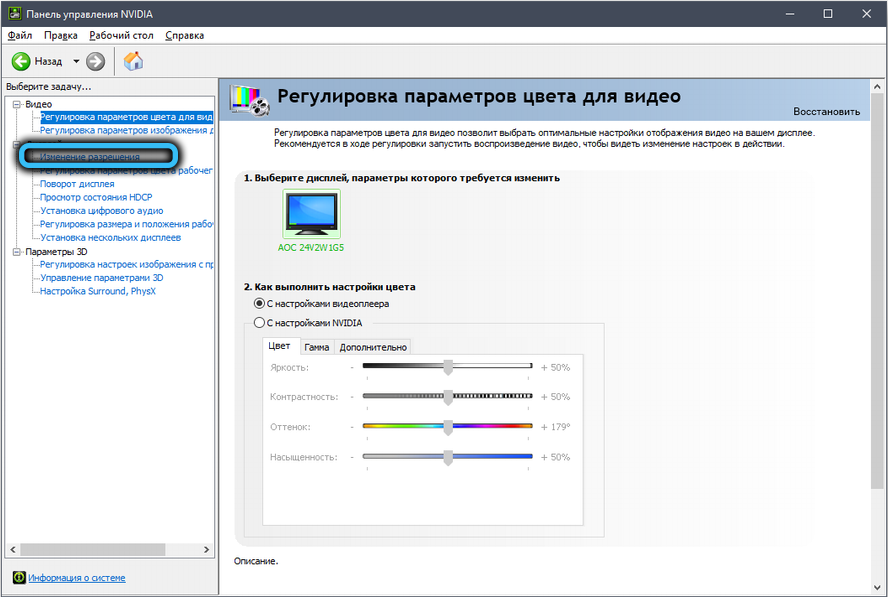
- В десния панел щракнете върху бутона "Настройки";
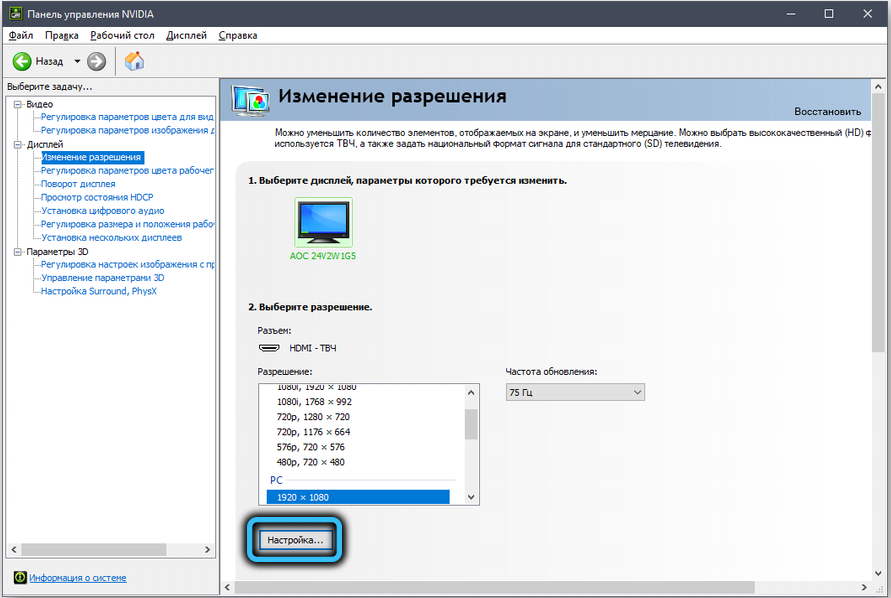
- Ще се отвори нов прозорец, в който трябва да има отметка срещу текста „Включете режимите, които не се предлагат от дисплея“;
- Щракнете върху бутона „Създаване на потребителска резолюция“;
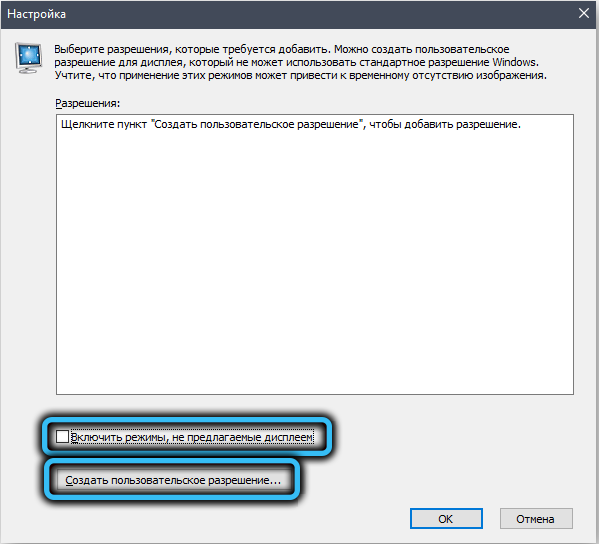
- В новия прозорец се интересуваме от опцията за честота на отваряне. Тип сканиране, разделителна способност и дълбочина на цвета, който оставяме така, както е. Опитваме се да зададем честотата на 75 Hz и да кликнем на бутона "Тест";
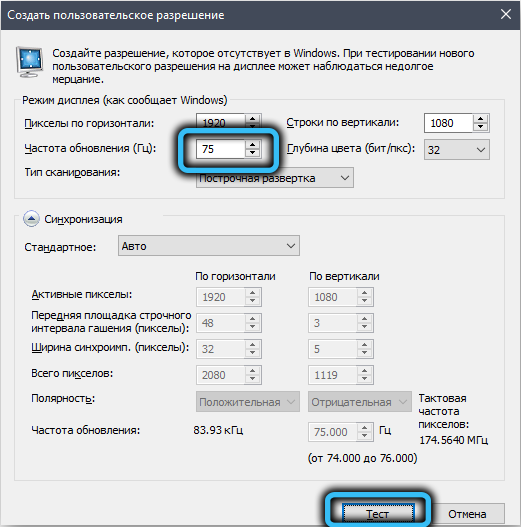
- Ако всичко е наред, след втора загуба на изображение, то трябва да се появи без артефакти и изкривявания. Опитайте се да увеличите Hertzovka с тестване отново - докато изображението остане нормално или има съобщение, че мониторът не поддържа работа с такава честота;
- Запазваме честотата, влизаме в прозореца "Настройка", маркираме променените параметри в горното устройство и щракнете върху OK;

- Сега в прозореца „Промяна на разделителната способност“ В списъка с възможни разрешителни ще се появи потребител, изберете го и щракнете върху бутона „Прилагане“.
Проверете дали честотата на монитора наистина се е увеличила, можете през неговото меню или „Контролен панел“ в устройството „Система“, като изберете раздела „Показване“ и в него елемента „Допълнителни настройки на дисплея“ в него.
Как да разпръсне монитора на видеокартата AMD
Сега нека разгледаме как да увеличим честотата на монитора в Windows 7/810, ако имате графичен чип от AMD. Принципът за промяна на девовката е същият:
- Стартираме полезността за настройки на Radeon;
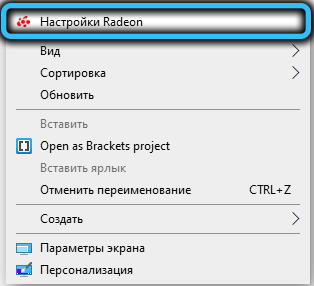
- Кликнете върху раздела "Показване" в долното меню и след това в средния блок - чрез бутона "Създаване";
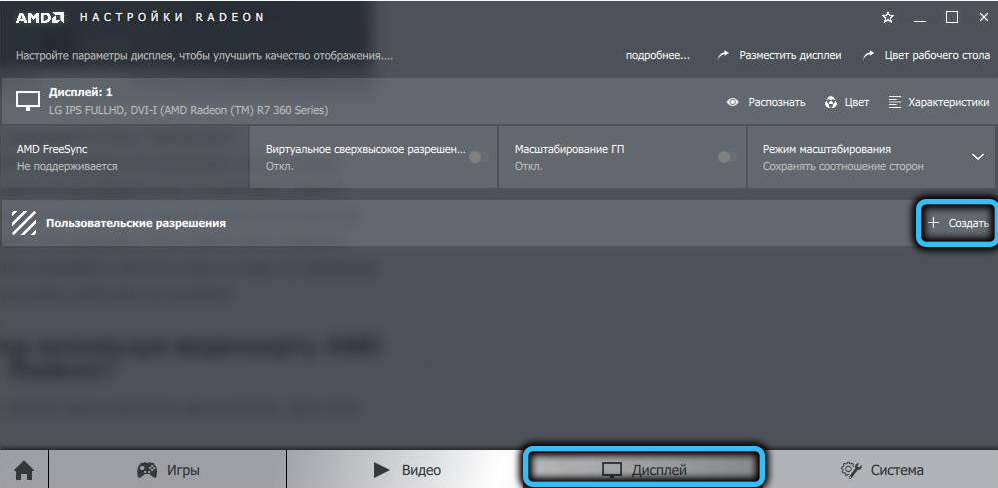
- Нов прозорец ще се отвори с възможността за избор на потребителски параметри, да промените само честотата, а също и със последователни итерации - първо се увеличава с 5 Hz, а след това да се даде стъпки с 2 Hz. Принципът за определяне на максималната възможна честота е същият;
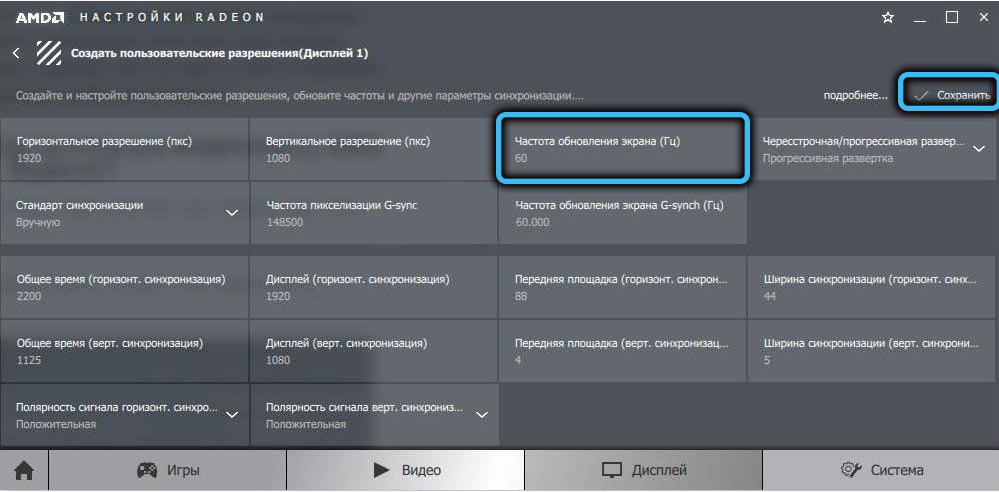
- Запазваме параметрите, проверяваме действителната честота в един от предложените по -горе методи.
Как да разпръсне монитора на видеокартата Intel
Контролният панел за видеокарти Intel има свой собствен интерфейс, но по отношение на промяна на параметрите на дисплея, принципът остава същият:
- Стартираме полезността:
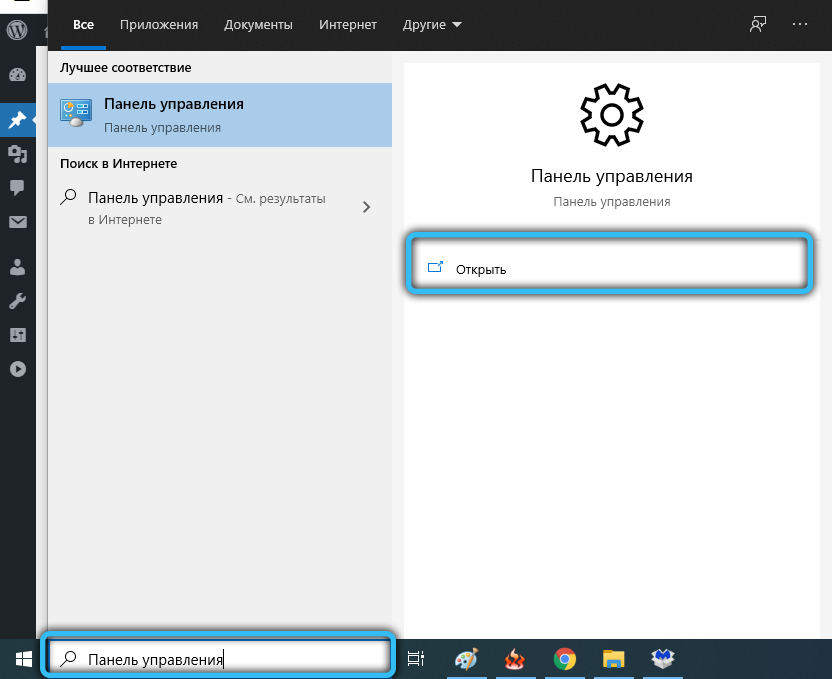
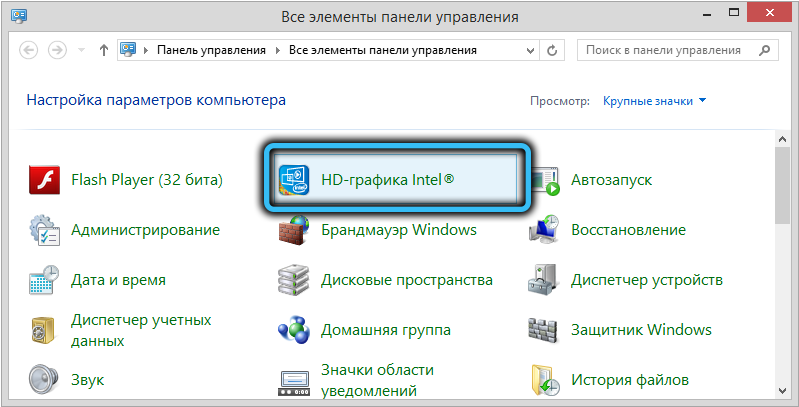
- Изберете раздела "Display";

- Щракнете върху елемента „Потребителските разрешения“ В левия блок, прозорецът за предупреждение ще изскочи, изберете „Да“ (Продължете);
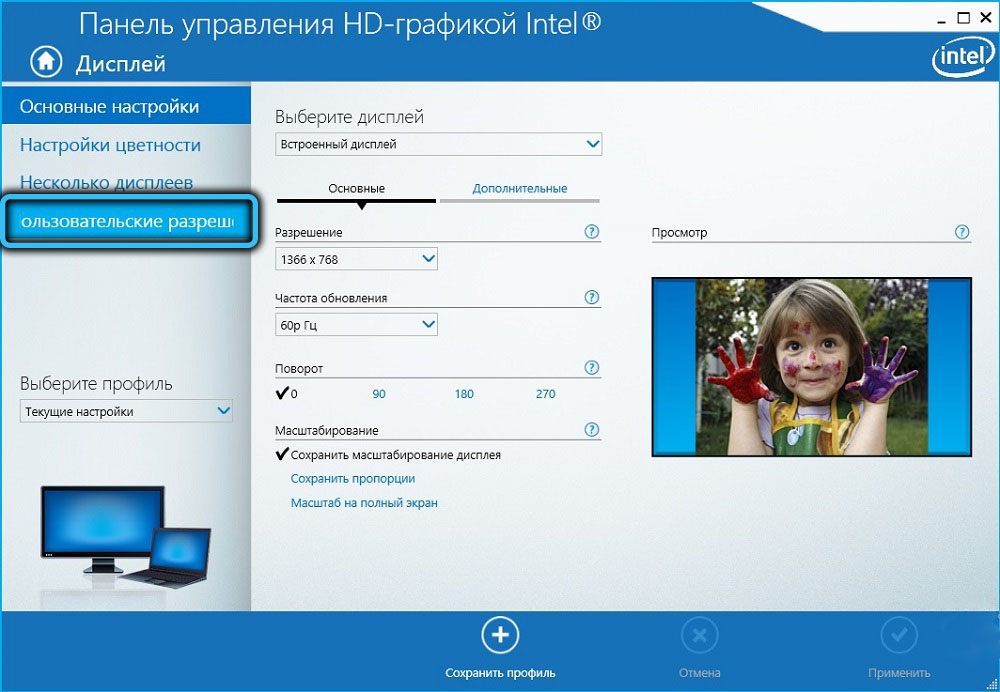
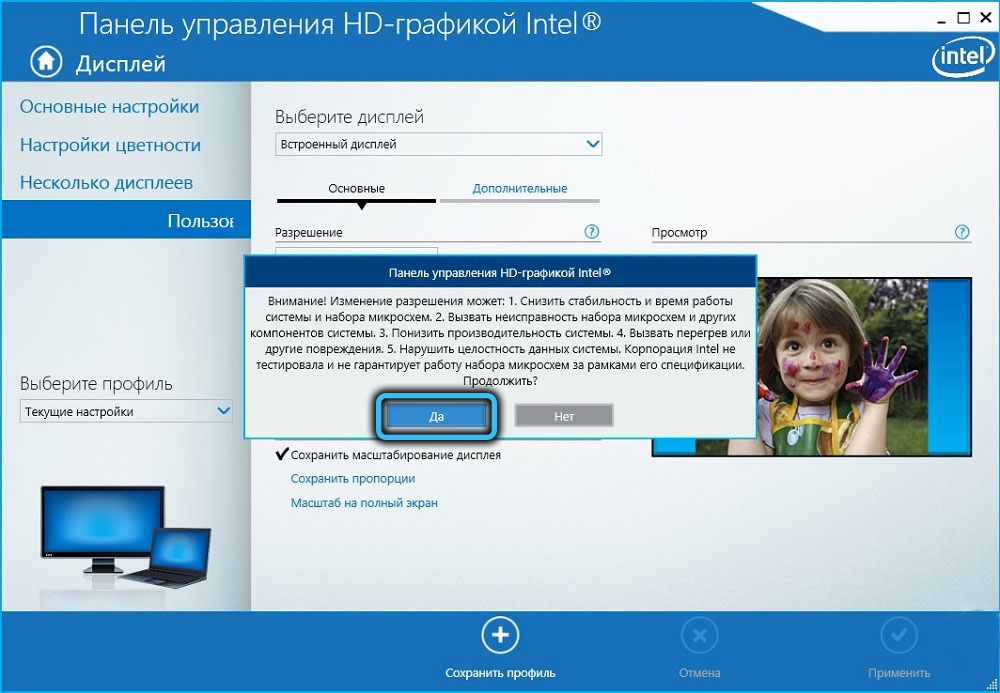
- Кликваме в основния блок в раздела „Добавяне“ и правим същите операции като по -горе, всеки път потвърждаваме нашите действия, като натискаме бутона „Добавяне“ в долната част.
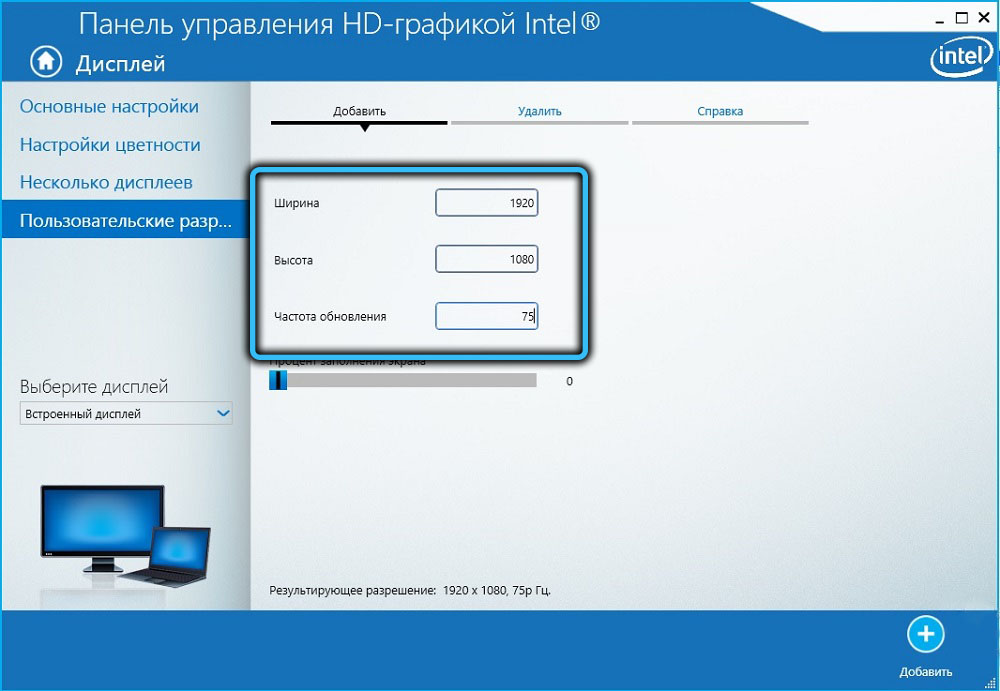
Обърнете внимание, че стабилността на ускорението на монитора може да бъде проверена чрез тази услуга за всички видове видео адаптери.
Следете ускорението с помощта на CRU
Ако не можете да промените честотата на монитора чрез стандартен контролен панел за графичен чип, можете да опитате трето приложение, например, безплатната полезност на помощната програма за персонализирана разделителна способност.
Недостатъкът на този метод е, че всяка промяна в параметъра изисква презареждане на прозорци, така че си струва да се прибягва до този метод само в екстремни случаи.
Стъпка -by -step алгоритъм:
- Изтегляме програмата от този сайт, разопаковайте, стартираме с правата на администратора;
- В горния блок за подробни резолюции щракнете върху бутона Добавяне;
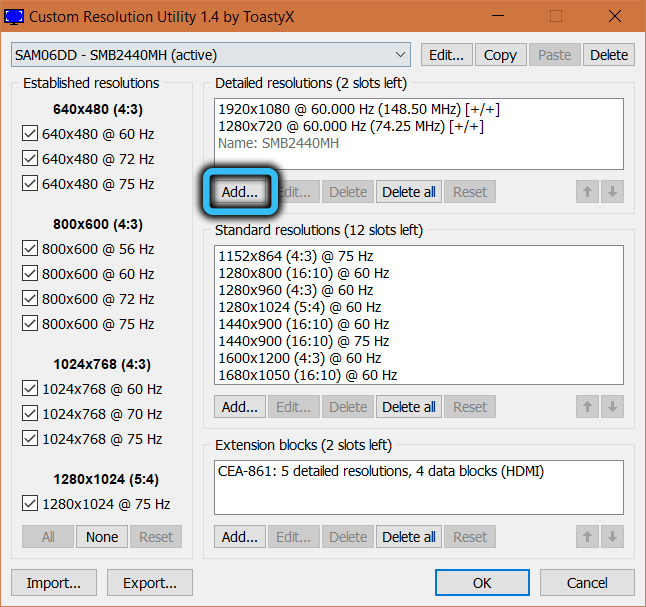
- В нов прозорец щракнете върху стрелката срещу времето и в списъка, който се появява, изберете автоматичния - LCD родния елемент;
- Ние не докосваме разделителната способност на екрана, променяме само честотата в единицата с по -ниска честота в полето за опреснителна скорост. Два пъти щракнете OK, рестартирайте компютъра;

- Отиваме в раздела „Параметри“, изберем раздела „Система“ и след това „дисплей“;
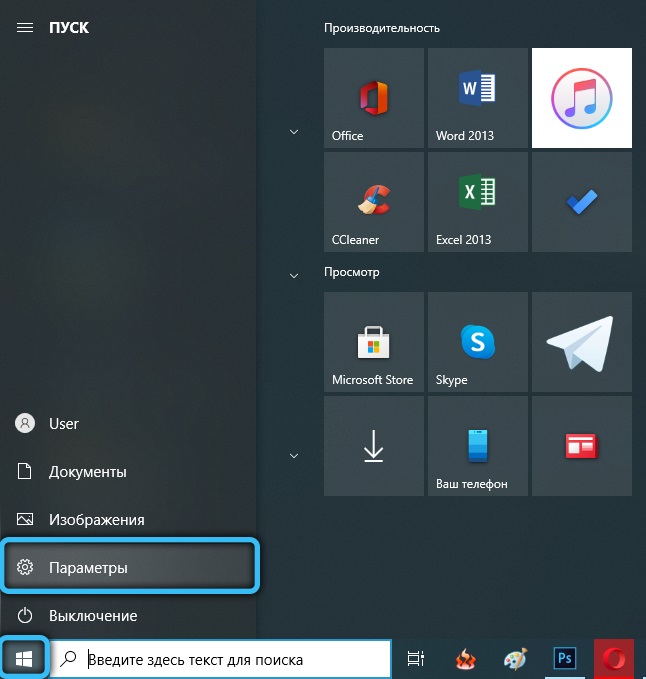

- Кликнете върху долния бутон „Допълнителни параметри на дисплея“;
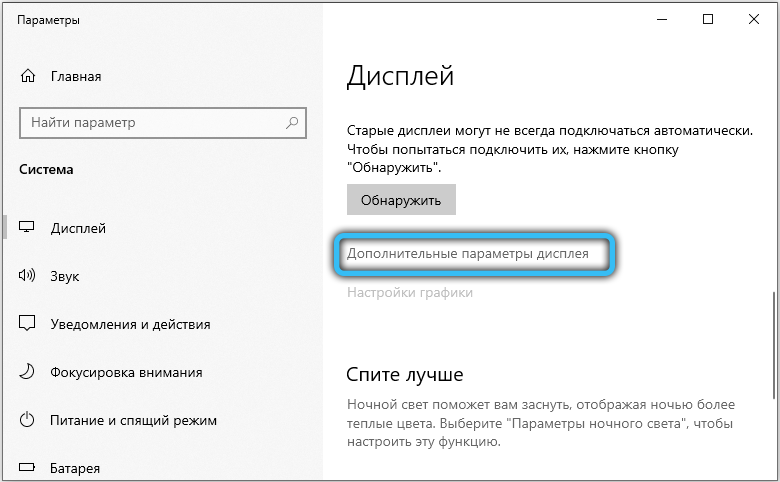
- Влизаме в „Свойствата на видео адаптера“, като кликнем върху съответния бутон;
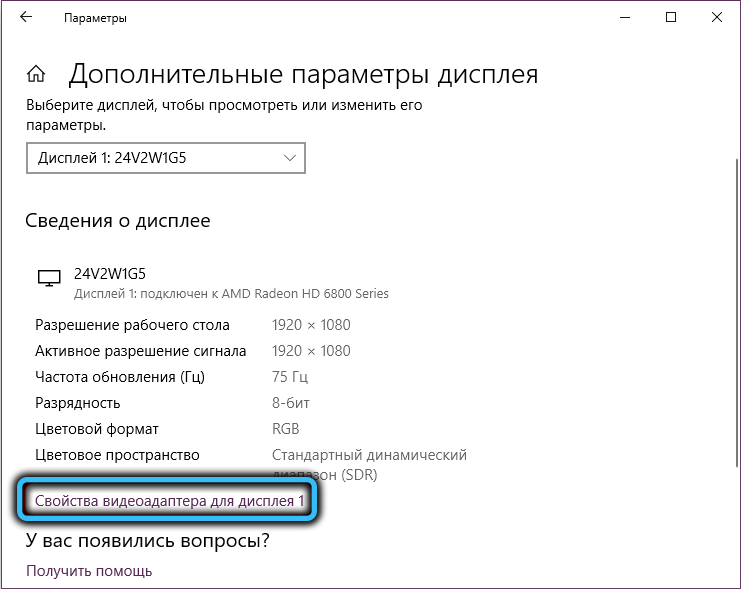
- Изберете раздела Монитор и изберете този, който добавихме от списъка на наличните честоти;
- Щракнете върху OK.
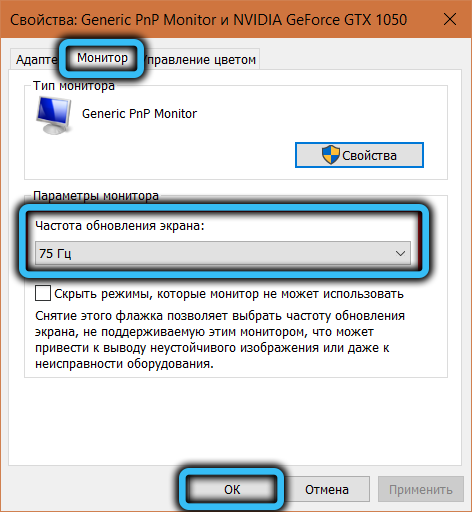
Не забравяйте да проверите стабилността на монитора на най -високата честота.
Как да увеличите честотата на монитора на лаптоп
Можете да промените Hertzovka на дисплея на лаптопа по абсолютно същите начини, както за настолния компютър. Единственият "но" - ускореният потенциал на дисплея на лаптопа ще бъде по -малък от този на конвенционалния монитор.
Ако сте успели да увеличите честотата на дисплея, но видеокартата не е била в състояние да работи с такива FPS, трябва да се опитате да разпръснете самата видеокарта. Но това вече е отделна история.
Възможни последици от овърклока
Като цяло, увеличението на Dincer of the Monitor е полезно нещо, но трябва да разберете, че тук можете да прекалявате: дисплеят изглежда поддържа високи честоти, но когато става въпрос за тестване, се появяват фризи (спирачки за сваляне)). Това е доказателство, че видеокартата не може да се справи с високата честота.
Появата на артефакти (няколко размазани изображения в един кадър) говори за обратната ситуация - мониторът не може да се справи с честотата, предложена от видеокартата.
И в двата случая честотата трябва да бъде намалена до изчезването на проблемите.
Ако в резултат на вашите експерименти екранът е станал черен - сте избрали честотата на неудържима монитор. Обикновено такива моменти се определят от контролната програма и имате възможност за връщане, но ако сте използвали софтуер за трета страна, това ще се превърне в проблем. Можете да го разрешите по няколко начина. Например, заредете в безопасен режим и се върнете към параметрите на честотата на безопасното актуализиране на екрана. Или използвайте втория монитор, ако е в състояние да работи с избраната от вас честота.
Но, повтаряме, физическите противопоказания на ускорението, които могат да навредят на монитора, не съществува.
- « Как да изтеглите файла, който е блокиран от Google Chrome
- Възможности за полезност Discgenius Disk »

