Flash Drive в секции и тяхното асоциация

- 2481
- 568
- Ms. Jaime Wolff
Често потребителите купуват USB-Flash устройство предварително в два или повече сектора и не знаят как да направят една единична секция от тази смес. Също така често има случаи, когато потребителят би искал независимо да разделя USB флаш устройството на няколко части. В тази статия ще разгледаме както проблемите, така и да разберем как да комбинираме или разделим флаш устройството на секции.

Методология за разделяне или комбиниране на секции на флаш устройство.
Нека се опитаме да направим с Windows означава
Важно е да се знае, че разделеното от USB устройство по този начин ще бъде видимо само на компютър, където манипулациите, които ще бъдат описани по -долу, са били предавани директно. Други компютри ще видят само първия раздел на медиите. Допълнително знание никога няма да ни навреди.
И така, ние имаме флаш устройство, има много свободно пространство, например, това е многоредно устройство и можем, ако има нещо, да инсталираме някоя от предоставените операционни системи от него.
Вътрешните средства на Windows за разделяне на устройството е проблематично, нека да отидем на оборудването за управление на диска. За да направите това, щракнете върху "Моят компютър" (ако имате Windows 7) или на "този компютър" (ако имате Windows 10) с правилния бутон на мишката и изберете "Управление", след това отидете на диска за управление.
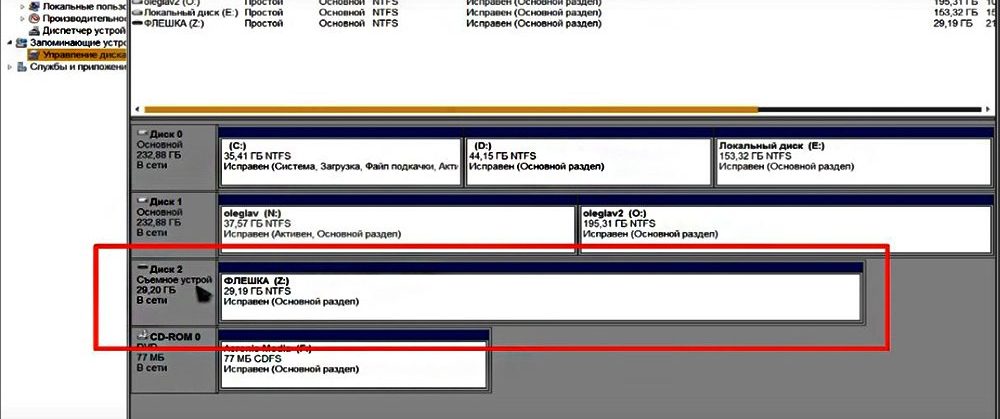
Преди нас е нашето сменяемо устройство, просто няма начин да се раздели на секции флаш устройство. Но все пак можете да направите това, като използвате специален драйвер.
Редактиране на файлове
Интересуваме се от идентификатор на нашето флаш устройство, можете да го намерите в мениджъра на устройството, да се обадите на контекстното меню и да изберете елемента „Свойства“. След това отидете в раздела „Информация“, в менюто „Падащ“, намерете линията „ID на оборудването“. Нуждаем се от първия ред, копирайте го и го запазваме във всеки текстов редактор, например „Notepad“. Изключваме както текстовия редактор, така и мениджъра на устройството.
Нуждаем се от водач за външни дискове Hitachi Microdrive. Това ще помогне на системата да определи USB устройство като твърд диск, след това можем да изтрием секции и да създадем нови като на обикновен твърд диск. Архивът в интернет е свободно достъпен, има и 32-битови системи, така и за 64.
И така, изтеглихме архива, разопаковайте го, отворихме папката. Интересуваме се от файл с разширение ".Inf ", обадете се в контекстното меню, изберете" Отворете с помощта "и в прозореца, който се появява, намираме всеки текстов редактор, например" Notepad ".
Трябва да редактираме един ред в раздела, показан на екрана.
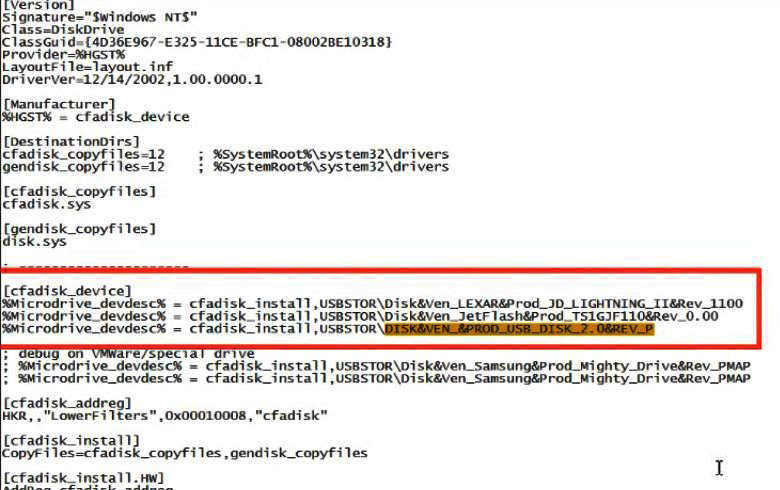
След линията [cfadisk_device] има три групирани линии, имаме нужда от последното. Отворете бележника със запазен идентификатор и копирайте част от реда след израза "usbstor \", поставете тази фраза в нашия текстов файл след изразяването ""Disk & Ven_"". Тук не можете да дадете ясни инструкции, защото всеки има свое издателство USB-Drive, така че всеки ще вмъкне различни неща. За да стане по -ясно, под екранните снимки „как беше“ и „как стана“. Не правете грешки, в противен случай нищо няма да се получи. Запазваме редактирания файл.

Актуализираме драйвера на устройството
Отново отиваме на мениджъра на устройството. Намираме нашето устройство, щракнете върху него с десния бутон и изберете елемента „Актуализиране на драйверите“. Изберете следните елементи на интерфейса:
- Търсене на този компютър
- « Създаване на стартиращо флаш устройство с програма Victoria
- Инсталиране на Debian Linux от флаш устройство »

