Windows 10 Проверете за изградени грешки -in и трета помощна програма

- 2357
- 667
- Jordan Torp

Преинсталирането на системата, когато възникнат неизправности, е неразумно, така че нека все пак да разберем как да проверим Windows 10 за грешки. И винаги ще имате време да съборите и инсталирате „Топ десет“ - ще има под ръка разпределение.
Съдържание
- Проверка на регистъра
- Сканиране за почтеност
- Използване на Dism Utility
- Анализ на състоянието на твърдия диск
- Проверка на овен
- Възможно ли е да се направи без проверки?
Проверка на регистъра
Поради честата инсталация и изтриване на програми в регистъра се натрупва ненужна информация - това е една от основните, но не и единствената причина за появата на грешки. Особено лош регистър след неправилно изтриване на програмата, когато вместо пълен deinstal, потребителят изтрива папката на файловете. В този случай в регистъра има много празни ключове. За да коригирате тези грешки, използвайте инструментите за сканиране в регистъра в регистъра:
- Стартирайте командния ред с авторитета на администратора.
- Изпълнение "Scanreg /fix".
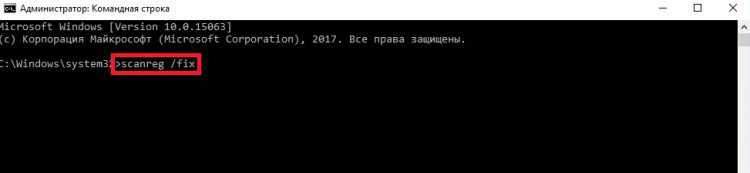
Недостатъкът на изградената програма е, че много неизправности в регистъра остават непокътнати след проверка. За да ги елиминирате, е необходимо да се използват програми от трети разработчици на партия - например ccleaner. Тази програма може бързо да открие и коригира грешките, без да докосва нищо излишно.
За да проверите и премахнете неизправностите:
- Стартирайте Ccleaner.
- Отворете секцията "Регистрация".
- Кликнете върху „Търсене на проблеми“.
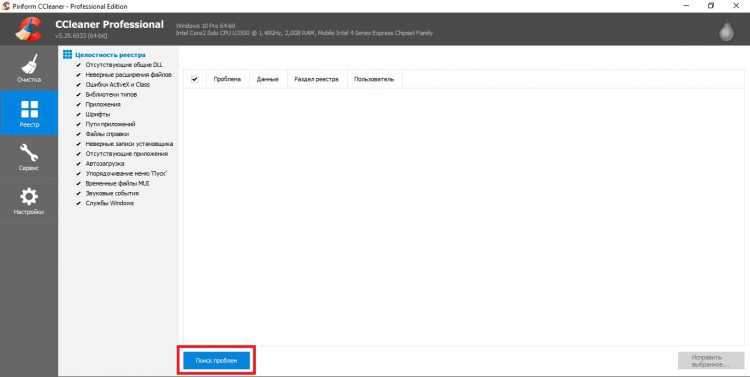
- Изчакайте края на анализа и щракнете върху „Коригирайте избраното“.
- Запазете резервни копия на записите, които ще бъдат коригирани. Ако се появят проблеми, ще бъде възможно да се върнете към предишното състояние, отваряйки предварително създадено резервно копие. Ако системата работи без грешки, може да бъде премахнато резервно копие след следващото стартиране на системата.
- Щракнете върху „Фиксиране на маркираните“.
По същия начин, почистването на регистъра в ГЛАРИТ УТИЛИТ И Мъдър почистващ регистър. Дори ако грешките не са визуално забележими, се препоръчва периодично да извършва проверката - поне веднъж на всеки 2-3 месеца. Това ще гарантира стабилното функциониране на Windows и ще премахне проблемите, преди да започнат да влияят значително на производителността на компютъра.
Сканиране за почтеност
Системните файлове имат едно неприятно свойство - те са постоянно повредени, променят се и се губят. В зависимост от опита на потребителя, тези процеси се случват по -често или по -рядко, но никой не е в безопасност от тях. Следователно командването на командата за почтеност трябва да се помни, както и собственото му име.
Първо можете да приложите стандартната програма SFC, който провежда повърхностен анализ.
- Използвайки вграденото -в търсене на Windows 10, намерете командния ред. Стартирайте го със силите на администратора и позволете на приложението да направи промени на компютъра.
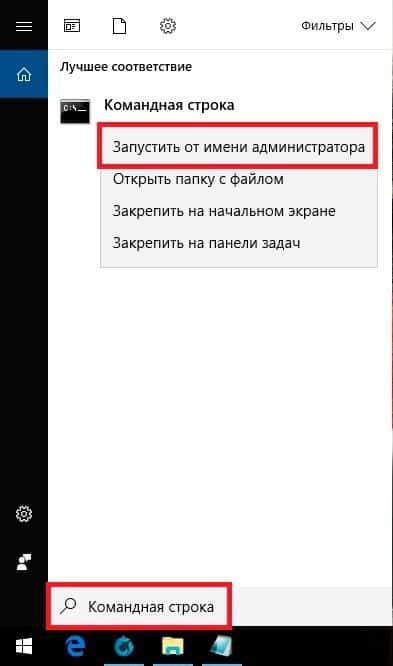
- Въведете командата "SFC / SCANNOW" (не се нуждаят от оферти, но празнината отпред е задължително).
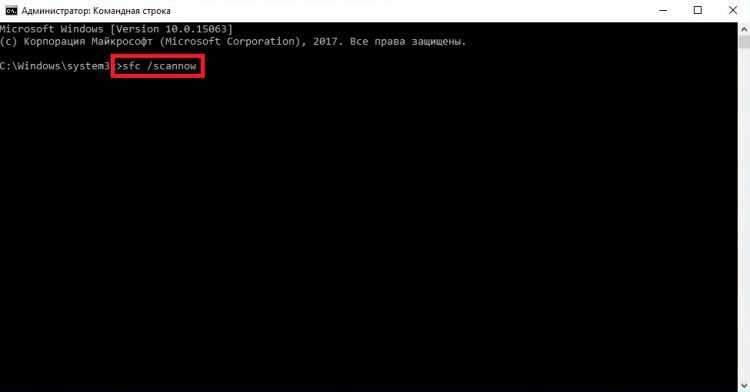
- Изчакайте завършването на сканирането.
Помощната програма незабавно ще коригира разкритите грешки. Но изчакайте да се радваме - това е само диагностичен анализ, той не решава проблеми с файловете, които се използват в момента. Ако „дузината“ е доведено до такова състояние, че програмите се стартират с добре скърцащ скърцане, тогава инструментът е необходим за коригиране на грешките - полезността Disc. Съобщение с текста от типа „повредени файлове, които програмата не може да възстанови“, бяха открити за това на това ненатрапчиво.
Използване на Dism Utility
Ако SFC може да бъде стартиран без подготовка, тогава DIST изисква по -внимателно отношение.
Преди да стартирате помощната програма за одит:
- Завършете работата на системата и изключете от компютъра всички ненужни - например, подвижни дискове.
- Изпълнете системата. Ако някои програми се отворят автоматично след изтегляне на Windows 10, завършете работата си. Не забравяйте да затворите приложенията, които работят на заден план - антивирус, yandex.Диск и т.н.P.

- Уверете се, че компютърът е свързан към мрежата - В процеса на възстановяване на системните файлове може да се нуждаете от достъп до Центъра за актуализиране на Microsoft.
- Проверете режима на захранване - не трябва да включва изключване на твърди дискове с продължителна бездействие. Процесът на възстановяване отнема повече от 15 минути, ако дискът е изключен, тогава DIST няма да може да завърши работата.
За да проверите режима на работа на твърдия диск, щракнете върху бутона „Старт“ и отидете в секцията „Контрол на захранването“. Отворете настройките на използваната схема.
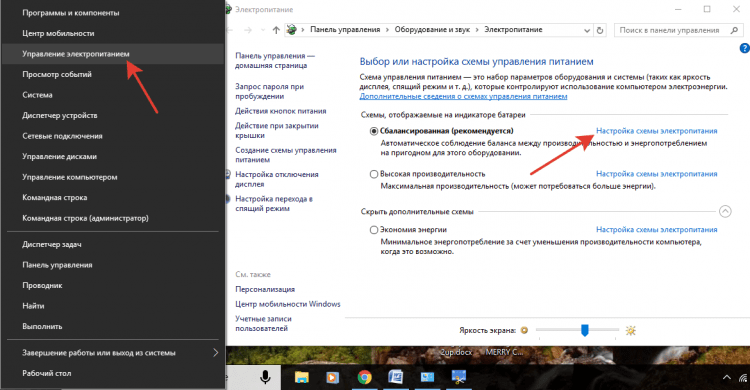
Имате нужда от допълнителни параметри на захранването, сред които има подпаляние „твърд диск“. Задайте му временна стойност от повече - поне 30 минути, за да работи от мрежата и батерията.
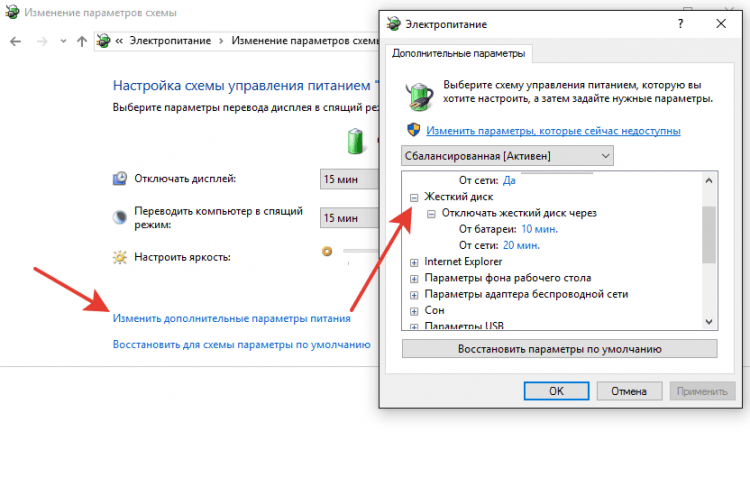
След приключване на подготовката, можете да продължите да коригирате грешки:
- Стартирайте командния ред с администраторски права.
- Следвайте командата "disc.Exe /онлайн /почистване-изображение /scanHealth ".
- Изчакайте завършването на сканирането, без да предприемете никакви действия.

Сканирането ще замръзне на 20% - това е нормално, не се притеснявайте. След 10-15 минути анализът ще бъде завършен и ще получите съобщение, че съхранението на компонентите може да бъде възстановено. За да изпълните възстановяването, въведете следващата команда - "Disc.Exe /онлайн /почистване-изображение /възстановяване".
Възстановяването също виси с 20% и отнема около 15 минути. След успешното завършване на процеса ще се появи съобщение, че всичко е наред. Но това не винаги се случва - в трудни случаи, отхвърля се доклади, че изходните файлове не могат да бъдат намерени. В този случай има два начина - опитайте се да възстановите отделни файлове от предварителното чисто чисто изображение на Windows 10 или да инсталирате отново „Десет“.
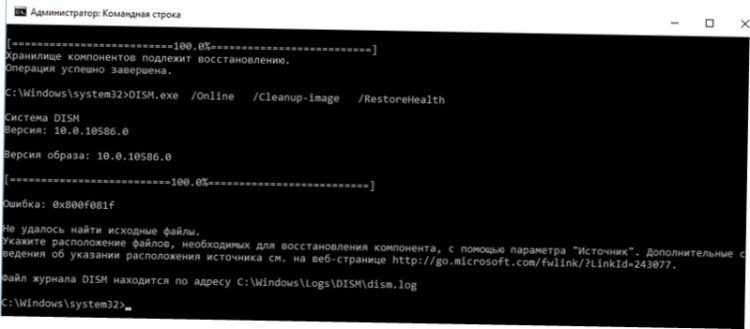
Но проблемът може да бъде не само в системата, но и на твърдия диск. Следователно, той също трябва да бъде проверен -с помощта на вградени помощни програми и програми от разработчици на трета страна.
Анализ на състоянието на твърдия диск
Ако HDD е инсталиран на компютъра, тогава за нормалното функциониране на системата е необходимо периодично да се извършва дефрагментация на диска. Собствениците на SSD дискове от такава работа са освободени поради характеристиките на технологията. На HDD данните се записват под формата на фрагменти на сектори, които могат да бъдат повредени в процеса на диск. За да забраните твърдия диск за работа с повредени сектори и оптимизиране на информацията, трябва да се дефрагментирате.
Можете да направите това по различни начини.
- Отворете "компютъра".
- Кликнете с десния бутон от устройството и влезте в неговите свойства.
- Отидете в раздела "Service" и щракнете върху "Optimize".
- Изберете един раздел и щракнете върху „Оптимизиране“.
Процедурата отнема много време, така че се препоръчва да го стартирате за една нощ. След приключване на дефрагментацията на един раздел, стартирайте корекцията на грешките на друга - и така нататък, докато не оптимизирате напълно устройството.
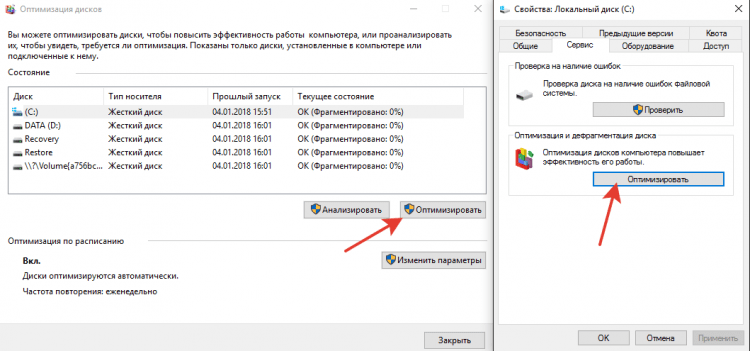
Ако искате да знаете състоянието на твърдия диск, щракнете върху неговите свойства в раздела "Service", проверка ". За да видите резултата от проверката:
- Отворете центъра за сигурност и обслужване (Намерете го чрез вграденото -в търсене на Windows).
- Разширете секцията "услуга".
- Вижте резултата от последната проверка.
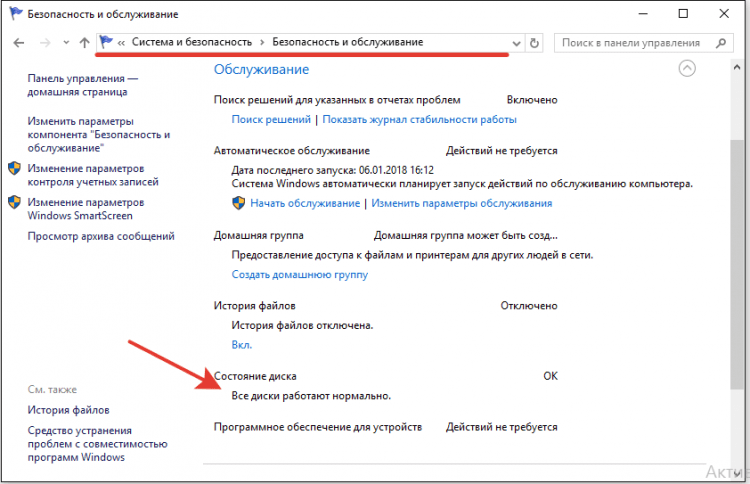
Ако трябва да премахнете грешките в работата на твърдия диск, без да възстановявате поръчката на сектора, използвайте командния ред.
- Стартирайте командния ред с администраторски права.
- Попълнете командата "chkdsk c: /f /r", където C е диск, F е корекцията на проблемите, а R е възстановяването на данните от секторите на отказ.
Ако в момента се използва дисковата секция, ще се покаже известие за невъзможността за извършване на нейната проверка. Има две опции - рестартирайте компютъра и оценете използваната секция или анулирайте чека и анализирайте друг том. Можете да изберете какъвто и да е начин, основното е да не забравяте да проверите всички дискове.

Вместо командния ред можете да използвате захранваща обвивка, за да проверите твърдия диск. Това е по -мощна помощна програма, която може бързо да извърши действия невъзможни за командния ред. Например, когато използвате захранваща обвивка, няма нужда да се рестартира, за да се сканира използваната секция.
- Стартирайте Power Shell с права на администратор.
- Извършете "Ремонт -Volume -Driveletter C".

След като проверката приключи, проверете останалите секции и дискове, като замените буквата "C" в синтаксиса. Ако сте съобщението "noerrorsfound", тогава грешките не се намират.
Проверка на овен
Твърдият диск е в ред, остава да провери RAM - изведнъж всички проблеми бяха заради него? За да направите това, използвайте вграден инструмент за тестване на паметта на Windows. Нарича се това - лесно ще намерите помощна програма чрез търсенето. След започване на полезността ще има предложение за презареждане и проверка. Завършете работата на всички програми и се съгласете с тази работна поръчка.

След рестартиране (което ще отнеме малко повече време), сканирането ще започне. Можете да кликнете върху бутона F1 и да промените неговите параметри - например инсталирайте широк тип проверка с няколко пропуска, за да увеличите ефективността.
След като проверката приключи, компютърът ще се рестартира. Когато стартирате системата, ще се появи известие с резултатите от одита. Ако няма информация, погледнете събитията на Windows:
- Намерете инструмента „гледане“ чрез Windows Search.
- Разширете секционните списания на Windows - Система.
- Намерете MemoryDiagnostics-Results и вижте резултата.
Ако проблемите с RAM са по -сериозни, отколкото сте предполагали, използвайте програмата, за да проверите Memtest 86+. На сайта мемори.Org ще намерите комплект за създаване на инсталационен флаш устройство. Проверката започва автоматично след зареждане от създадената инсталационна среда.
Проверката на модулите за памет се препоръчва на свой ред. Оставена една лента, проверена за грешки, поставете следното - този подход ви позволява да идентифицирате модул за отказ. Ако програмата е открила много грешки в една лента и те силно пречат на компютъра, тогава е по -лесно да се замени таксата, въпреки че в някои случаи почистването на контакта помага.
Възможно ли е да се направи без проверки?
Не можете да проверите Windows 10 за грешки, но ще има момент, в който ще има толкова много, че единственото решение би било да се преинсталират системата. Няма какво да се притеснявате във факта на преинсталиране, като се има предвид възможността за създаване на резервно копие на данни. Но излишната работа може да бъде избегната, ако наблюдавате състоянието на системата и елиминирате своевременно неизправностите - още повече, че няма нищо сложно, тъй като става ясно след подробно проучване на проблема.
- « Забавя компютър с Windows 10 - какво да правя? Подробно ръководство.
- Неуспешно изтегляне на драйвера на устройството (код 39) »

