Неуспешно изтегляне на драйвера на устройството (код 39)
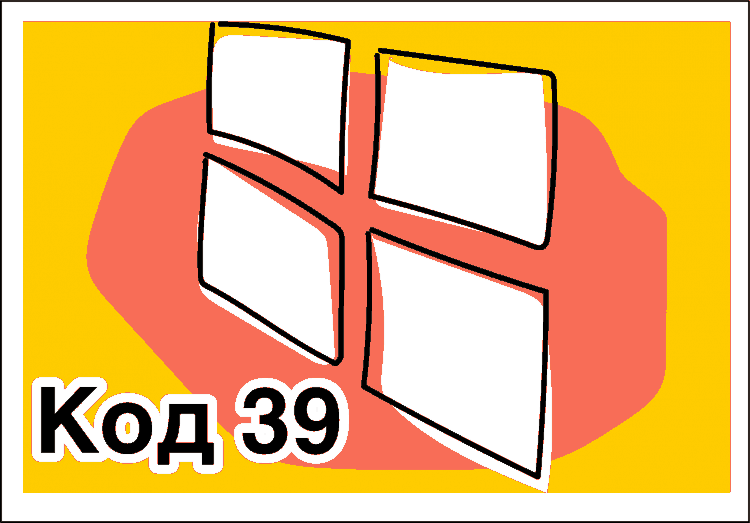
- 3981
- 992
- Randall Lind
Съдържание
- Драйверът на устройството е повреден или остарял
- Грешки в регистъра
- Код за премахване на грешка 39 Редактиране на регистъра
- Конфликт на оборудване
- Възстановяване на системата
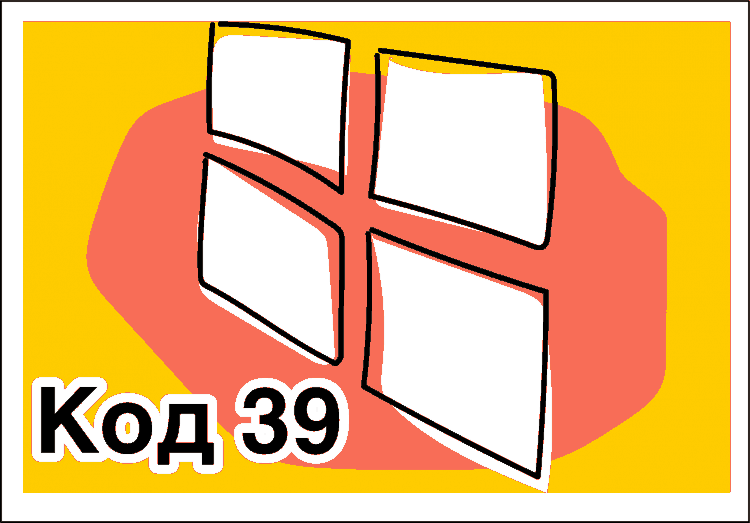
Какви са причините за проблемите на зареждането на водачите на оборудването, какви методи за премахване на тях съществуват? Можете да намерите отговори на тези и други въпроси в тази статия.
Полезно: да се обадите на диспечера едновременно да закрепвате клавишите Windows И ПОЧИВКА И щракнете върху връзката Мениджър на устройства.

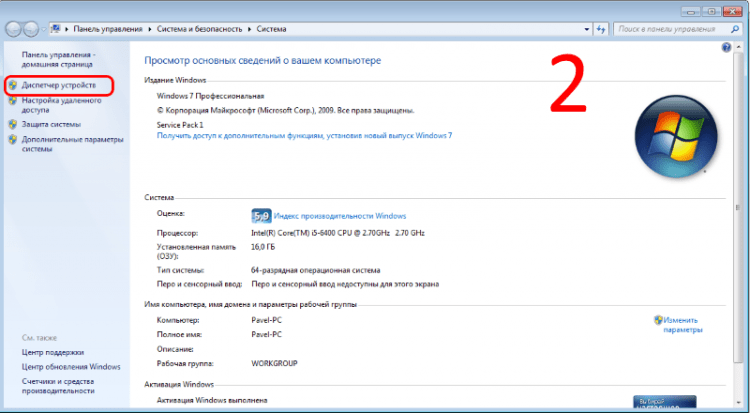
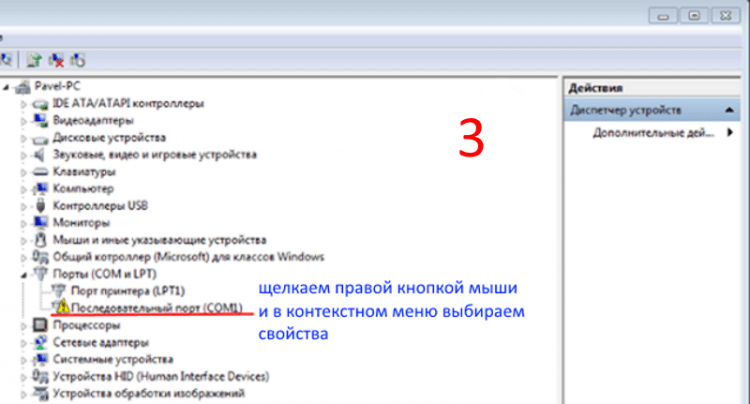

Драйверът на устройството е повреден или остарял
Повреда или несъответствие на инсталирания водач също могат да причинят нестабилна работа с желязо. Увреждането на програмата може да бъде причинено от дейността на вирусите, като неправилно изключване на компютъра и други фактори. За да се премахне грешката с код 39, на първо място е необходимо да се почисти компютърът от вируси и да се премахне последствията от техните дейности. За да направите това, можете да използвате безплатни комунални услуги от основните производители на антивирусни програми: Инструмент за премахване на вируси от Kaspersky и DR.Уеб лечение! от д -р.Уеб. Също така е полезно да сканирате компютър за наличие на злонамерен софтуер с безплатна помощна помощна програма от Malwarebytes.
Вирусите и злонамерените програми могат да повредят файловете на Windows. Следователно, след лечението, е полезно да сканирате системни файлове за повреди с помощта на програмата за обслужване на Windows SFC /SCANNOW.
За да направим това, извършваме следните действия:
- В търсенето пишем Cmd, Щракнете върху бутона на десния и изберете Стартирайте от името на администратора:

- Ние събираме екипа SFC /SCANNOW И щракнете върху Enter. Ще започне сканиране на файлове за повреда. Не затваряйте програмата до края на сканирането:

Ако в Windows е имало повредени файлове, програмата ще ги намери и ще замени копията на резервния кеш.
По -специално повредите на системните файлове, по -специално драйвери за хардуерно оборудване, могат да възникнат поради повреда на твърдия диск. За да изключим тази възможност, ще проверим твърдия диск за повреди и ще ги поправим:
- В командния ред въвеждаме командата Chkdsk c:/f, Където S: - Марка на диска, параметър F е отговорен за коригиране на грешки. Без него полезността просто ще открие повреди:

- Ако дискът се използва в момента, ще видим следното съобщение:

- Събираме след курсора Y И щракнете върху Enter. Дискът ще бъде сканиран след рестартиране, откритите повредени клъстери за повреда ще бъдат възстановени. Ако щетите са необратими, тоест клъстерите са механични щети и не могат да бъдат възстановени, полезността ще излекува информацията в резервните сектори, ако е възможно, информацията, съдържаща се в тях. Но в този случай трябва да помислите за подмяната на твърдия диск, тъй като той се изсипва. Поне трябва да запазите важна информация от него и да сканирате Виктория в програмата за режим REMAP.
След почистване на нежелани елементи и проверка за грешки в системните файлове, трябва да актуализирате драйверите на чипсет, изтегляйки ги от сайта на производителя на дънната платка. По -долу има връзки към центрове за поддръжка на официални сайтове на основните марки:
- Microstar (MSI)
- Асустек
- Gigabyte
- Evga
- Intel
След актуализиране на драйверите на чипсета е необходимо да премахнете некоректно работещото оборудване. За да направите това, в диспечера на устройството щракнете върху него с правилния бутон на мишката и изберете в контекстното меню Изтрий.

Системата може да предложи да премахнете с устройството и неговия драйвер. Съгласни сме и щракнете върху името на компютъра на компютъра с правилния бутон на мишката и изберете в менюто, което се отваря Актуализирайте конфигурацията на оборудването.
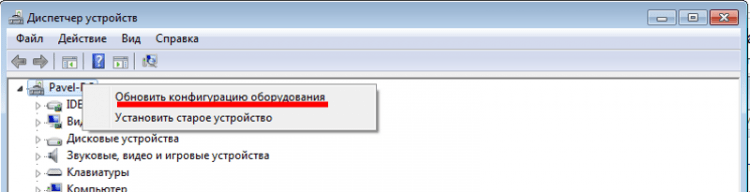
След откриването на нашето устройство ние актуализираме неговия драйвер. За да направите това, щракнете с десния бутон и изберете в контекстното меню Актуализация И Потърсете на този компютър:

След това с помощта на проводник, който се отваря, когато бутонът е натиснат Преглед, Търсите и избирате драйвера на устройството, изтеглен от официалния сайт и щракнете върху Допълнително. След инсталирането проверяваме дали проблемът е елиминиран. Ако не, тогава преминете към следващата точка.
Важно: При всяка промяна в системните файлове е полезно да създадете точка за възстановяване на Windows.
За да направите това, отворете средата за възстановяване, както следва: притиснете бутоните едновременно Спечелете+пауза/почивка и следвайте връзката Безопасност:

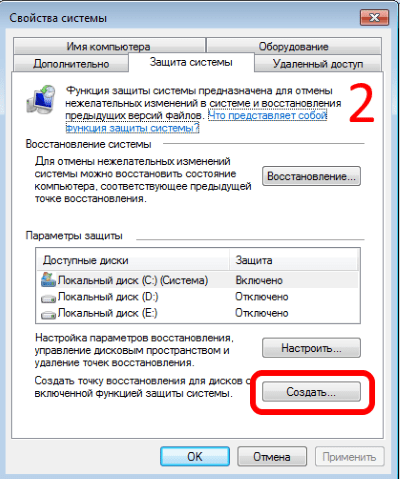
След това задайте името на точката и щракнете върху Създаване:
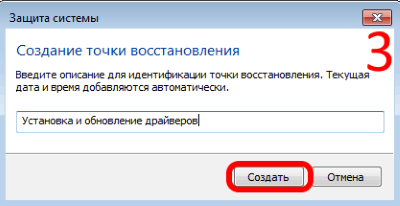
Сега, ако нещо се обърка, винаги можете да се върнете в първоначалното състояние.
Грешки в регистъра
Понякога не правилната работа на компонентите се причинява от грешките на регистъра, които възникват при инсталиране или премахване на нови устройства или софтуер.
Важно: Регистрация на Windows - Йерархична база от познания на операционната система. Той съдържа информация за всичко без изключение: за софтуера и хардуера, за потребителските профили и т.н. Windows постоянно адресира регистрационните записи. Неподходящите записи в регистъра водят до нестабилна работа на системата, до неговия срив. Без достатъчен опит и знания в работата с регистъра, не се препоръчва да се коригират ръчно грешките. Това може да доведе до необратими последици!
Корекция на неправилни записи може да се извърши със софтуер. Най -популярната полезност за обслужване на компютърни канали от piriform. Тази програма позволява не само да коригира неправилни записи, но и да изтрие боклука на системата, което също води до нестабилна работа на компютъра. Тя има разбираем приятелски интерфейс, лесен за работа и с всички плюсове също е доста ефективен. В допълнение към тези възможности, използвайки CCleaner, можете да управлявате инсталираните програми, разширяване на браузърите, елементи за автоматично зареждане. Можете също да анализирате дисковете за съдържанието и да потърсите дублирани файлове. След почистване на системата и коригиране на грешки, проверяваме дали проблемът ни е елиминиран. Ако не, тогава опитваме други опции.
Код за премахване на грешка 39 Редактиране на регистъра
По -горе казахме, че без подходяща подготовка не се препоръчва да редактирате сами регистъра. Неквалифицираните действия могат да доведат до неработоспособност на Windows. В този раздел ще дадем начин да се отървем от този проблем, който често е ефективен. Задачата на потребителя е строго следвайте инструкциите и да не се оттегля от него стъпка.
Този метод е свързан с отстраняването на водачите на филтри за оборудване в регистъра. Преди да преминете към редактиране, не забравяйте да направите контролна точка на възстановяването на системата. Клонът е отговорен за контрола на хардуерното оборудване Hkey_local_machine \ system \ currentControlset \ control \ class \ class \. Нека да преминем към стъпка -by -step инструкции за редактирането му:
- Стартирайте редактора на регистъра. За да направите това, в същото време натиснете бутоните Печеля И R. В прозореца, който се появява Изпълнява Ние събираме Regedit:
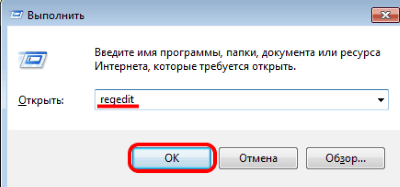
- В редактора, който се отваря, намираме запис, който отговаря на контрола на оборудването и прави клон за резервен клас:

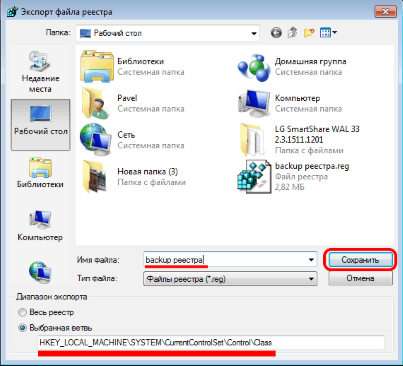
Клонът, който спестихме, ще е необходим, ако нещо се обърка по време на процеса на редактиране и ще трябва да бъде възстановено. За да направите това, щракнете върху файла два пъти Регистър за архивиране.Рег И ние сме съгласни да направим запис в регистъра. - В клона на класа виждаме много записи, всеки от тях е отговорен за определено оборудване. Нашата задача е да намерим клон на устройство, което издава грешка с код 39. Нека това е всяко USB устройство в нашия случай. По този начин, трябва да намерим запис в параметъра на класа, чийто ще бъде изписан от USB и да изтриете параметрите Горнифилтри И Долни филтри. За да направите това, щракнете върху съответния параметър с десния бутон на мишката и изберете Изтрий:

Обърнете внимание, че филтърът може да бъде един, както в нашия случай. След това запазете промените и рестартирайте компютъра. Проблемът трябва да изчезне. В някои случаи се изисква да премахнете устройството, да актуализирате конфигурацията и да инсталирате драйвера. Как да направите това беше описано по -горе.
Конфликт на оборудване
Една от причините да се причини грешка с код 39 е хардуерните конфликти. Те могат да възникнат, ако няколко устройства използват едни и същи ресурси на системата. За да разберем дали неизправността не е причинена от конфликт и ще коригираме ситуацията, ще следваме следните стъпки:
- Ние отваряме диспечера на устройството, както е описано по -горе или по друг начин. Например, щракнете върху иконата на моя компютър и избирането в контекстното меню с правилния бутон на мишката Контрол:

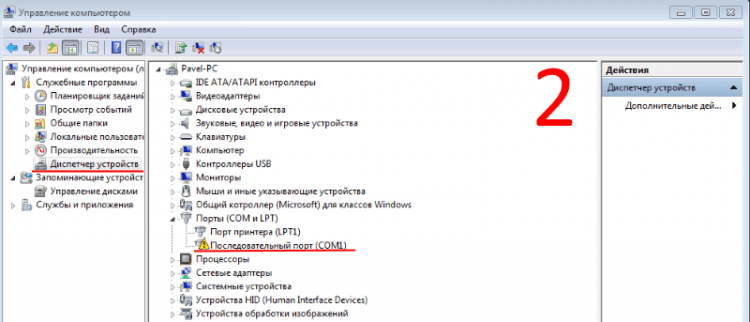
- След това изберете Проблемното оборудване и щракнете два пъти с мишката. В прозореца, който се появява "Имоти„Отиваме в раздела Ресурси:
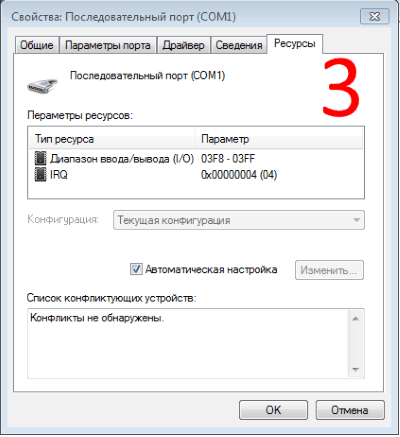
Информация, показана в диалоговия прозорец "Имоти„За различно оборудване ще бъде различно, но за почти всички устройства раздели ще присъства Са често срещани, Драйвер И Ресурси. Параметрите на ресурсите показват информация за използваната, в нашия случай с постоянен порт на COM1, системни ресурси. Ако някой от тях се използва от друго устройство, тогава в списъка той ще бъде подчертан от дебела червена линия. В списъка с конфликтни устройства ще видим какво друго оборудване използва тези ресурси. За да премахнете конфликта, премахнете знамето Автоматична настройка, Ние подчертаваме ресурса на конфликта в секцията Параметри на ресурсите И щракнете Промяна. В прозореца Настройки в полето Значение Задаваме нови параметри и фиксираме настройките, като натискаме бутона Добре. Промените ще влязат в сила след рестартиране.Важно: Не правете промени в параметрите на ресурсите, използвани от оборудването, без пълна увереност, че сте достатъчно собственост на знания и умения в тази област. В противен случай се доверете на корекцията на специалиста.
Възстановяване на системата
Помислете за последния, най -прост, но понякога ефективен начин да се отървете от грешката с код 39. Това е възстановяването на системата. Много потребители спестяват силно ресурсите на диска и изключват тази функция, тъй като изображението на Windows заема доста голямо пространство на твърдия диск, но възстановяването на ранното състояние на Windows понякога помага за решаване на сериозни проблеми. Ще покажем как да активираме възстановяването, ако то е било деактивирано по -рано и да започне операцията:
- Отворен Свойства на системата Натискане Спечелете+пауза/почивка. Избирам Защита на системата:

- В диалоговия прозорец Свойства на системата Отиваме в раздела Защита на системата И щракнете Мелодия:

- В следващия прозорец можем да активираме, деактивираме възстановяването, да променим обема на дисковото пространство, използвано от функцията:
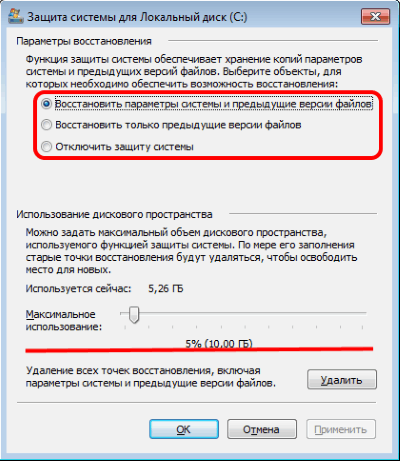
- Ако сте включили само реставрацията, тогава няма да работи, за да го стартира, тъй като няма точки за възстановяване. Ако точките са създадени по -рано, пристъпваме към старта:
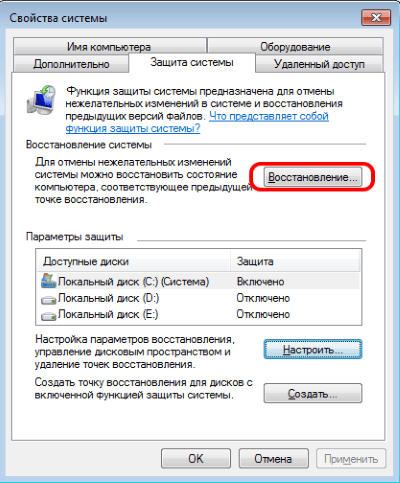
- В диалоговия прозорец свойствата на системата щракват Възстанови, Избирам Препоръчително възстановяване И щракнете Допълнително:
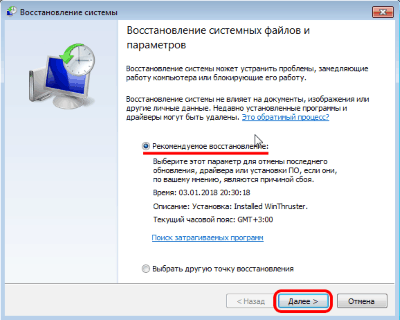
- Потвърдете параметрите на възстановяване, като натиснете Готов.
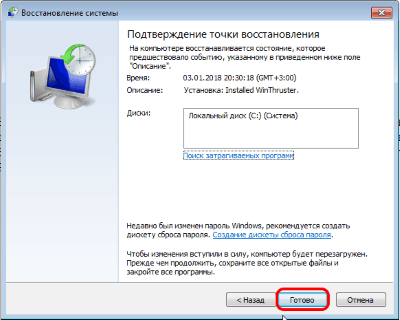
Процесът ще отнеме известно време, през което компютърът ще бъде рестартиран. Не изключвайте компютъра от захранването по това време. Ако операцията не е помогнала, изберете друга точка за възстановяване.
Разгледахме основните причини за появата и начините за премахване на грешката с код 39. Надяваме се, че тази статия ви е помогнала да разрешите проблема.
- « Windows 10 Проверете за изградени грешки -in и трета помощна програма
- Как да възстановите работата на рутер, който не работи wan-port (например, изгорен) »

