Звукът се губи в Windows 10

- 3982
- 496
- Angelo Monahan
Много потребители, които са се актуализирали до Windows 10 или след чиста инсталация на ОС, са изправени пред различни проблеми на звуковата работа в системата - някой просто изчезна звука на лаптоп или компютър, други са спрели да работят през слушалки отпред Панел от компютър, друга често срещана ситуация е, че самият звук е по -тих с течение на времето.
Тези инструкции за стъпки описват възможните начини за коригиране на най -често срещаните проблеми, когато възпроизвеждането на аудио работи неправилно или просто изчезва звука в Windows 10 след актуализиране или инсталиране, както и просто в процеса на работа без видима причина. См. Също така: Какво да направите, ако звукът на Windows 10 хрипове, съска, пукнатини или много тихи, в HDMI няма звук, аудио услугата не се стартира.
Windows 10 Sound не работи след актуализиране до новата версия
Ако имате звук след инсталиране на нова версия на Windows 10 (например, актуализации до 1809 октомври 2018 г.), първо опитайте следващите два метода за коригиране на ситуацията.
- Отидете на мениджъра на устройството (можете през менюто, което се отваря с десния бутон върху бутона Старт).
- Разширете раздела "Системни устройства" и вижте дали има устройства с буквите SST (Smart Sound Technology) в заглавието. Ако има, щракнете върху това устройство с правилния бутон на мишката и изберете „Актуализиране на драйвера“.
- След това изберете „Намерете драйверите на този компютър“ -„Изберете драйвер от списък с налични драйвери на компютър“.
- Ако списъкът има други съвместими драйвери, например поддръжка „Аудио с висока разделителна способност“, изберете го, щракнете върху „Напред“ и го инсталирайте и го инсталирайте.
- Имайте предвид, че списъкът на системните устройства може да има повече от едно SST устройство, предприемете стъпки за всички.
И друг начин, по -сложен, но и способен да помогне в ситуацията.
- Изпълнете командния ред от името на администратора (можете да използвате търсенето в лентата на задачите). И въведете командата в командния ред
- Pnputil /Enum-шофьори
- В списъка, който екипът ще даде, намерете (ако има такъв) елемент, за който оригиналното име - Intcaudiobus.Inf И помнете публикуваното му име (Oemnnn.Inf).

- Въведете командата Pnputil /delete-driver oemnnn.Inf /деинсталиране За да изтриете този драйвер.
- Отидете на мениджъра на устройството и изберете действието в менюто - Актуализирайте конфигурацията на оборудването.
Преди да преминете към описаните по -късно стъпки, опитайте се да започнете автоматична корекция на проблемите със звука на Windows 10, щракнете върху десния бутон на мишката към иконата на високоговорителя и изберете „Елиминиране на звуци със звук“. Не е факт, че ще работи, но ако не сте го опитали, струва си да опитате. Освен това: Звукът не работи на HDMI в Windows - как да го поправите, грешките „изходните аудио устройство не са инсталирани“ и „слушалки или динамика не са свързани“.
ЗАБЕЛЕЖКА: Ако звукът изчезна след обикновена инсталация на актуализации в Windows 10, след това опитайте да отидете на мениджъра на устройството (чрез десния бутон върху старта), изберете вашата звукова такса в звукови устройства, щракнете върху нея с правилния бутон на мишката , и след това в раздела "Драйвера" щракнете върху "върнете обратно". В бъдеще можете да деактивирате автоматичната актуализация на драйверите за звуковата платка, така че проблемът да не възникне.
Звукът в Windows 10 изчезна след актуализиране или инсталиране на системата
Най -често срещаната версия на проблема е на компютър или лаптоп просто изчезва звук. В същото време, като правило (първо помислете за тази опция), иконата на динамиката на лентата на задачите е в ред, в диспечера на Windows 10 устройства за звуковата такса е написана „Устройството работи добре“, а драйверът прави не е необходимо да се актуализира.
Вярно е, че в същото време обикновено (но не винаги) в този случай звуковата платка в диспечера на устройството се нарича „аудио с висока разделителна способност“. Това обикновено се случва за звукови чипове CONEXANT SMARTAUDIO HD, REALTEK, чрез HD Audio, Sony и ASUS лаптопи.
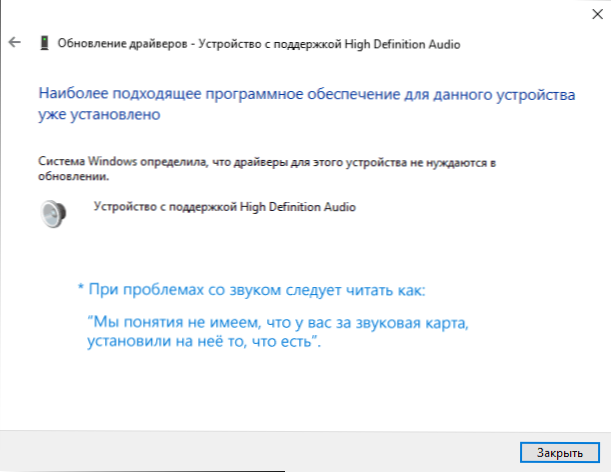
Инсталирайте звуковите драйвери в Windows 10
Какво да правя в тази ситуация, за да коригираме проблема? Почти винаги методът на работа се състои от следните прости стъпки:
- Въведете в търсачката Model_vas_no -lactic поддръжка, или Model_washi_materinsky_ ПЛАЩАНЕ НА ПЛАЩАТА. Не препоръчвам, ако проблемите са обсъдени в тези инструкции, започнете търсенето на драйвери, например от уебсайта на Realtek, на първо място, разгледайте уебсайта на производителя, но цялото устройство.
- В секцията за поддръжка намерете аудио драйвери, които да изтеглите. Ако са за Windows 7 или 8, а не за Windows 10, това е нормално. Основното е, че изхвърлянето не се различава (x64 или x86 трябва да съответства на изхвърлянето на системата, установена в момента, вижте. Как да разберете изхвърлянето на Windows 10)
- Инсталирайте тези драйвери.
Би било просто, но много хора пишат, че вече са направили това, но нищо не се случва и не се променя. По правило това се дължи на факта, че въпреки факта, че инсталаторът на драйвера ви води на всички стъпки, всъщност драйверът не е инсталиран на устройството (лесен за проверка, като гледате свойствата на драйвера в диспечера на устройството). Освен това инсталаторите на някои производители не съобщават за грешка.
Има следните начини за решаване на този проблем:
- Стартиране на инсталатора в режим на съвместимост с предишната версия на Windows. Помага най -често. Например, за инсталиране на Conexant SmartAudio и чрез HD аудио на лаптопи, тази опция обикновено се задейства (режим на съвместимост с Windows 7). См. Режим на съвместимост на програмата Windows 10.
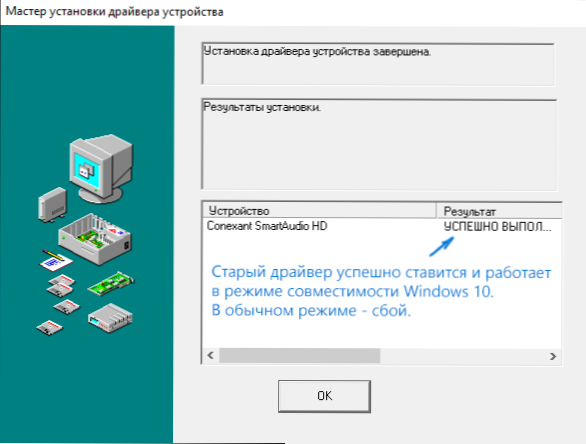
- Предварително -дебютирайте таксата за звук (от секцията „Звук, игра и видео устройства“) и всички устройства от секцията „Аудио и аудио изходи“ чрез диспечера на устройствата (щракнете с десния бутон върху устройството - изтрийте), ако е възможно (ако Има такъв знак), заедно с шофьорите). И веднага след премахването стартирайте инсталатора (включително чрез режим на съвместимост). Ако драйверът все още не е инсталиран, тогава в диспечера на устройството изберете "Действие" - "Актуализирайте конфигурацията на оборудването". Често работи на realtek, но не винаги.
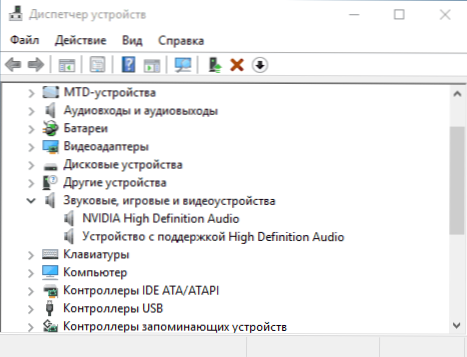
- Ако след това е установен старият драйвер, щракнете върху звуковата платка с десния бутон на мишката, изберете „Актуализиране на драйвера“ - „Търсене на драйвери на този компютър“ и вижте дали нови драйвери са се появили в списъка на вече инсталирани драйвери (с изключение на аудио поддръжка с висока разделителна способност) Съвместими драйвери за вашата звукова платка. И ако знаете името му, тогава можете да видите сред несъвместимо.
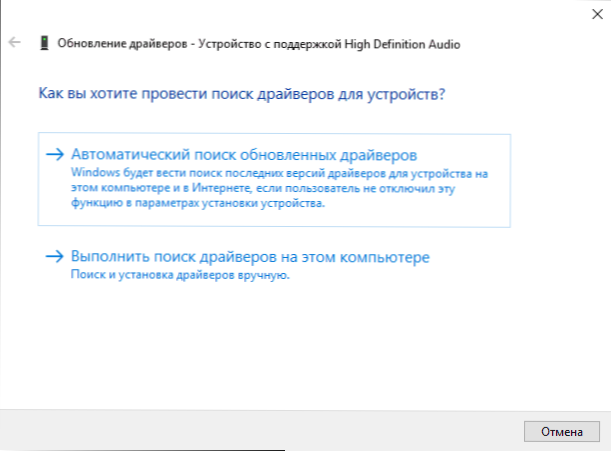
Дори и да не можете да намерите официални драйвери, все пак опитайте опцията да премахнете звуковата платка в мениджъра на устройството с последващо актуализиране на конфигурацията на оборудването (параграф 2 по -горе).
Звукът или микрофонът са спрели да работят върху лаптопа ASUS (той може да бъде подходящ и за други)
Отделно ще отбележа метода на решение за лаптопи ASUS с Audio Sound Chip, именно върху тях те най -често имат проблеми с играта, както и да свързват микрофона в Windows 10. Начин за решение:
- Отидете на диспечера на устройствата (чрез десния бутон върху старта), отворете точката „аудио и аудио изходи“
- Чрез десния бутон върху всеки елемент в секцията, изтрийте го, ако има предложение за изтриване на драйвера, направете го и.
- Отидете в секцията „Звук, игра и видео устройства“, изтрийте ги по същия начин (с изключение на HDMI устройства).
- Изтеглете драйвера на Via Audio от ASUS, от официалния сайт за вашия модел, за Windows 8.1 или 7.
- Стартирайте драйвера на режима на съвместимост на драйвера с Windows 8.1 или 7, за предпочитане от името на администратора.
Отбелязвам защо посочвам по -старата версия на драйвера: забелязва се, че чрез 6 работи в повечето случаи в повечето случаи.0.единадесет.200, но не повече нови шофьори.
Устройства за възпроизвеждане и техните допълнителни параметри
Някои начинаещи потребители забравят да проверят параметрите на устройствата за възпроизвеждане на звук в Windows 10 и това е по -добре да се направи. Как точно:
- Кликнете върху десния бутон на мишката според иконата на говорещия в областта на известието в долната част, изберете елемента на контекстното меню „Play Word“. В Windows 10 1903 пътят ще бъде различен: щракнете с десния бутон върху иконата на високоговорителя - отворете звуковите параметри - звуковият контролен панел в секцията „Съпътстващи параметри“ и в Windows 10 1809 и 1803: Кликнете с десния бутон върху динамиката Икона - "Звуци" и след това раздела "Възпроизвеждане".
- Уверете се, че правилното устройство за възпроизвеждане е инсталирано по подразбиране. Ако не, щракнете върху десния бутон на дясната мишка и изберете „Използвайте по подразбиране“.
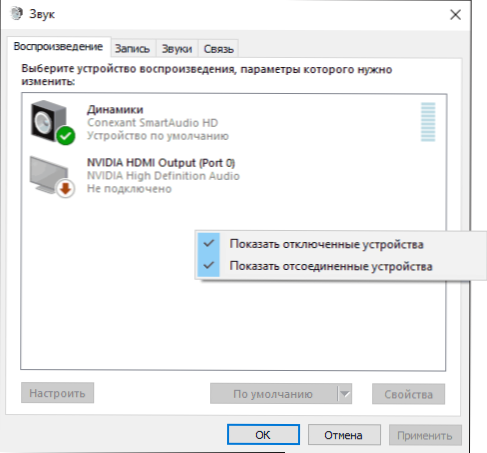
- Ако високоговорителите или слушалките, според изискванията, са устройството по подразбиране, щракнете върху тях с правилния бутон на мишката и изберете елемента "Свойства" и след това отидете в раздела "Допълнителни възможности".
- Маркирайте елемента „Деактивирайте всички ефекти“.
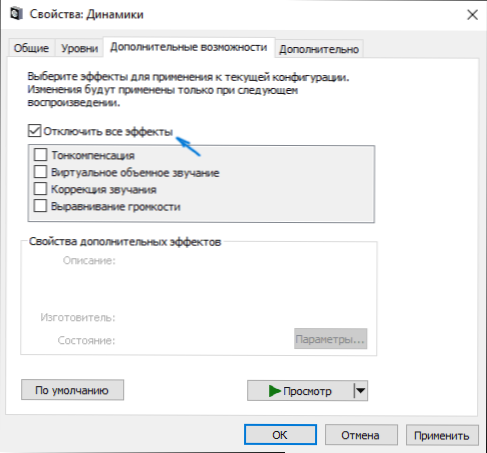
След попълване на посочените настройки, проверете дали звукът е спечелил.
Звукът е станал тих, хрипове или автоматично намалява силата на звука
Ако въпреки факта, че звукът е възпроизведен, има някои проблеми с него: той хрипове, твърде тихи (и обемът може да се промени), опитайте следните опции за решаване на проблема.
- Отидете на устройства за възпроизвеждане, щракнете върху иконата на динамиката до десния бутон.
- Кликнете върху правилния бутон на мишката на устройството, със звука, от който възниква проблемът, изберете „Свойства“.
- В раздела „Допълнително подходящо“ изключете всички ефекти “. Приложете настройките. Ще се върнете в списъка с устройства за възпроизвеждане.
- Отворете раздела „Комуникация“ и премахнете намаляването на силата на звука или звука по време на комуникацията, задайте „Действието не се изисква“.
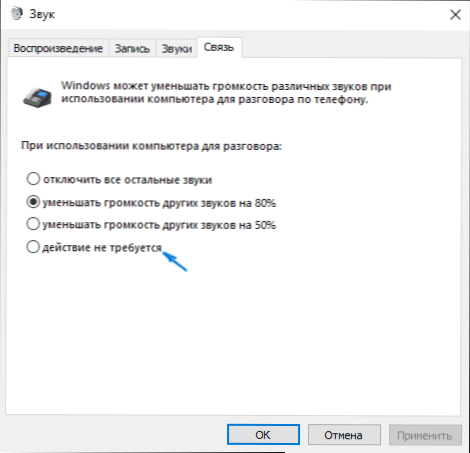
Приложете направените настройки и проверете дали проблемът е решен. Ако не, има друга опция: опитайте се да изберете звуковата си такса чрез диспечера на устройството - Свойства - Актуализирайте драйвера и не инсталирайте „Native Sound Driver (покажете списъка с инсталирани драйвери) и един от съвместимите, които Windows 10 може да се предложи. В тази ситуация понякога се случва проблемът да не се проявява на шофьорите „не -нанативни“.
Освен това: Проверете дали е включена аудио услугата Windows (щракнете върху Win+R, въведете услуги.MSC и намерете Услугата, уверете се, че услугата се извършва и типът на стартиране е инсталиран в „Автоматично“.
Накрая
Ако нищо от описаното не е помогнало, препоръчвам ви също да се опитате да използвате някакъв популярен шофьор-опаковка, но първо проверете дали самите устройства залива, високоговорители, микрофон: Случва се и проблемът със звука да не е в Windows 10 , И в тях.
- « Как да създадете екранна снимка в Microsoft Word
- Проблеми с работата на сървърите за активиране на Windows 10 (0xc004f034, ноември 2018 г.) »

