Как да създадете екранна снимка в Microsoft Word
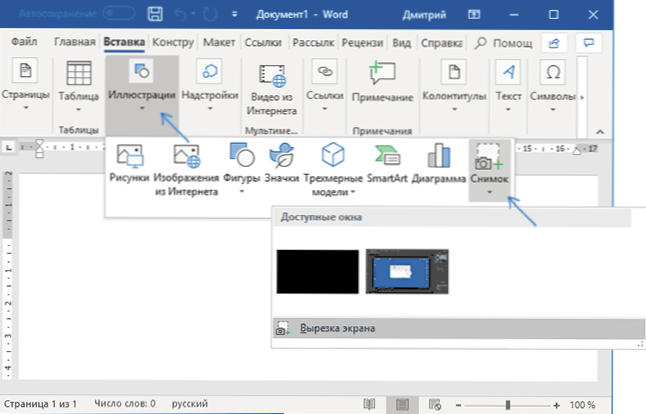
- 2919
- 553
- Angelo Monahan
Създаването на екранни снимки е една от най -често срещаните задачи за много потребители: понякога, да споделяте изображението с някого, а понякога - да ги вмъкнете в документа. Не всички знаят, че в последния случай създаването на екранна снимка е възможно директно от Microsoft Word с последващата автоматична вложка в документа.
В тази кратка инструкция как да създадете снимка на екрана или неговата област с помощта на вградени инструменти за създаване на екранни снимки в Word. Също така може да бъде полезно: Как да създадете екранна снимка в Windows 10, използването на вграден -в полезност „фрагмент на екрана“, за да създадете екранни снимки.
Вградени -В инструменти за създаване на екранни снимки в Word
Ако отидете в раздела „Вмъкване“ в менюто на Microsoft Word, там ще намерите набор от инструменти за вмъкване на различни елементи в документа за редактиране.
Включително, тук можете да създадете екранна снимка.
- Кликнете върху бутона „Илюстрация“.
- Изберете „снимка“ и след това или изберете прозорец, който трябва да направите снимка (списък с отворени прозорци, с изключение на думата, ще се покаже), или щракнете върху „Вземете екран на екрана“ (рязане на екрана).
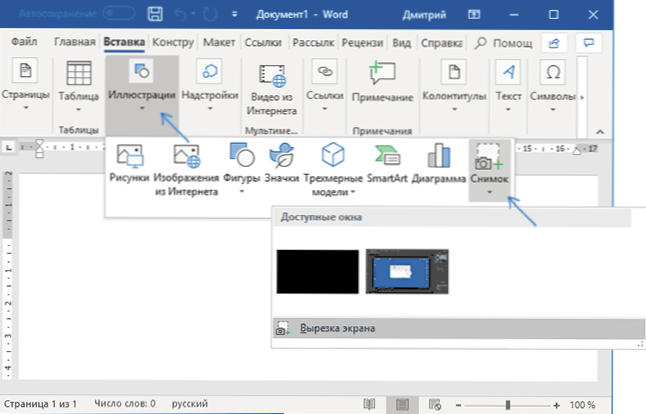
- В случай на избор на прозорец, той ще бъде заснет изцяло. Ако изберете „Изрязване на екрана“, ще трябва да кликнете върху някакъв прозорец или десктоп и след това да подчертаете фрагмента с мишката, чийто екранна снимка трябва да бъде направена.
- Създаденият екранна снимка ще бъде автоматично поставен в документа в позицията, където се намира курсорът.
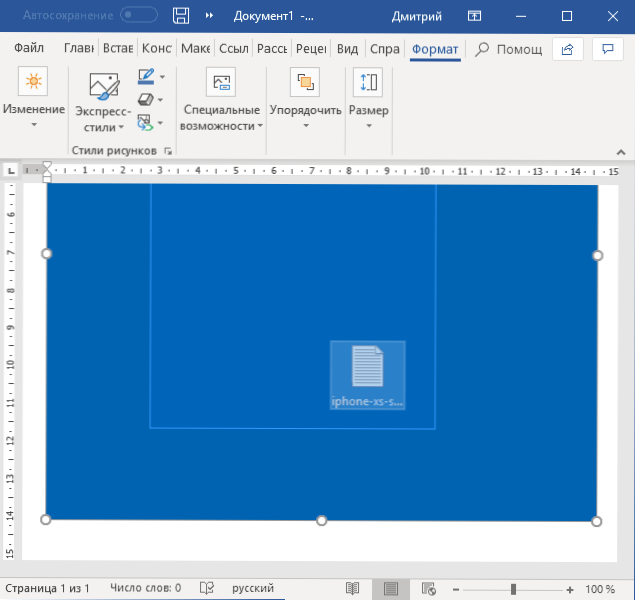
Разбира се, всички онези действия, които са достъпни за други изображения в Word, са достъпни за вмъкната екранна снимка: тя може да се завърти, да променя размера на тях, да зададете желания поток с текст.
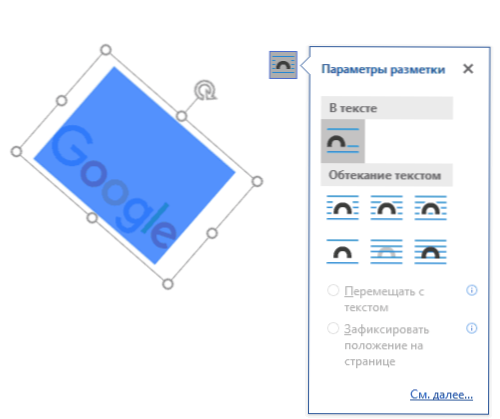
Като цяло, всичко това е за използването на възможността, която се разглежда, мисля, че няма да има трудности.
- « Как да добавите елемент, за да изпълните задачата в панела за задачи на Windows 11
- Звукът се губи в Windows 10 »

