Диск на D след инсталиране на Windows 10/11 или при работа на компютър - методи за елиминиране на проблем

- 4277
- 1087
- Dr. Ismael Leuschke
Потребителите на Windows OS могат да се сблъскат с проблем като изчезването на диска D в проводника, който може да бъде провокиран по различни причини.
Феноменът се наблюдава както веднага след инсталирането на прозорци или актуализация, така и по време на функционирането на системата. Помислете защо може да се появи дисфункция и какво да правите, ако дискът го няма.

Причини за изчезването на раздел D
Преди да продължим към решението, ще се справим с причините за загубата. Важно е да се определи какво точно се губи: логическият раздел (обикновено HDD е разделен на система C и потребител D и т.н. секции) или отделен твърд диск, ако c и d са различни физически задвижвания. За да стесните кръга от възможни причини, не забравяйте какво предшества проблема, например, сте свързани ново устройство, дискът изчезна след инсталиране на Windows, актуализиране или други действия от ваша страна.
Така че, в зависимост от вида на дисфункцията, причините могат да бъдат както следва:
- Няма контакт с дънната платка поради липсата на връзка или свободна връзка на влака с HDD конектора;
- Извършено е случайно форматиране или премахване;
- системна повреда при преинсталиране или актуализиране на компонентите на Windows;
- Логическата структура на HDD се повреди поради вирусна атака или случайна недостатъчност;
- нарушение на целостта на системните файлове;
- Свързаното устройство не е инициализирано или форматирано;
- остарели шофьори;
- Логическият раздел беше скрит от друг потребител.
Какво да направите, ако диск D не е показан
Най -вече и най -често начини за премахване на дисфункцията, можете да се справите със собствените си сили, в зависимост от причината, една или друга опция е подходяща. Тъй като обикновено не е очевидно, което точно провокира изчезването на по -рано показания раздел, източникът на неприятности ще бъде разкрит в хода на изпълнението на действията. Нека разгледаме по -подробно какво да правите, ако няма диск D.
Проверка на връзката на устройството
Ако системата види само един от физическите носители, а вторият се показва, първо си струва да проверите връзката на твърдия диск към дънната платка. Shlaffs може да се отдалечи, което предизвика загуба на контакт, което означава, че HDD няма да бъде наличен в проводника на Windows.
Внимание. Проверяваме кога устройството е изключено от мрежата.Когато връзката бъде проверена, отидете на BIOS и вижте дали устройството е показано. За да направите това, следвайте инструкциите:
- Рестартираме и в процеса на първоначално зареждане използваме ключа или комбинацията от ключове, за да въведем менюто BIOS (в зависимост от версията, която може да бъде Del, Esc, F2, F8-F10 или комбинация от няколко клавиша).
- В менюто в основния раздел намираме първичен главен IDE или вторичен IDE Master (в зависимост от конектора), ако IDE средата.
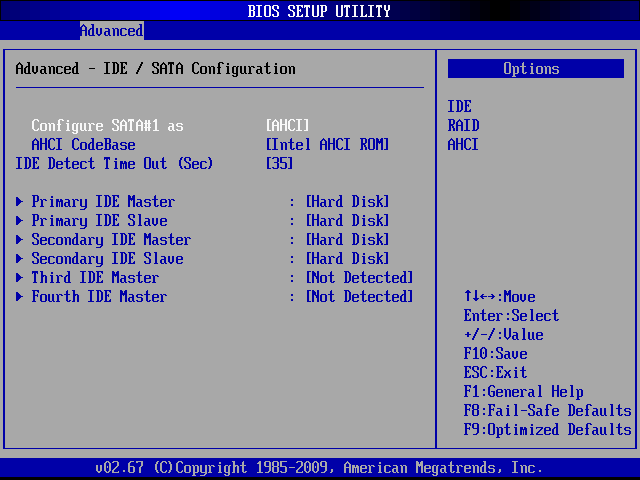 В случая на SATA търсим секции с подходящо име. Срещу Елементът ще бъде изписан от името или надпис "твърд диск" (не е инсталиран).
В случая на SATA търсим секции с подходящо име. Срещу Елементът ще бъде изписан от името или надпис "твърд диск" (не е инсталиран). 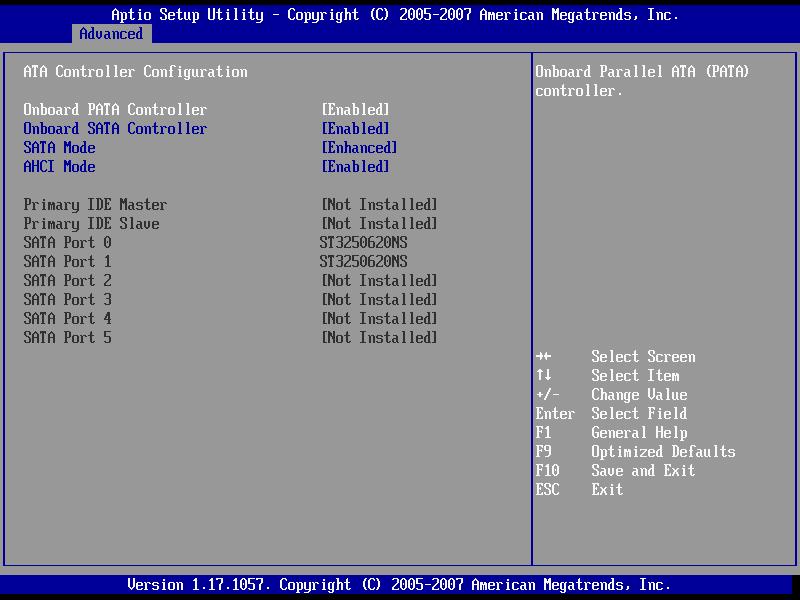 BIOS ще намери дискове, в противен случай ще видите надписа „не е открит“.
BIOS ще намери дискове, в противен случай ще видите надписа „не е открит“.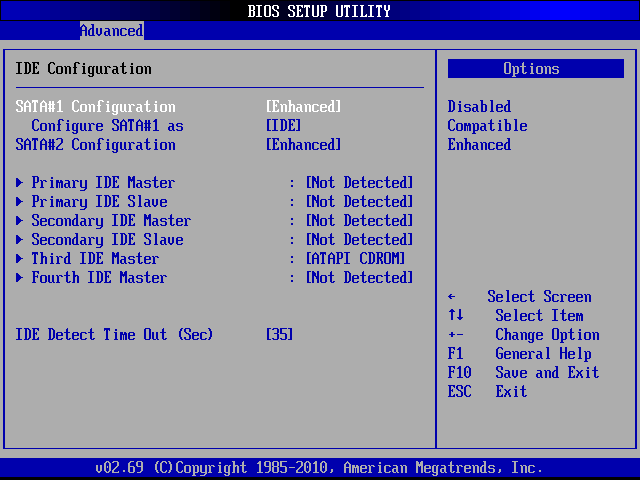
Изключете виновника при липсата на свързване ще помогне за проверката на качеството на връзката, връзката в друг конектор или към друг компютър.
Многократно сканиране
В някои случаи, например, ако CD/DVD устройството е взело тази буква, в резултат на което логическият обем е спрял да се показва след преинсталиране или актуализиране на ОС, повторното сканиране помага. За да активираме процедурата, изпълняваме следното:
- Преминаваме към системното оборудване „Управление на дисковете“ (щракваме върху PKM в иконата „този компютър“ и изберете „Management“ - „Disks Management“ или използвайте конзолата „Изпълнение“ (Win+R) и командата DISKMGMT.MSC).
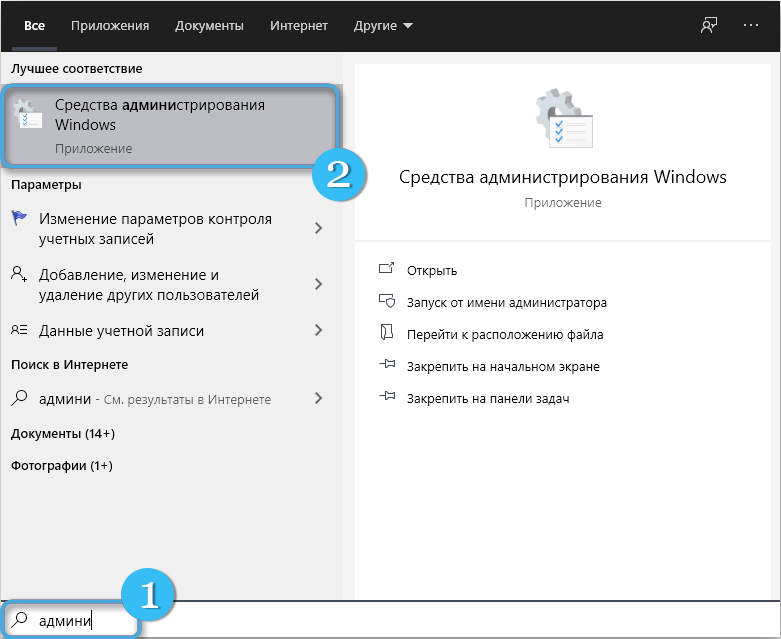
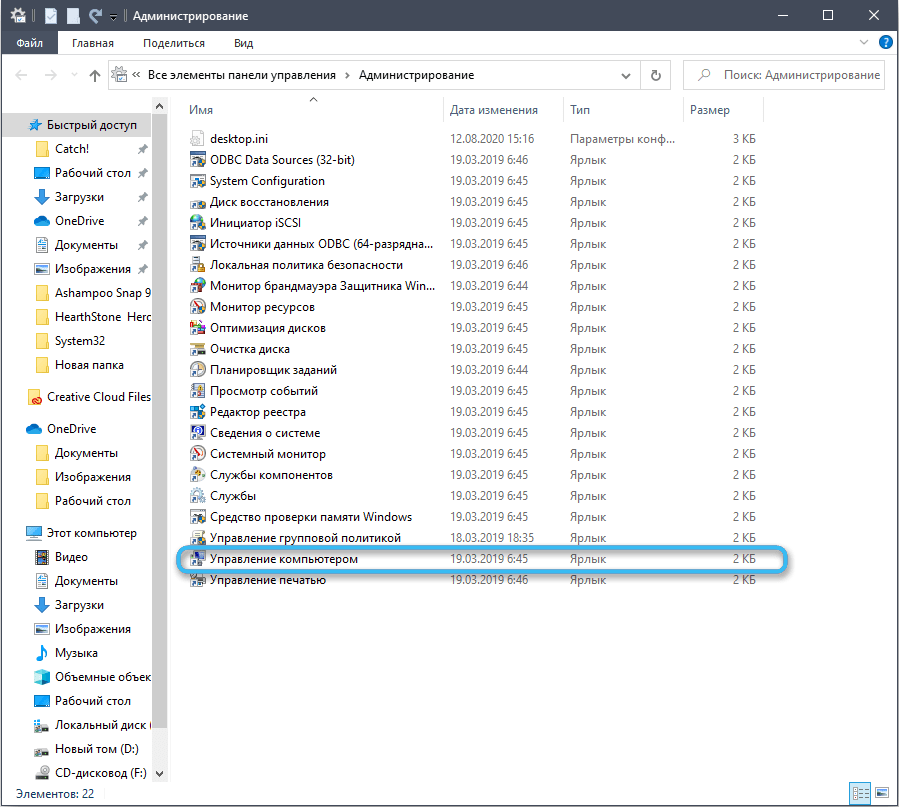
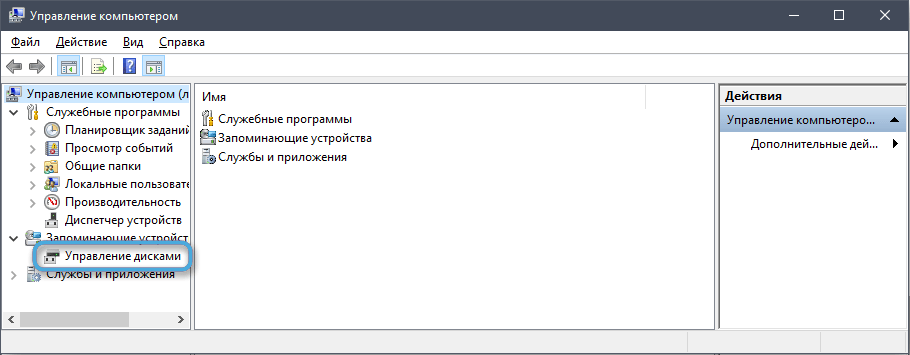
- В прозореца на полезността от менюто „Действие“ на горния панел изберете „Повторете проверката на диска“.
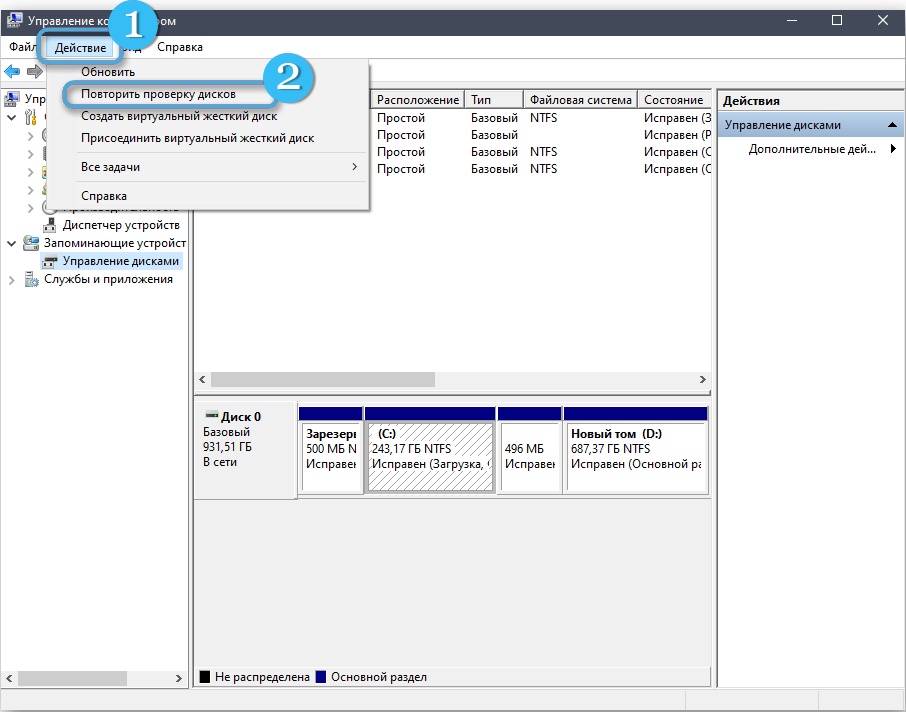
- Очакваме края на процедурата за сканиране, след което ще бъде показан списъкът на идентифицираните свързани дискове. Сред тях трябва да е D. Ако не, опитваме други начини да разрешим проблема.
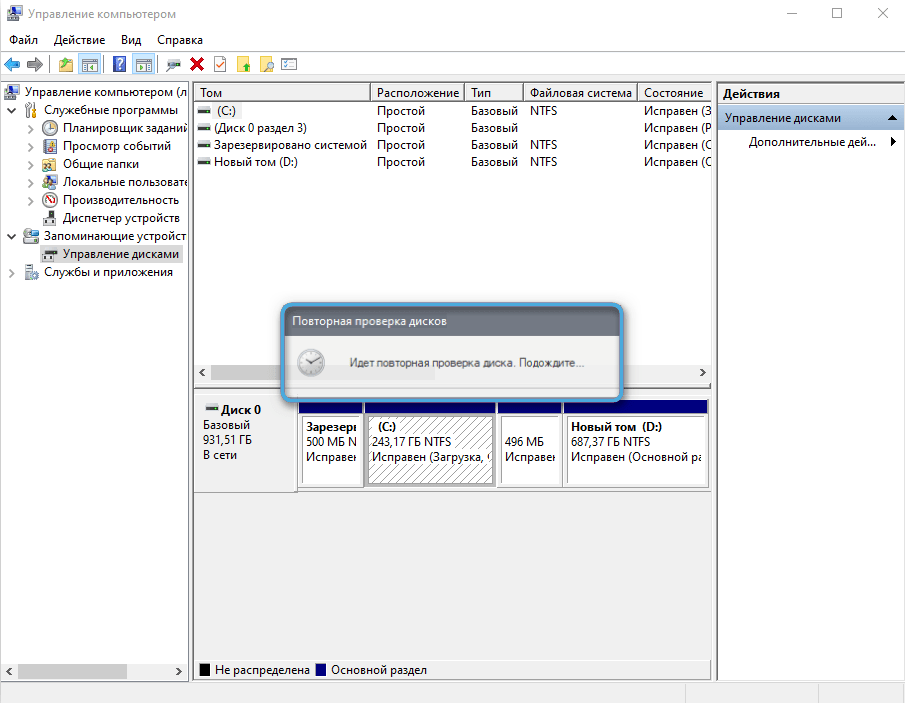
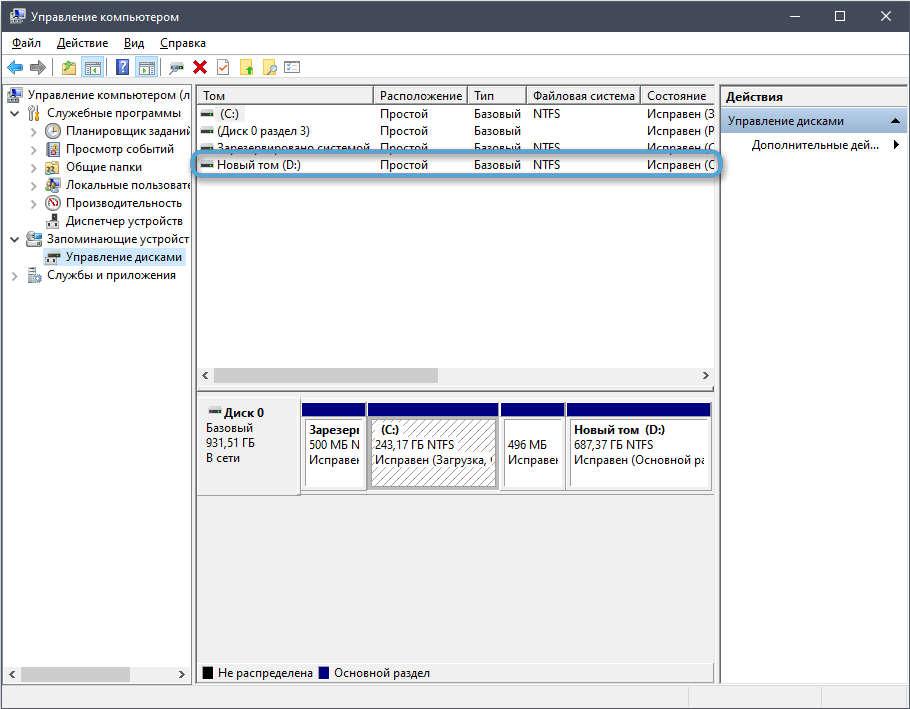
Повдигане, скрито от празни томове
Ако D е празен, което често се случва при преинсталиране на системата, вероятно се прилага опция, която крие празни обеми. За да се появи секцията в проводника, извършваме следните действия:
- Отиваме в проводника на Windows.
- Отиваме в раздела "Преглед" и изберем "параметри" в горния блок, който се появява (щракнете върху иконата или в менюто Падащ -етап, изберете "Променете параметрите на папките и търсете").
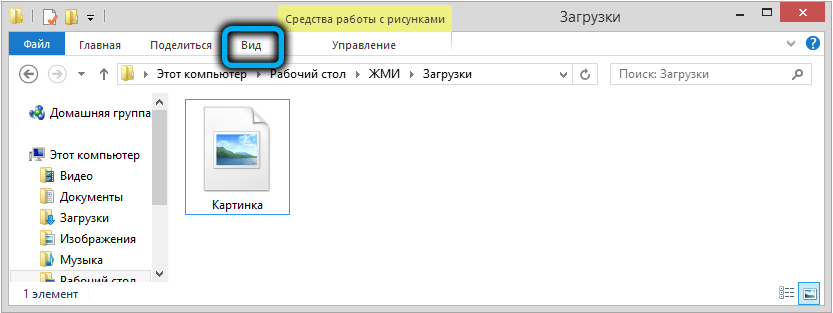
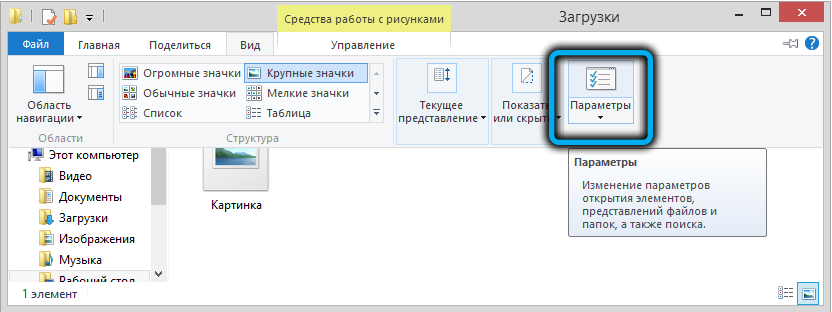
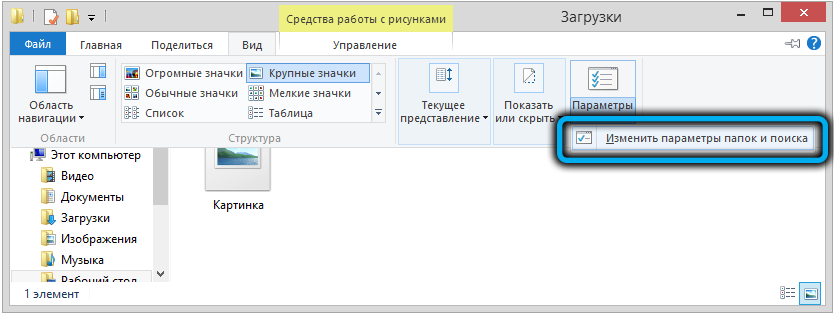
- В раздела View, нов прозорец в блока от допълнителни параметри, намираме опцията „Скриване на празни колела“. Ако е маркиран, извадете отмената и приложете направените промени.
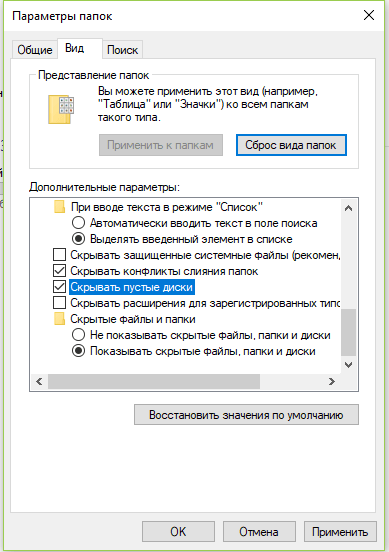
Показване на скрит диск D в редактора на политиката
Ако обемът е бил скрит, можете да активирате неговия дисплей с помощта на системно оборудване. За да направим това, извършваме следните действия:
- Използване на конзолата "Изпълнение" (Win+R) и GPEDIT команди.MSC отвори редактора на политиката на местната група;
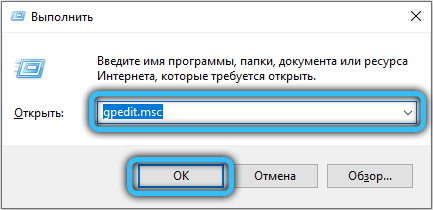
- В клона „Конфигурация на потребителя“ следваме пътя „Административни шаблони“ - „Компоненти на Windows“ - „Проводник“;
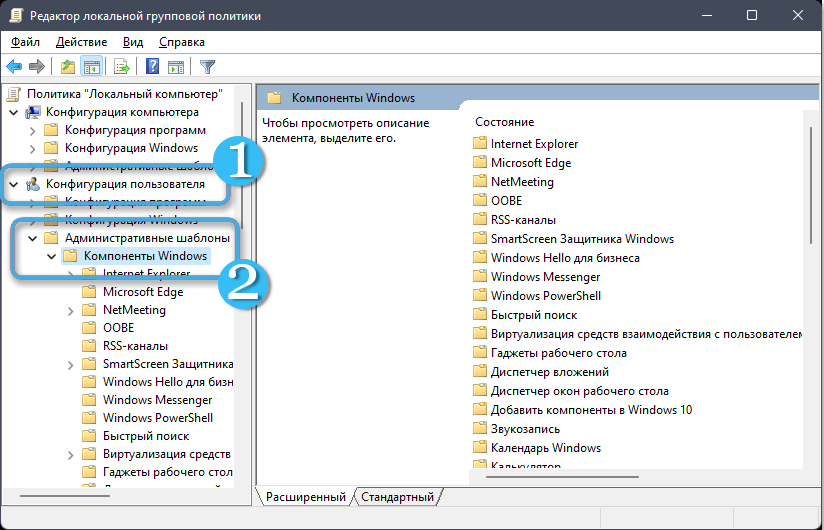
- От дясната страна на прозореца изберете параметъра „Скрийте избраните дискове от прозореца„ Моят компютър “, щракнете върху PKM -„ Промяна “;
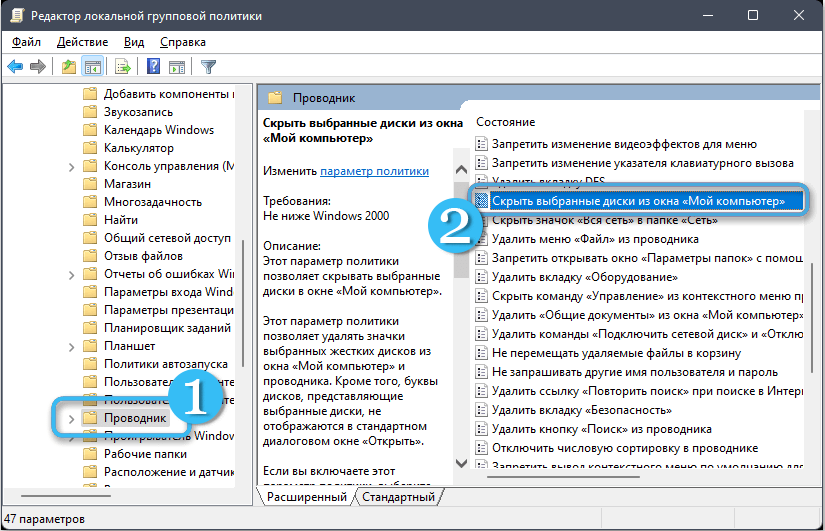
- В новия прозорец изберете „Не задайте“ и приложете промени.
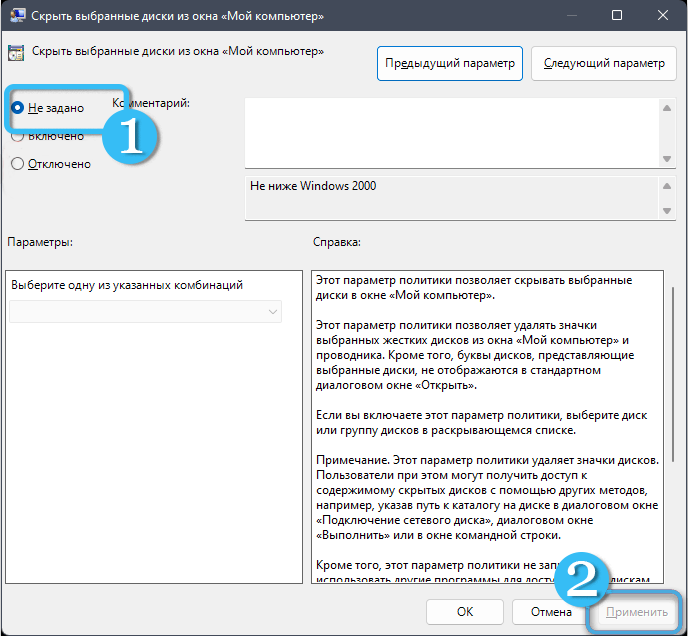
Преназначаване на буквата на изчезналия диск
Този метод ще реши проблема, ако буквата, идентифицираща секцията. Нулирането на логически обем може да възникне случайно, например при преинсталиране на прозорци. За да върнем писмото (или да назначим друго), извършваме следните действия:
- Преминаваме към системната помощна програма „Управление на дисковете“ по всякакъв удобен начин (например, използвайки конзолата „Изпълнение“ (Win+R) и заявка за DISKMGMT.MSC);
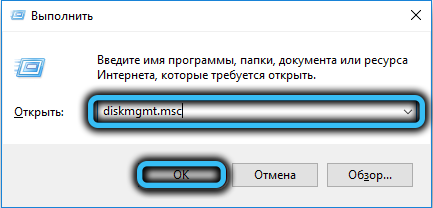
- В долния прозорец на прозореца натиснете PKM на нашия носител без име и изберете „Променете буквата на буквата или пътя към диска ...“;
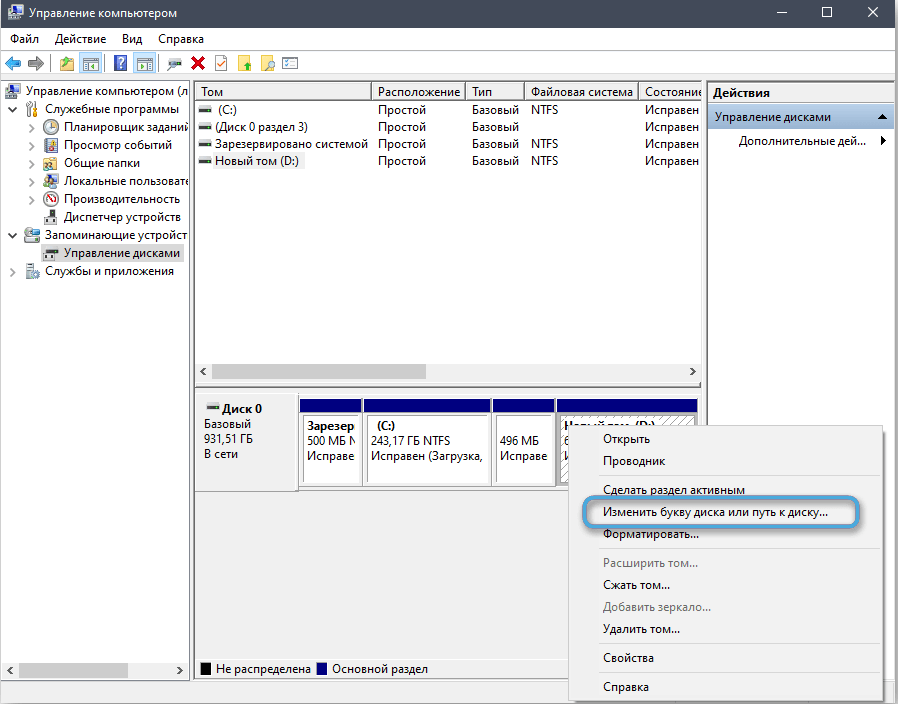
- Щракнете върху "Добавяне" и изберете желаната буква от списъка;
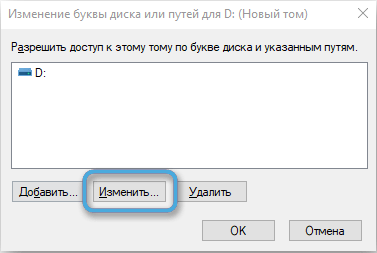
- Запазете промените с бутона "OK".
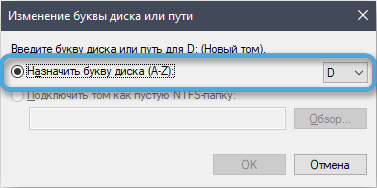
Инициализация и форматиране на диска
Методът е приложим, ако в прозореца на полезността „Disc Office“ видяхте състоянието на „без данни“ или „не се разпространява“. И така, за първия вариант започваме с инициализация, за втората пристъпваме към форматиране.
Изпълняваме следните стъпки:
- Отворете оборудването „Управление на дисковете“ (чрез „Изпълнение“ или щракнете върху PKM в иконата „този компютър“ и изберете от наличните действия „Управление“ - „Управление на дисковете“);
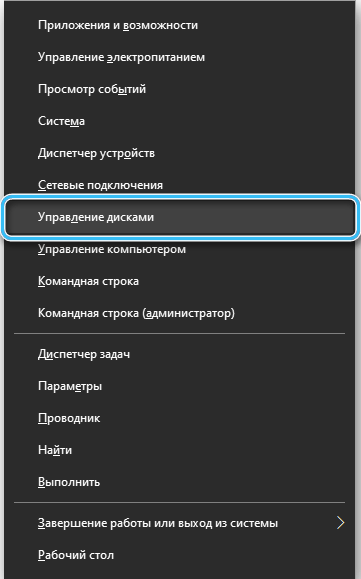
- В долния блок щракнете върху PKM според устройството със състоянието на „Без данни“ и изберете „Инициализиране на диска“;
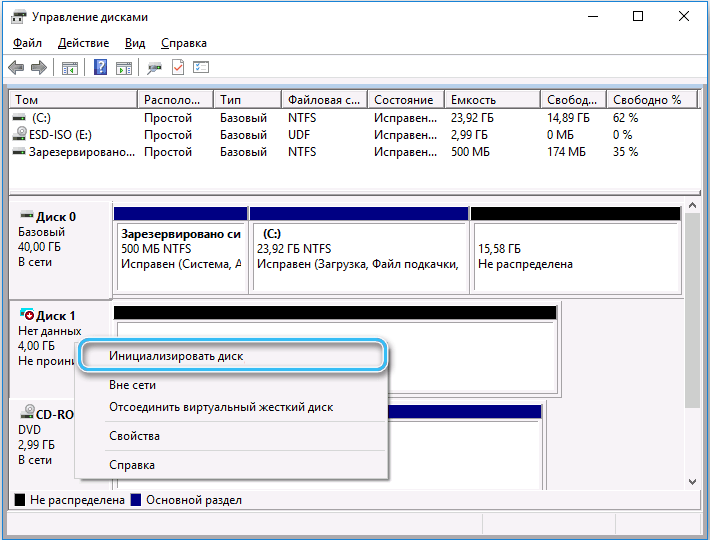
- След това, в блока „Drive Choice“, маркираме устройството, изберете GPT формат (ако се приема само в Windows 10) или MBR (за други версии), щракнете върху „OK“ и след завършване на процеса изберете Дискът, стилът на секциите и натиснете „OK“;
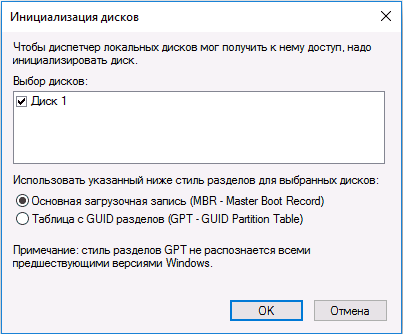
- Извършва се по -нататъшно форматиране (ако състоянието не е разпределено за секцията, започваме с този етап, като пропускаме инициализацията), щракнете върху PKM от устройството, изберете „Създаване на прост том…“;
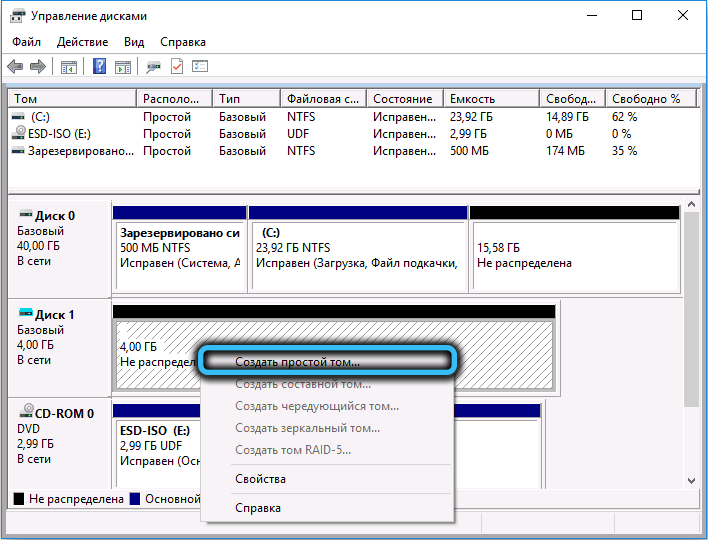
- Присвояваме буквата и натискаме „Напред“;
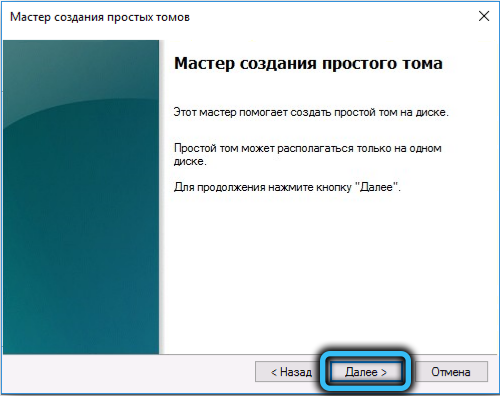

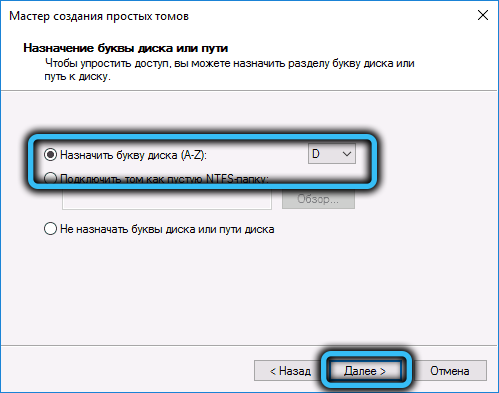
- Задаваме формата (за предпочитане NTFs) и обема на локалния диск (ако пропуснете тази стъпка, той е напълно форматиран);

- Ние стартираме процеса и очакваме завършването на форматирането.
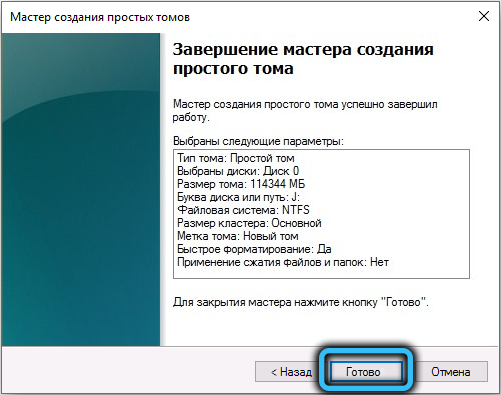
Използване на командния ред за форматиране и възстановяване
Можете също така да форматирате и възстановите локалния секция през стандартен команден ред. За да направим това, изпълняваме:
- Ние стартираме терминала от името на администратора по някакъв удобен начин (например чрез контекстното меню „Старт“ или ред за търсене);
- Когато искаме, позволяваме на приложението да прави промени на устройството;
- Ние въвеждаме командите последователно (щракнете върху въвеждане след всеки):
DiskPart

Списък на диска (екипът ще покаже списъка на свързаните дискове на екрана)
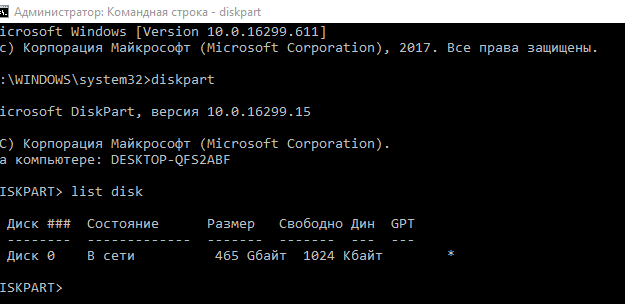
Изберете Disk E (вместо E може да бъде друга буква, командата ви позволява да изберете писмо от списъка, който е отворен според предишната заявка)
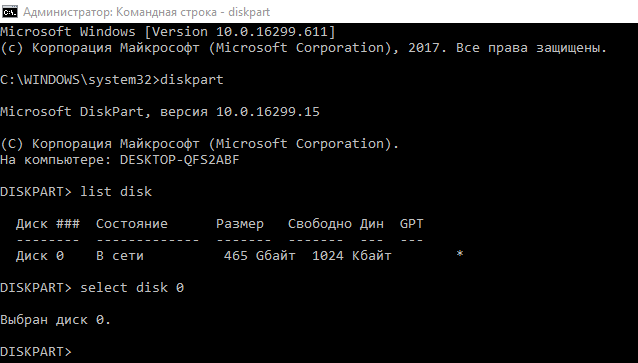
Чисто (за почистване на избрания обем)
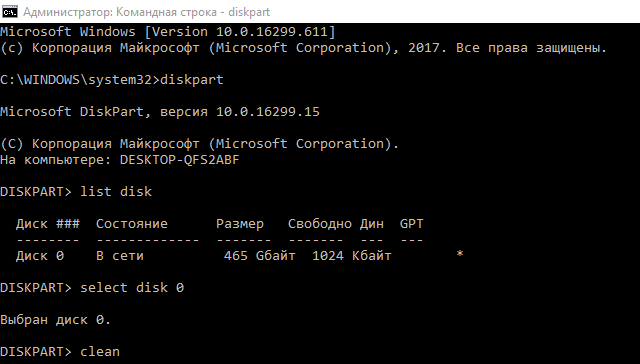
- След края на процеса на форматиране на липсващия раздел създаваме нов:
Създайте дял първичен
Форматирайте FS = NTFS бързо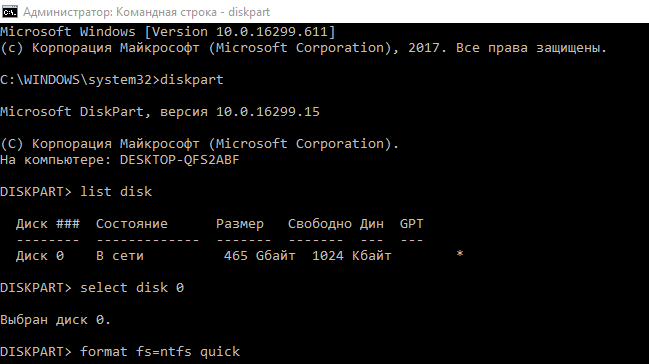
- Присвояваме необходимата буква в секцията:
Присвояване на буква = F (вместо F, може да има някаква буква, която да не съвпада с имената на други локални дискове)
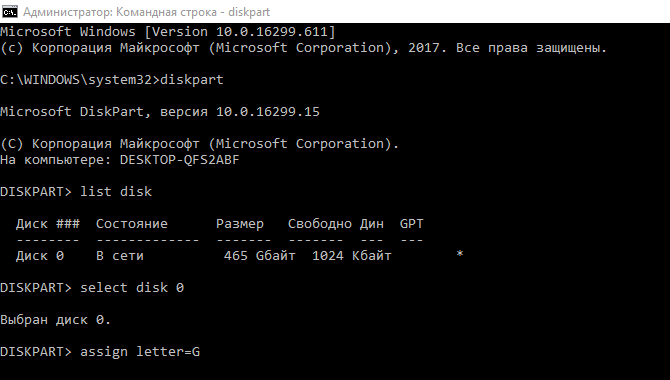
- Готов. За изход въведете изход.
Актуализиране на драйвера на дънната платка
Локалният диск не може да бъде разпознат от системата, ако софтуерът на дънната платка е без значение. Можете да актуализирате устройства драйвери по различни начини:
- Чрез системното оборудване "мениджър на устройства", като завърши автоматично или ръчно търсене на драйвери;
- на ръка чрез зареждане на софтуер от сайта на производителя на устройството;
- чрез специални помощни програми за актуализиране.
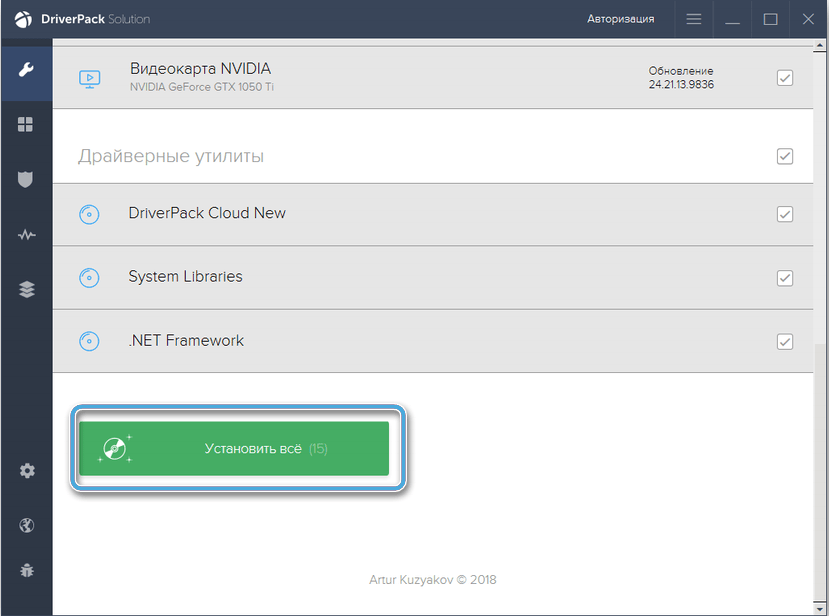
Превръщане на системата
Създадените точки за възстановяване на системата се подпомагат в такива ситуации, когато функционирането на ОС е нарушено по различни причини. С тяхната помощ можете да възстановите прозорците в състояние, в което проблемът все още не е възникнал и всичко е работило правилно:
- Ние отваряме системата на параметрите за възстановяване на системата по всякакъв удобен начин (например да влезем в параметри (Win+I), да преминем към секцията „Актуализация и безопасност“ - „Реставрация“);
- Натиснете бутона "Старт" и изберете опцията за възстановяване;
- Щракнете върху „Напред“ и „Нулиране“, за да започнете процедурата, ще изчакаме края.
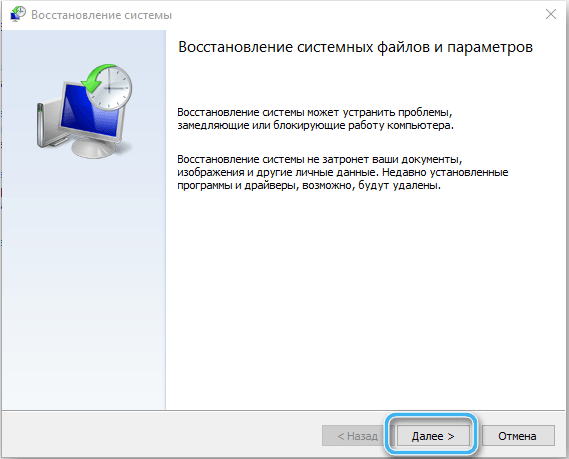
Използването на софтуер за трета страна
Друг начин за премахване на проблем е използването на инструменти за трета страна, сред които има опция за възстановяване на логически диск. Помислете как да изпълните задачата на примера на полезността:
- Изтеглете софтуер от официалния сайт;
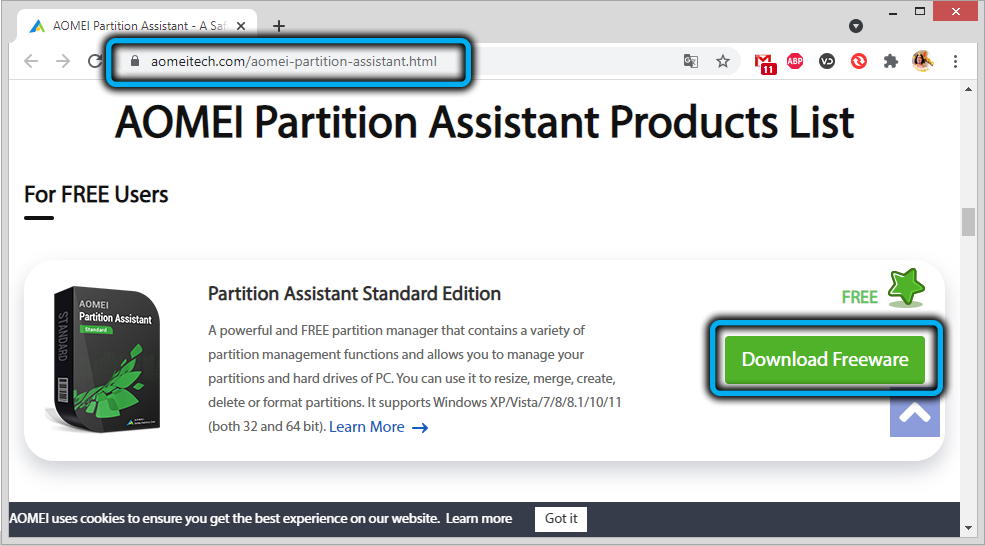
- Стартираме в менюто отляво, избираме „Master of Restoration of the Section“;
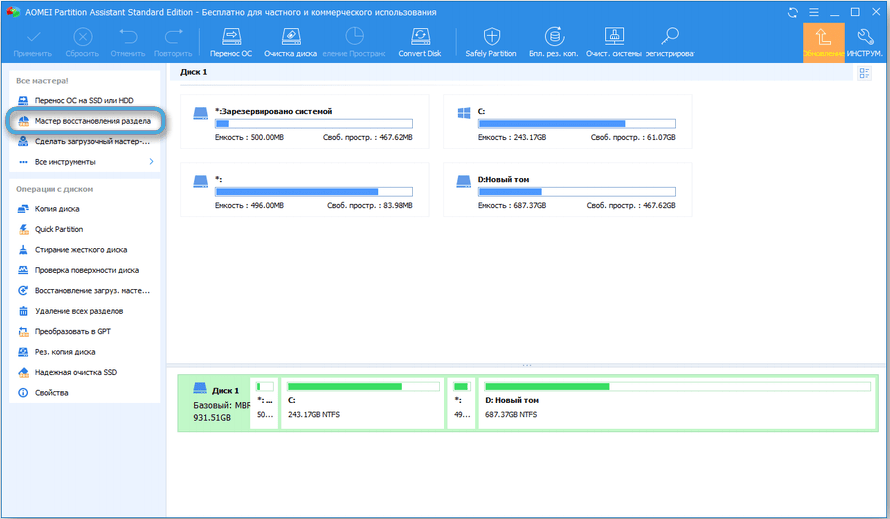
- Изберете устройството, щракнете върху „Напред“;
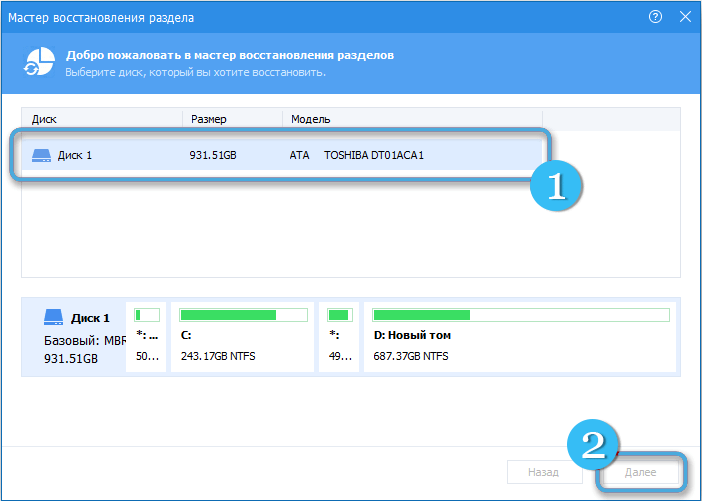
- Сега трябва да изберете метод за търсене (бърз или пълен) и щракнете върху „Напред“;
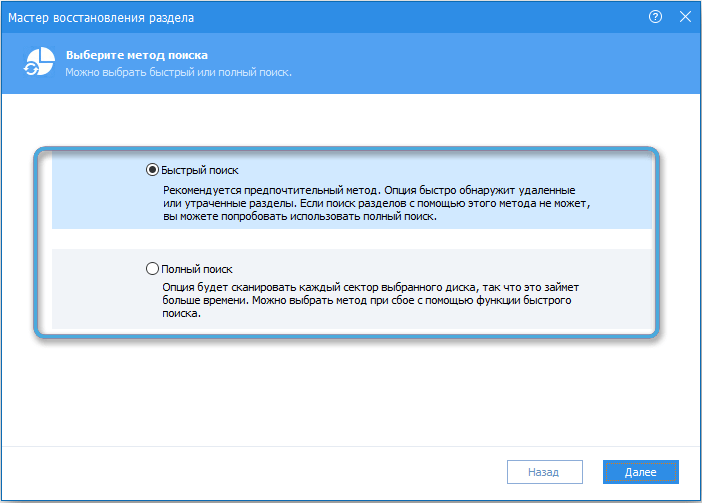
- Изчакваме края на процеса (времето зависи от размера на диска и скоростта);
- В следващия прозорец празнуваме липсващия том, щракнете върху „Крос“;
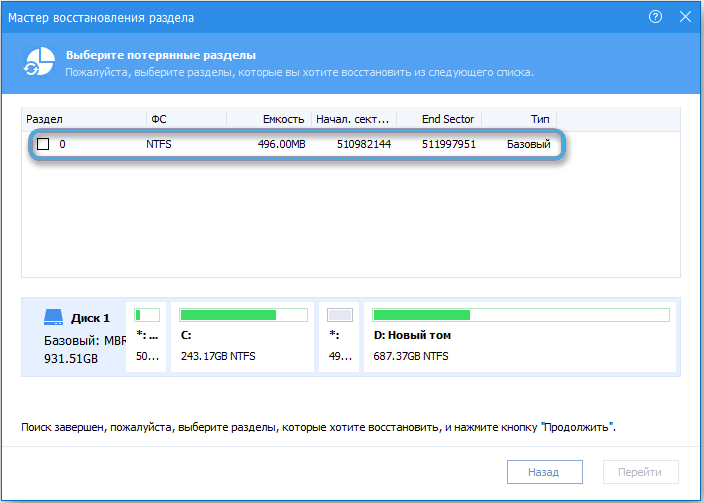
- Използвайте настройките, като натиснете съответния бутон.
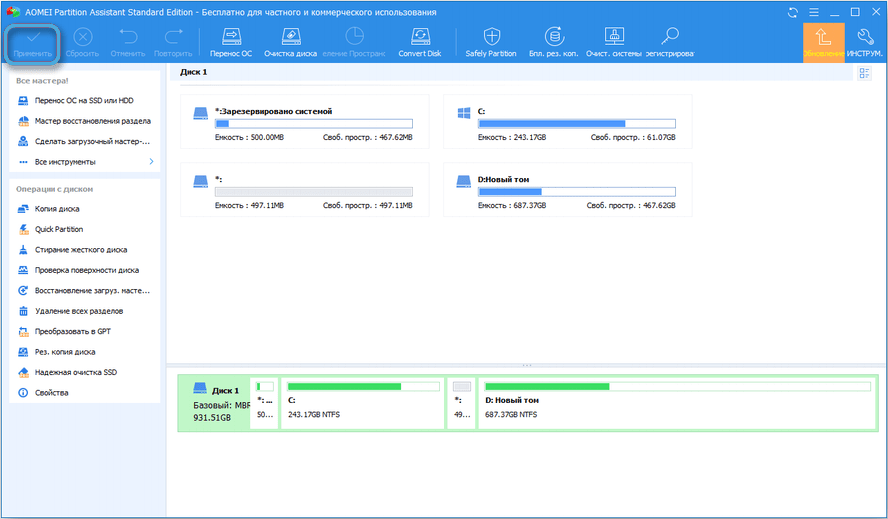
Можете да извършите процедурата, като използвате други инструменти за работа с дискове, включително тази възможност.
Използвайки горните методи, в зависимост от причината за неизправността, можете сами да разрешите проблема и да върнете дисплея на диска d.
- « Трябва ли да споделя твърд диск и как да го направя на Windows OS
- Актуализация на фърмуера на SSD дискове от Samsung, Kingston, WD и други - основните характеристики на процедурата »

