Трябва ли да споделя твърд диск и как да го направя на Windows OS

- 1707
- 450
- Randall Lind
Правилно ще се каже, че повечето компютри и лаптопи в момента работят с операционни системи на Windows. Това може да бъде най -подходящата версия на Windows 10 или постепенно губят позициите си Windows 8, Windows 7 и дори XP и Vista.

Всеки компютър е устройство, оборудвано с твърд диск. Той съдържа различна информация, включително самата операционна система.
Изглежда, че всичко може да бъде заредено на един диск и нищо не трябва да се направи. Всъщност това не е съвсем.
Защо да разделяте твърд диск
Ако отворите „Моят компютър“ на повечето компютри и лаптопи, можете да видите, че върху тях се използват поне 2 секции. Една от тях е разпределена за операционната система и някакъв софтуер. И във втория раздел, снимки, видеоклипове, игри и много други обикновено се съхраняват.
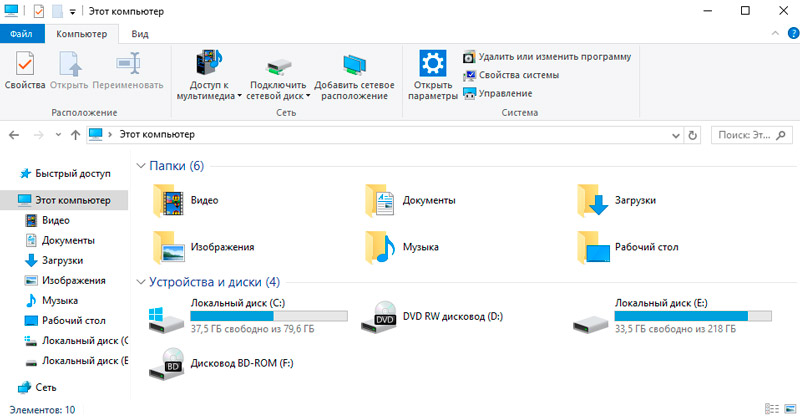
Windows OS има свойствата на виждането на твърди дискове, като твърди задвижвания (SSD), под формата на секции. Те са местни дискове. Физически едно хранилище може да бъде разделено на няколко.
В същото време, когато купувате нов превозвач, той често не споделя, но е един том.
Ако говорим за това защо разделяме някакъв твърд диск на поне два тома, тогава всичко е очевидно. Можете просто да опитате да съхранявате всичко в рамките на един и същи раздел. Тогава ще бъде откровено неудобно да го използвате. Да, файловете и данните са напълно възможни за разпространение от папки. Но когато цялата информация, включително снимки, видеоклипове и операционната система, се намира като част от един раздел, при преинсталиране на ОС или неговата случайна повреда, всички тези данни ще изчезнат.
Това е основният отговор на въпроса относно това, защо е необходимо да се прекъсне твърдият диск в секции.
Практиката показва, че повечето потребители имат 2 основни раздела:
- Диск С. С. Основната му задача е да съхранява операционната система, както и редица програми. Те не заемат много място заедно, така че обикновено е достатъчно за разпределяне на 50-100 GB под това.
- Диск d. Това вече е място за съхранение на мултимедийни файлове, игри и т.н.
ПОД ОС В ВСЕЛЕЛЕН ОТДЕЛЕНый РзДЕЛ, ВСА ИНФОРМАИЯ, КОТОРАЦА,, ВРОНСЕНСА ВЕРОЦА ВЕРОЦА ВЕРОЦА ВЕРОЦА ВЕРОЦА ВЕРОЦА ВЕРОЦА ВРО - temы stastnetsina netronutoй.
Важно. Ако се планира да се счупи диска, където вече има данни, те първо трябва да бъдат копирани и да запазят на друг носител.Това се дължи на факта, че в процеса на разбиване на данните обикновено се изтрива.
Сега основният въпрос се отнася до това как да разделите един твърд диск на няколко тематични раздела. Има много решения за това.
Разделяне при инсталиране на ОС
Една от най -простите опции за това как да разделите твърдия си диск на различни секции. Направете това директно по време на инсталирането или при преинсталиране на операционната система.
Ако не знаете как да разделите твърди дискове на два тома, но лесно се справете с преинсталирането на ОС, тогава просто следвайте инструкциите:
- Стартирайте процедурата за инсталиране на операционната система. Трябва да стигнете до момента, в който е необходимо да изберете раздела, в който ще бъде поставен ОС.
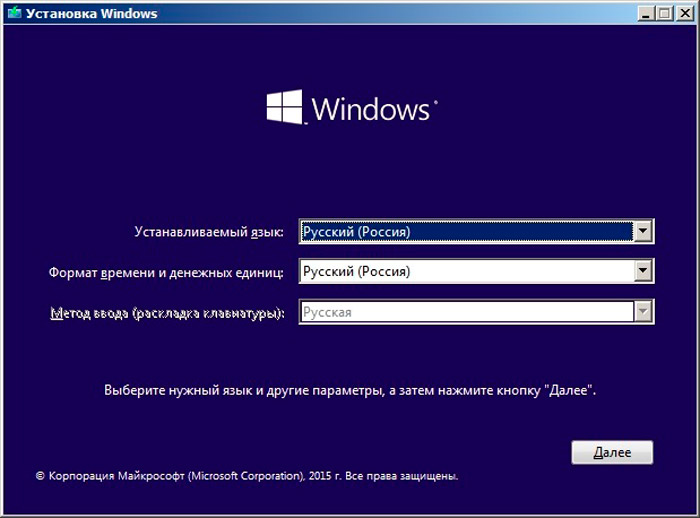
- На този етап създайте необходимия раздел и изберете необходимия обем. Ако общ диск е предназначен за 1-2 TB, е достатъчно да оставите 100-150 GB под системния диск C.
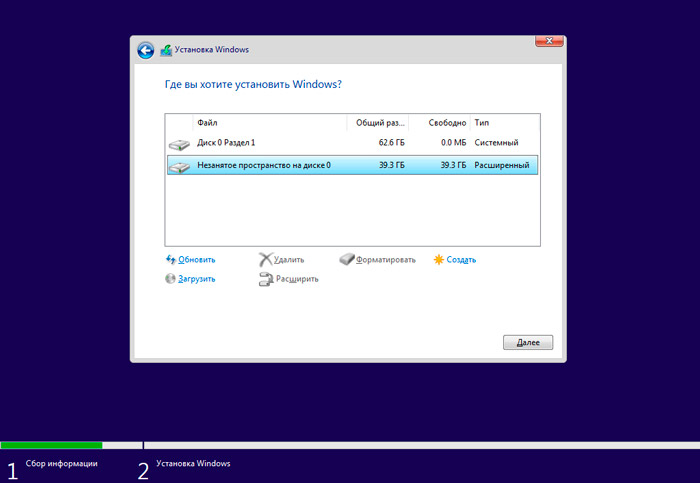
- Тогава компютърът ще поиска да разпредели малък обем от пространството, необходимо за резервни файлове. Тук не бъдете алчни и кликнете върху „Съгласете се“.
- Вторият том сега се формира. Намерете линията "Free Space" и след това кликнете върху бутона "Създаване". Маркирайте необходимия обем. Можете всички остатъчни. И след това на бутона „Прилагане“.
Ако трябва да формирате 3 раздела, тогава действайте по аналогия, както при втория том.
Не забравяйте да изберете точно раздел C като системен диск, където операционната система ще бъде инсталирана.
Нищо сложно е как да се разделя един твърд диск при инсталирането на Windows OS е. Това е обективно един от най -простите методи.
Единственият проблем е, че в името на раздялата да се преинсталират ОС, не всички. Това е добър вариант, когато нуждата от разбивка съвпада с необходимостта от актуализиране на текущата операционна система.
Не мислете, че можете да разделите твърдия си диск изключително, когато инсталирате Windows 7 или повече свежи Windows 10 и 8 (8.1). Има алтернативни решения, включително специален софтуер.
Ако трябва да разделите твърдия си диск на няколко тома, но не искате да правите това, когато инсталирате Windows 10 или други версии или няма нужда, използвайте един от следните методи.
Инструменти на Windows
Ако трябва да разбиете твърдия диск на различни секции в Windows 10 OS или друга версия, но без да се преинсталирате операционната система, е напълно възможно да се използва вградени -в инструменти.
Има интегрирана помощна програма, която работи не само в Windows 10, но е достъпна и в Windows 7 и 8, ви позволява да разбивате дисковете без проблеми. Дори и преди да са били разделени.
Предполага се, че потребителят не знае как да разделя суровия диск, използван от 2 или повече. В този случай е необходимо да се направи следното:
- Кликнете върху бутона на мишката до иконата „Моят компютър“;
- Изберете елемента „Управление“;
- В прозореца, който се отвори, отидете в секцията „Управление на дисковете“;
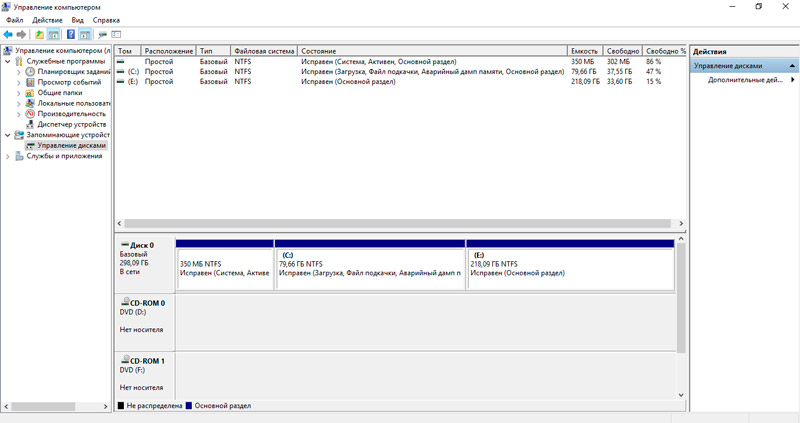
- В долната част на прозореца изберете силата на звука за последващо разделяне;
- Кликнете върху него с десния бутон и натиснете Compress;
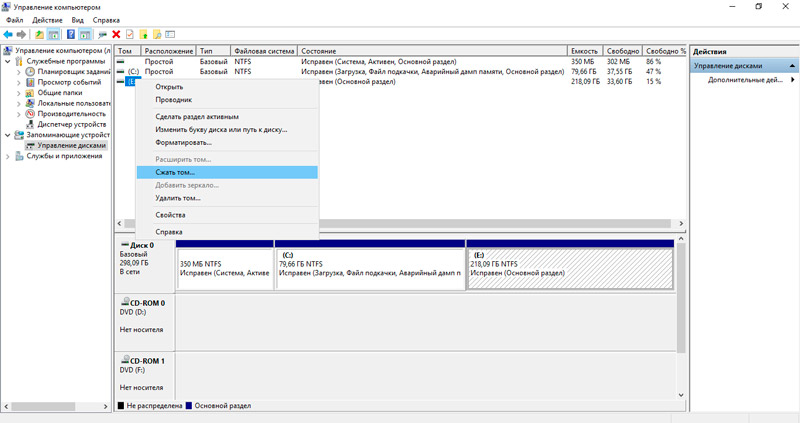
- Разпределете свободното пространство, за да го разпределите при нов обем;
- Потвърдете желанието да се изтръгнете;
- След това ще се покаже количеството достъпно място;
- Кликнете върху него с десния бутон;
- Кликнете върху „Създаване на прост том“;
- Следвайте инструкциите на майстора на създаването на нов том.
Няма по -подробни обяснения. Просто следвайте Step -By -Step Инструкции.
Една от доста простите опции за това как правилно и безопасно да разделите твърдия диск, използван на компютър или лаптоп.
Командна линия
За да разделите обемния твърд диск, инсталиран на компютъра на няколко тома, можете също да използвате помощта на командния ред.
Но обективно този метод изглежда по -сложен в сравнение с вече разгледаните. Въпреки че има пълно право да съществува.
Важно. Следващата инструкция е от значение само за дискове, които преди това не са били споделяни.Задачата е да се направят 2 тома от едно съхранение. Първо трябва да отворите командния ред от името на администратора, като държите бутоните Win и X на клавиатурата и изберете желаната опция.
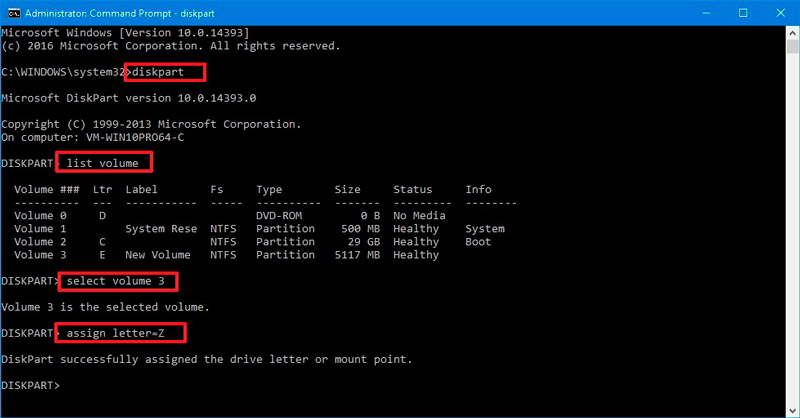
След това се въвеждат няколко отбора:
- DiskPart;
- Обемът на списъка. Не забравяйте броя на силата на звука на твърдия диск, съответстващ на системния раздел C;
- Изберете том n. Тук буквата n сменете секцията с секцията;
- Свиване желано = n. Тук, вместо N, е посочено количеството памет в мегабайтите, което трябва да бъде намалено чрез диска за разделяне;
- Списък на диска. На този етап не забравяйте или запишете номера на устройството, където се намира системната секция;
- Изберете Disk n. Заменете буквата n с номер от предишния екип;
- Създаване на дял първичен;
- Формат fs = ntfs бързо;
- Присвояване на буква = D. Буквата D може да бъде заменена с всеки друг. Това ще бъде името на новия том;
- Екип за излизане и завършване на канала.
Командният ред след това може да бъде затворен. Сега отворете диригента на ОС и проверете дали се е появил новият раздел.
Понякога не се показва веднага. В тази ситуация рестартирайте компютъра. Ако няма нищо след това, има голяма вероятност за грешка в един от етапите. Струва си да опитате отново или да прибягвате до алтернативни методи за разделяне.
Софтуер
Много потребители предпочитат да използват програми от трета страна, с които можете без проблеми да разделите диска на два или повече тома, както и да използвате редица други допълнителни функции.
Всъщност има много подобни програми. Струва си да се подчертае няколко от най -популярните, в търсенето и ефективното.
Всеки от тях има свои инструкции как правилно да нарушава суровия използван диск и да подчертае различни секции за определени нужди.
Съветник на Minitool дял
Доста проста програма, която има поддръжка за всички класически операции, които да работят с дискове. Софтуерът ви позволява да създавате, разделяте секции, да премахвате обеми от твърди дискове и твърди задвижвания.
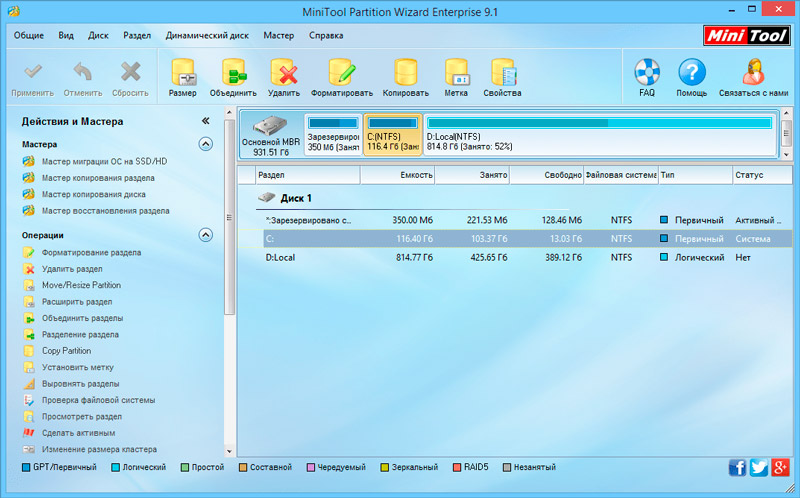
Първо трябва да изтеглите и инсталирате програмата. По -добре е да направите това от официалния уебсайт на разработчиците или чрез доказани ресурси. Това се отнася за всеки софтуер.
Освен това, последователността на операциите ще бъде както следва:
- Стартирайте програмата;
- Кликнете върху диска, който трябва да разделите с десния бутон;
- В контекстното меню изберете Move Dissize;
- Разпределете вградената памет на плъзгача на диска;
- стойността, за която се намалява счупеният диск и ще се превърне в пространство на новия обем;
- В свободното дисково пространство натиснете десния бутон;
- Изберете Create;
- Ще се появи прозорец, показващ свободно пространство;
- Ако всичко е подходящо, щракнете върху OK и след това приложете.
Имайте предвид, че само когато системният диск е разбит, на който е инсталирана операционната система, след разделяне, компютърът се изпраща за рестартиране.
Aoemi Assistant Assistant
Безплатна и проста помощна програма, която ви позволява да разделяте дискове, да форматирате, изтривате и премествате ги. Няма нищо сложно в прилагането на този софтуер.
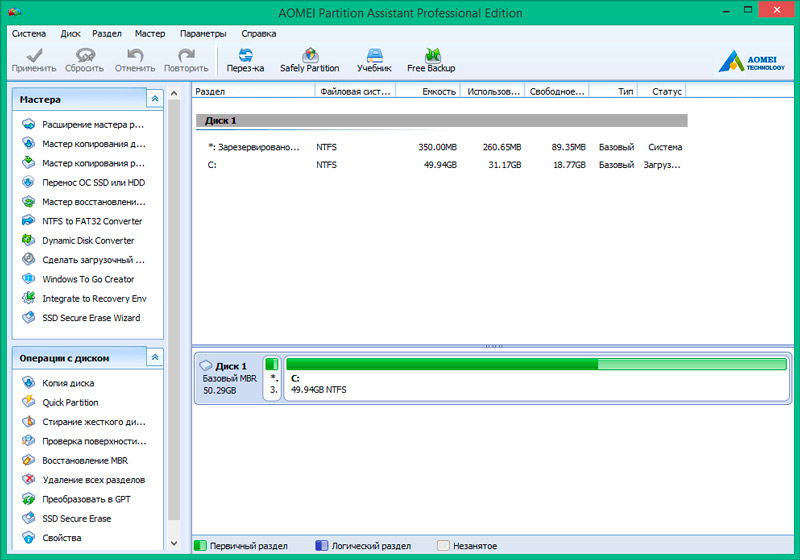
Самият мек разказва последователността на стъпките. Следователно дори начинаещ ще се справи с него. За разлика от предишната програма, тази програма има интерфейс на руски език.
Потребителят ще трябва да направи следното:
- Стартирайте програмата и изберете диск за разбивка;
- Кликнете върху него с десния бутон;
- Кликнете върху „Промяна на размера“;
- Разпределете с плъзгач или вход на числени стойности на пространството;
- потвърждават промените;
- Когато се покаже разпределеното свободно пространство, щракнете върху него с десния бутон;
- Кликнете върху „Създаването“;
- Потвърдете размера, изберете файловата система и името на диска;
- Натиснете OK;
- След това щракнете върху „Приложи“;
- Изчакайте завършването на процеса;
- Когато поискате разрешение, разделете диска съгласие;
- Изчакайте автоматично рестартиране.
Остава само да се провери дали промените са влезли в сила.
Директор на диска Acronis
Достатъчно мощен софтуер, който ви позволява да създавате томове на твърди дискове. Плюс има допълнителни възможности.
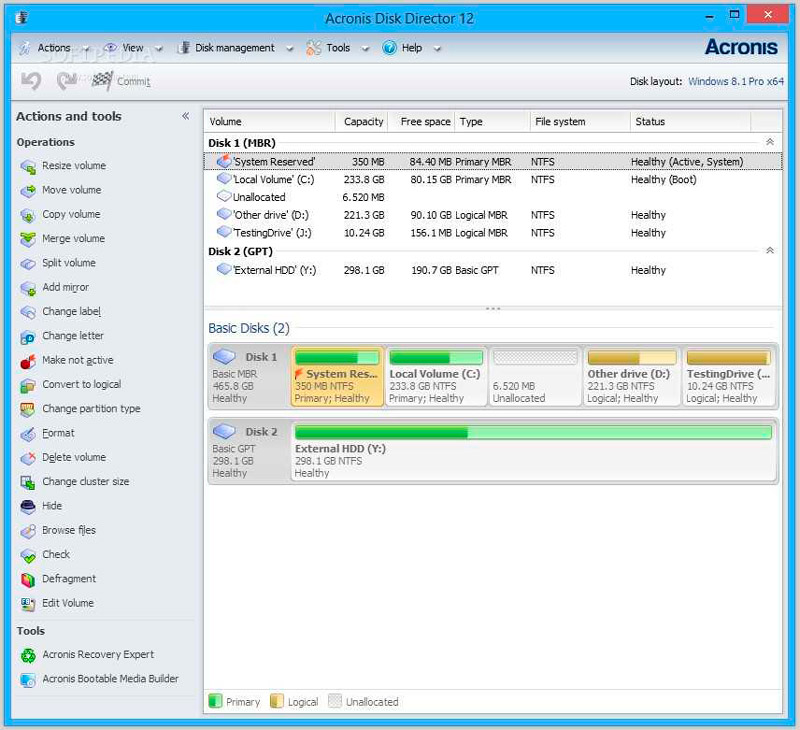
В същото време самата процедура за разбивка е изключително проста. Необходимо:
- стартирайте програмата;
- Маркирайте редактирания диск;
- Кликнете върху „Разделете силата на звука“ в дясното меню;
- задайте необходимите размери на секцията;
- Потвърдете промените по бутона OK;
- Кликнете върху бутона „Приложете операция за очакване“ в горната лява страна на прозореца;
- Когато поискате рестартиране на компютъра, дайте разрешение.
Всичко, нищо повече не се изисква от самия потребителят. Програмата ще направи всичко останало самостоятелно.
Парагон
Пълното име на софтуера звучи като Paragon Hard Disk Manager.
Доста мощна разработка на софтуер, която има вграден -в Master за прекъсване на дисковото пространство.
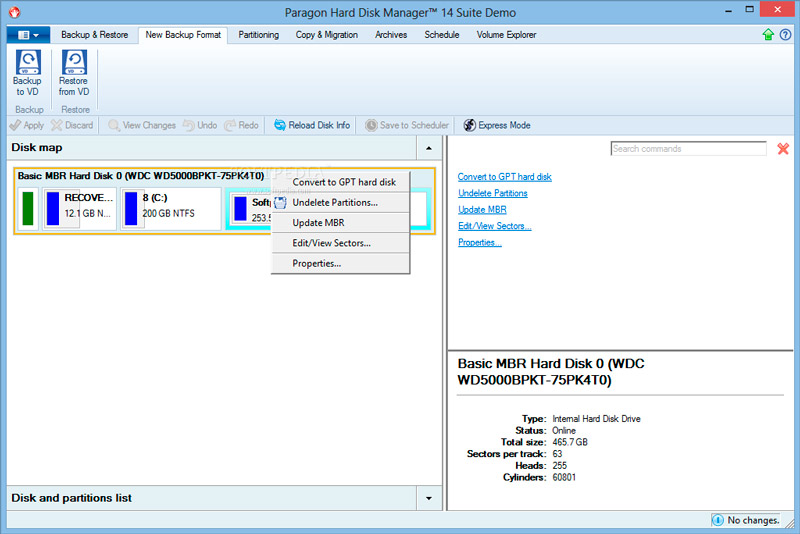
За да работите с това приложение, трябва:
- Изтеглете и инсталирайте инструмента;
- стартирайте програмата;
- Отидете в раздела „Операции с секции“;
- Натиснете „Магистър на разделението на раздела“;
- Изберете раздел за редактиране;
- настройка на необходимите параметри или ръчно;
- Потвърдете намеренията си, като щракнете върху готовия бутон.
Но докато имате само планирани промени. След като се върнахте в основния прозорец на програмата, отворете раздела „Операции с секции“ и щракнете върху бутона „Прилагане“ в горната лява част на екрана. Освен това софтуерът ще стартира процеса на преустройство на дисковото пространство. Ако промените са били приложени спрямо системния диск, компютърът допълнително ще продължи при задължително рестартиране. След това съответните настройки ще влязат в сила.
Има редица други програми, които имат подобна функционалност. Какво да използва от този сорт, всеки потребител вече ще реши сам.
Разбиването на диска, особено системното, бъдете изключително внимателни. Ако направите грешка, трябва да не само да инсталирате ОС, но понякога безуспешно се опитвайте да възстановите загубените данни.
Благодаря на всички, които прочетоха този материал до края!
Абонирайте се, оставете коментари и подходящи въпроси, кажете на приятелите си за нас!
- « Поради това, което лаптопът започва да се намушва при стартиране или по време на работа - причини и популярни решения
- Диск на D след инсталиране на Windows 10/11 или при работа на компютър - методи за елиминиране на проблем »

