Програми за възстановяване на файлове на Ubuntu

- 1524
- 483
- Ms. Jimmie Douglas
Понякога съжаляваме за набързо приетите решения. Това се отнася и за изтриването на файлове. Освен това можем да ги изтрием, без да вземаме решение, случайно. В Windows има кошница за такъв случай. Ubuntu няма този инструмент, но потребителят може да възстанови загубените данни по други начини, понякога дори в значително по -голям обем. Основното е да знаете в точното време как да възстановите изтритите файлове в Ubuntu.

Благодарение на функционалността на софтуера можете да възстановите файловете на Ubuntu.
Възстановяване
Ако се случи, че сте изтрили грешен документ, видео или цяла папка, тогава е необходимо да възстановите това веднага, веднага щом го осъзнаете. Не ви е ясно каква такава бързане? Ще разберете малко по -късно, но засега трябва да върнем изгубените файлове много бързо обратно. Различните комунални услуги ще помогнат в това.
Gparted
Не е най -ефективната от всички програми за възстановяване на данни. Но мнозина ще могат да прибягват до него, тъй като често е инсталиран на Ubuntu и е лесен за управление. Също така е много лесно да го инсталирате:
Sudo apt-get install gparted
Стартирайте Gparted с напреднали права:
Sudo gparted
Откриваме секцията за дискове, от която беше изтрита важна информация, ние я отваряме.
Сега кликнете върху бутона "устройство" в горното меню и изберете "Опитайте да възстановите данните".
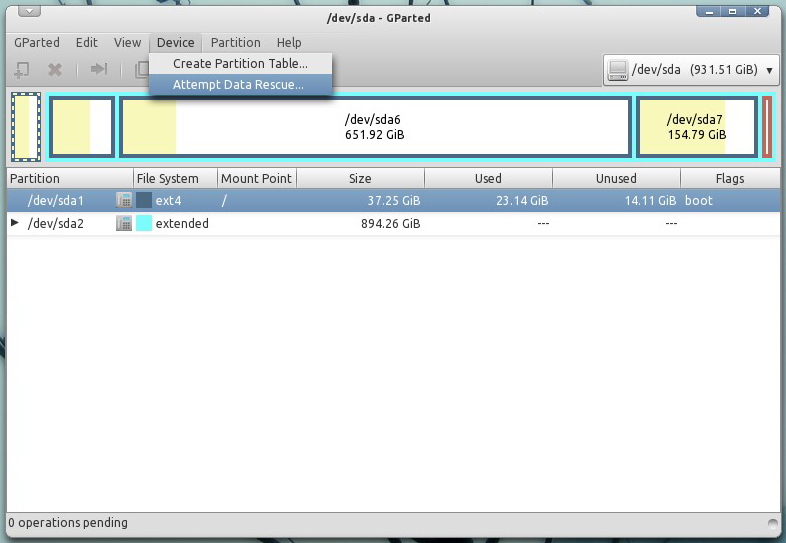
Вероятността за успех на операцията не е толкова голяма. Ако обаче сте го направили малко след почистването на правилния файл, е възможно да върнете всичко обратно.
TestDisk
TestDisk вече е по -подходящ за възстановяване на отдалечени файлове на Ubuntu. Помощната програма има широка функционалност и тази процедура е само едно от действията. Всичко се контролира чрез текстов интерфейс, който, разбира се, не е много удобен за начинаещи.
Първо инсталиране TestDisk:
Sudo apt инсталирайте testdisk
Стартираме програмата:
Sudo testdisk
- Изберете [Създаване] на три възможни опции и щракнете върху Input.
- Изберете диск, от който трябва да възстановите изтритите файлове.
- Изберете таблица от секции. Както можете да видите, има няколко от тях, последните (Mac, Xbox, Sun) не са много подходящи за нас. Най -често това
- Изберете разширения елемент в следващия прозорец.
- Сега изберете раздела и бутона Списък по -долу.
- Ще бъдем изтеглени всички файлове, които са изтрити напоследък, и дори с името и датата на премахване.
- Използвайки бутона "C", можем да копираме файловете, които искаме да възстановим.
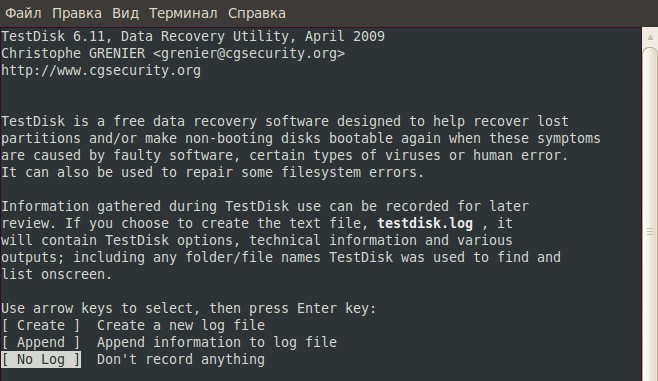
Тази помощна програма ви позволява бързо да възстановите конкретен файл и да притежавате сериозни знания, дори знания за команди, не се изисква. Не винаги е възможно да се възстановят показаните там файлове, ако са били презаписани.
Photorec
Photorec малко повече от напълно специализирана в реставрацията на файлове. С тази програма не може, както при предишната, селективно да възстанови необходимите документи. Въпреки това, с помощта на него можете да върнете почти всичко обратно, дори информация от повредени сектори, тъй като Photorec разглежда първоначалните данни, без да обръща внимание на информацията, предоставена от файловата система.
Инсталираме програмата:
Sudo apt инсталирайте photorec
Стартиране:
Sudo Photorec
- Отново изберете диска, с който ще работим.
- Отворете желания диск и след това в следващата система за файлове на прозореца. В случая с Ubuntu това ще бъде първият вариант.
- Изберете метод за сканиране. Има две от тях: цялата секция или само неразумно пространство. Ще се интересуваме от целия раздел.
- След в същия прозорец изберете папката, в която ще остане целият резултат от сканиране.
- Очакваме завършването на процеса.
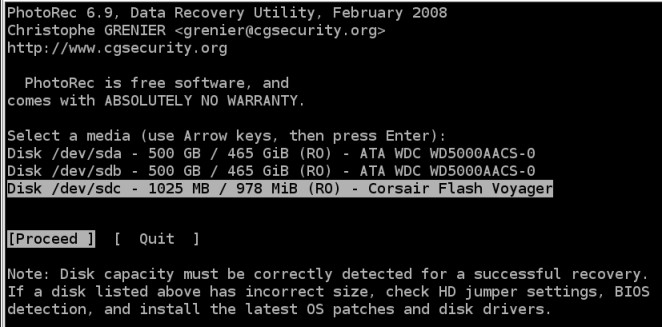
Photorec обикновено възстановява куп различни боклуци наведнъж. Освен това този боклук често е без име, така че е трудно да намерите точно това, от което се нуждаете. По правило обаче потребителите получават достъп до важни изтрити файлове, използвайки тази помощна програма.
Сафекопия
Това не е толкова мощен инструмент, но използването му е още по -лесно. Програмата не възстановява данните с подобен метод. Тя просто копира файлове от повредени медии до цяло. В тази вена е удобно да го използвате с неработещи флаш устройства или сменяеми дискове. Като цяло, спектърът на възможностите на SafeCepy е доста широк, а възстановяването на файловете очевидно не е най -силната му страна.
Ние зареждаме полезността на компютъра:
Sudo apt инсталирайте safecopy
Прехвърляме данни от повредения носител:
Sudo safecopy /dev /sda /home /
Използвайки тази команда, ще прехвърляме данни от секцията DEV/SDA в дома. Методът е по -вероятно не за тези, които случайно са избърсали нещо, а за тези, чиито файлове са повредени.
Сафекопия
Скалпел
Но тази програма е малко вероятно да се поддаде на всички предишни. Според гаранциите на някои потребители и разработчици, като цяло той е един от най -мощните по свой начин и ви позволява да върнете информацията, която е изтрита от дълго време и е пренаписана. За някои това ще бъде последната надежда. Програмата е не само в Linux системи, но и в Windows.
Инсталирайте Scalpel:
Sudo apt-get инсталирайте скалпел
Ние отваряме конфигурационния файл на помощната програма:
Sudo gedit/etc/scalpel/scalpel.Conf
Вместо Gedit, можете да използвате Nano, ако този редактор е с вас по подразбиране.
Сега тук трябва да намерите ред, който съдържа формата на файла, който търсим. Например, това е PNG. Намерете PNG и извадете решетката (#) в началото на линията. Това действие се нарича „Rebocate“.
Запазете файла и затворете редактора.
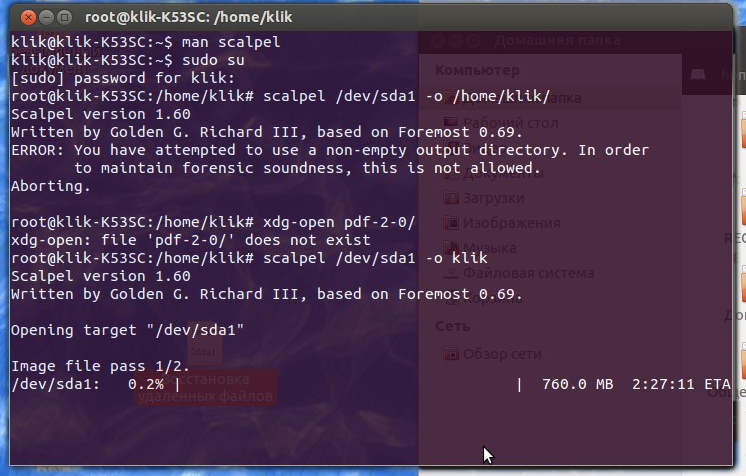
Стартираме команда за търсене на изгубени данни:
Sudo scalpel/dev/sda1 -o/home/png/
SDA1 - Разделът, в който търсим, Начало/PNG - Раздел, в който всичко ще бъде копирано.
Процесът стартира. Той може да го вземе за няколко часа. След завършване отворете Nautilus и с него папката, в която са запазени файловете. Там е вероятно да намерите още повече боклук, отколкото след Photorec, но сред него се нуждаете от файлове.
Малка теория
Така че защо всичко трябва да се прави толкова бързо? Причината е, че когато изтрием файл, без значение каква система се изпълнява, ние изтриваме само сходство с връзка към него. С помощта на подобна връзка програмите се обръщат към нея, като се получат достъп до това, което е на твърдия диск. Всеки път обаче да изтриете файла по искане на потребителя с HDD ще бъде много неудобно и скъпо по отношение на времето и енергията. Много по -лесно е да маркирате тази област на диска като ненужно и да се пренапише, когато се изисква ново място. Следователно, колкото по -бързо правим всичко, толкова по -малък е шансът този регион вече да е презаписан.
Програмите, които бяха дадени по -горе, прилагат различни начини за извличане на изтрита информация. Последното, според потребителите, се използва дори от специални услуги. Между другото, няма да им е трудно да „се върнат от другия свят“ всякакви данни, използвайки остатъчната магнитна следа на диска. Но това обикновено изисква специално скъпо оборудване, а не само полезност.
Ако сте изправени пред проблема със загубата на важни файлове, не се отчайвайте веднага. Голям брой различен софтуер ви позволява да върнете необходимата информация след случайно премахване. Във всеки случай внимателно действайте с важни документи на компютъра: направете копия, помислете, преди да изтриете. Въпреки че, разбира се, това е, което всички знаят.
- « Бързи и правилни начини за изтегляне на презентация на флаш устройство
- Как се записва на живо CD Windows на USB флаш устройство »

