Wi-Fi програми за разпространение от лаптоп в Windows 10, 8, 7. Стартиране на точка за достъп
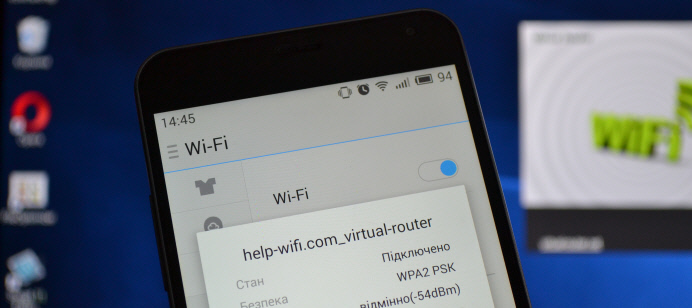
- 4135
- 893
- Allan Weber
Wi-Fi програми за разпространение от лаптоп в Windows 10, 8, 7. Стартиране на точка за достъп
В тази статия ще разгледаме най-популярните програми, с които можете да стартирате Wi-Fi дистрибуцията от лаптоп, или компютър, който работи на Windows 10, Windows 8 (8.1), и Windows 7. Но ще покажа процеса на настройка на примера на лаптоп, на който е инсталиран Windows 10. Все пак това е нова, популярна система и ние ще я разгледаме чрез неговия пример. Но, някаква съществена разлика дори при Windows 7 няма да забележите. И така, тази инструкция е подходяща за всички компютри и лаптопи, които работят на Windows 7 или повече нови системи.
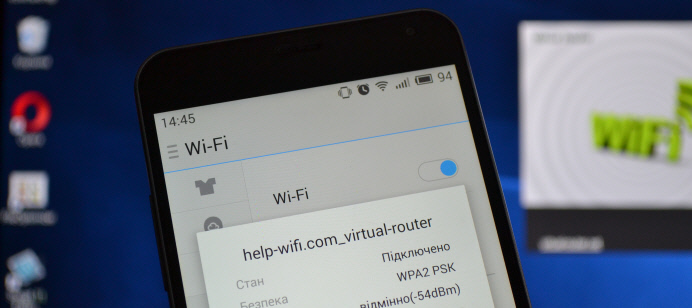
За тези, които не са в темата и не знаят как да разпространяват Wi-Fi от лаптоп, да стартират точка за достъп и защо да използвате специални програми, обяснявам. Windows има възможност да стартира виртуална Wi-Fi мрежа. Просто казано, превърнете лаптоп или компютър с Wi-Fi адаптер в обикновен рутер. Интернет е свързан към лаптопа. В нашия случай стартираме точката за достъп до Wi-Fi, използвайки програмата и лаптопът започва да разпространява интернет в безжична мрежа. По този начин можете да разпространявате Wi-Fi по телефона, таблета, други лаптопи и т.н. Д. Основното е, че компютърът ви трябва да бъде Wi-Fi и интернет (чрез мрежов кабел или чрез USB модем).
За да стартирате безжична точка за достъп, можете да използвате специални програми. И можете да направите без тях и да започнете дистрибуцията, като попълните определени команди в командния ред и отваряте цялостния достъп до Интернет. Например, за мен е по -лесно да стартирам мрежа, използвайки команди, отколкото да използвам трети програми за това. Вече имаме подробни инструкции за стартиране на точка за достъп на лаптоп през командния ред:
- Как да разпределите Wi-Fi от лаптоп на Windows 10?
- Как да разпространявам интернет чрез Wi-Fi от лаптоп на Windows 7?
- И инструкции специално за тези, които имат интернет чрез 3G USB модем.
В тази статия ще покажа няколко програми, създадени специално за стартиране на Wi-Fi дистрибуция от лаптоп, и за контрол на виртуална мрежа. Взех 4 -те най -популярни програми, сред които се плащат (не знам дали имам нужда от него, но ще го покажа). Днес седях половин ден и проверих тези програми на компютър с Windows 10. Разбрах всеки, настроих се и проверих. Всичко работи за мен, лаптопът разпространи Wi-Fi на смартфон, интернет работи.
Избор на програма:
- Виртуален рутер, Тя Виртуален рутер плюс (както го разбирам, в по -стари версии). Най -простата, безплатна и работна програма. Е, вероятно най -популярният. Работи чудесно в Windows 10. Има руски език, но преводът е много лош (не е нужен там).
- Превключва виртуален рутер. Друга безплатна програма за дистрибуция на Wi-Fi от компютър. Тя има повече настройки в сравнение с виртуалния рутер. Има руски език и разбираем интерфейс. Вече писах за тази програма, но ще я разгледаме отново.
- Мерифи (Руска версия). Програмата също е безплатна, но нещо не се получи с нея. Отначало Yandex не ме пусна на официалния уебсайт, казват, че има вирус (но това не е факт, антивирусът не е проклинал). Изтеглих го, казах го, но не можах да започна точката за достъп. Като цяло започнаха проблеми с виртуалния адаптер, трябваше да инсталирам отново драйверите. Може би това е само аз имам такива проблеми. Така че изглежда, че програмата е добра и популярна.
- Connectify 2016. Много готина и функционална програма. Но, платено. Изглежда, че има пробен период. Поне успях да пусна виртуална Wi-Fi мрежа с нея. Веднага е ясно, че софтуерът е платен, има много готини чипове. Но, никога не намерих руския език.
Разбира се, има и други опции, но ние ще разгледаме само тези програми. Има достатъчно от тях.
Важен съвет! Изберете една програма за себе си (която ви хареса най -много), изтеглете и я използвайте. Няма нужда да изтегляте и инсталирате/стартирате всичко наведнъж. В противен случай нищо няма да се получи. Ако например, когато стартирате мрежа във виртуалния рутер, се появява грешка, че стартирането е невъзможно, тогава тя ще бъде в други програми, тъй като проблемът е най-вероятно в адаптера Wi-Fi (няма драйвер, то е така е изключен, грешен драйвер). Принципът на експлоатация на тези програми е същият, можем да кажем, че те се различават само в интерфейса и не са много необходими функции (като AutoStart, показване на Wi-Fi клиенти и т.н. Д.).
Програмата ще създаде и ще започне виртуална мрежа. Можете да се свържете с него, но за да работите в интернет, имате нужда Не забравяйте да разрешите общ достъп в интернет (освен connectify). Как да направя това, ще пиша в края на статията.
Създадохме според тази схема:
- Изтеглете и инсталирайте избраната програма.
- Стартираме Wi-Fi дистрибуция в програмата. Ако се появи грешка при стартиране, тогава я решаваме.
- Отворете общия достъп до интернет, в свойствата на връзката.
Ето ни!
Virtual Router Plus: Wi-Fi дистрибуторска програма в Windows 10
Проверих версията на виртуалния рутер v3.3. Със сигурност е много различен от виртуалния рутер плюс, но работи добре.
Инсталацията не е необходима. Просто повторно -Изтеглете изтегления архив и стартирайте файла VirtualRouter.Exe. Най -вероятно официалният уебсайт в браузъра ще се отвори, просто го затворете.
Веднага след старта виртуалният рутер ще се опита да стартира дистрибуцията на Wi-Fi мрежата. Ако състоянието е написано „Работа“, тогава мрежата вече е стартирана. И сега, трябва да отворите общ достъп до интернет (как да направите това, да видите края на статията), да рестартирате компютъра и да започнете програмата отново.
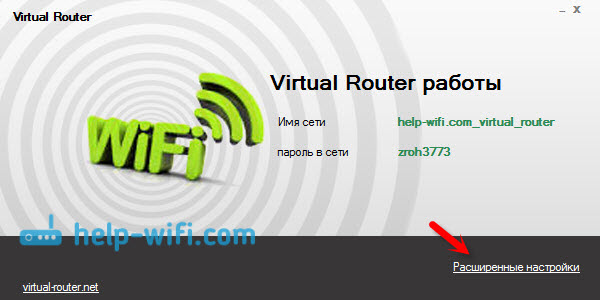
Можете да кликнете върху връзката „Разширени настройки“ и да промените името Wi-Fi мрежа и парола.
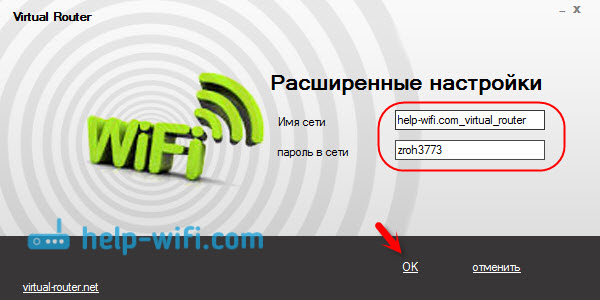
И ако в състоянието е написано, че „виртуалният рутер не е успешен да започне“, тогава проблемът е най -вероятно в безжичния адаптер. Писах за решението на този проблем в статията: Virtual Router Plus: Не е възможно да стартирате виртуалния рутер плюс.
Използването на програмата е много просто: Изключено, тя се скри в панела за известия. Затворено, разпределението на безжичната мрежа е спряло.
Превключете виртуалния рутер за стартиране на Wi-Fi точка за достъп в Windows
Струва ми се, че това е най -добрата програма. Има всички необходими функции, руски и той е безплатен. Можете да изтеглите от официалния уебсайт http: // switchvirtualrouter.Народ.ru.
Изпълнете инсталацията и инсталирайте виртуалния рутер Switch. След това започваме програмата. Ако искате да промените стандартното име на мрежата и паролата, щракнете върху бутона под формата на предавка и задайте нови параметри. Има и други настройки.
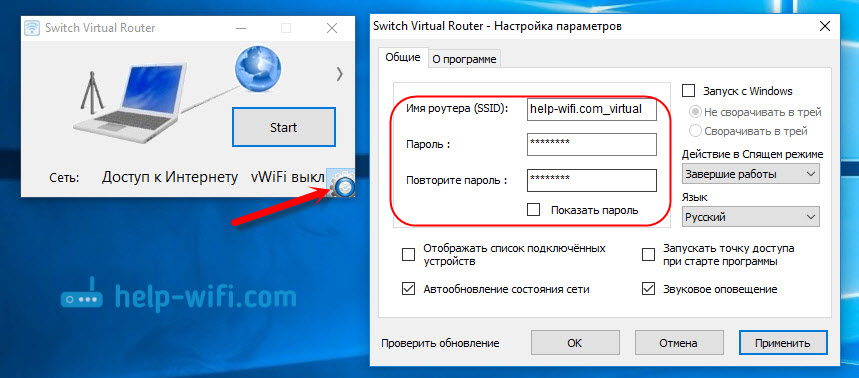
За да започнете точката за достъп, просто кликнете върху бутона "Старт" и отворете общия достъп до Интернет (инструкции в края на статията).
Няма да напиша нищо друго в тази програма, тъй като вече имаме статия за началото на точката за достъп в Windows 10, използвайки програмата за виртуален рутер Switch. Всичко е боядисано с много подробности там, с всички нюанси. Между другото, ако е изключена грешка "Wi-Fi адаптер", тогава трябва да проверите работата на виртуалния адаптер.
Поставяне на Мерифи. Ние разпространяваме интернет от лаптопа
Ако решите да използвате програмата Maryfi, тогава руската версия може да бъде изтеглена от страницата на официалния уебсайт http: // www.Мерифи.Com/Maryfi-Russian-Edition.PHP (не давам директна връзка, тъй като Yandex говори за вредността на сайта. Но антивирусът не е намерил никакви вируси).
Стартирайте инсталационния файл и инсталирайте приложението. Най -вероятно, в процеса на първото стартиране на Maryfi, програмата ще ви помоли да инсталирате компонента на Microsoft .Нетна рамка 3.5. Просто трябва да се съгласите. Самата система ще изтегли и инсталира всичко. След това можете да стартирате Maryfi.
Всъщност цялата програма се вписва в един малък прозорец. Там зададохме името на мрежата и паролата и кликнете върху бутона „Стартиране на Wi-Fi“. Ако адаптерът е в ред с Wi-Fi, тогава мрежата ще стартира.
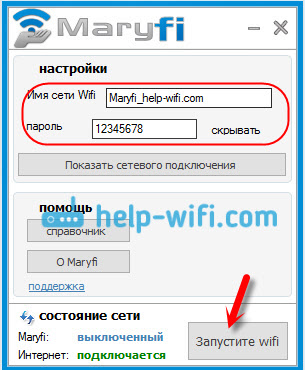
Ако мрежата започне, трябва да отворите общ достъп до интернет и всичко е готово.
Connectify 2016 за стартиране на гореща точка на компютър
Напомням ви, че това е платена програма, но изглежда, че е безплатна, силно нарязана версия или с тестов период. Но програмата е много готина. Много различни функции. Това, което най -много ми хареса е, че не е нужно ръчно да отваряте общия достъп до интернет (много от тях имат проблеми с това). Просто изберете от коя връзка да разклатите интернет и всичко е готово.
Изтеглих Connectify от официалния сайт: http: // www.Съгласие.Аз/гореща точка/. След зареждане програмата трябва да бъде инсталирана на компютъра и да се изпълнява.
Освен това всичко е много просто (дори без руски). Изберете връзката, през която сте свързани към Интернет, ако е необходимо, променете името на мрежата и паролата и щракнете върху бутона „Стартиране на гореща точка“.
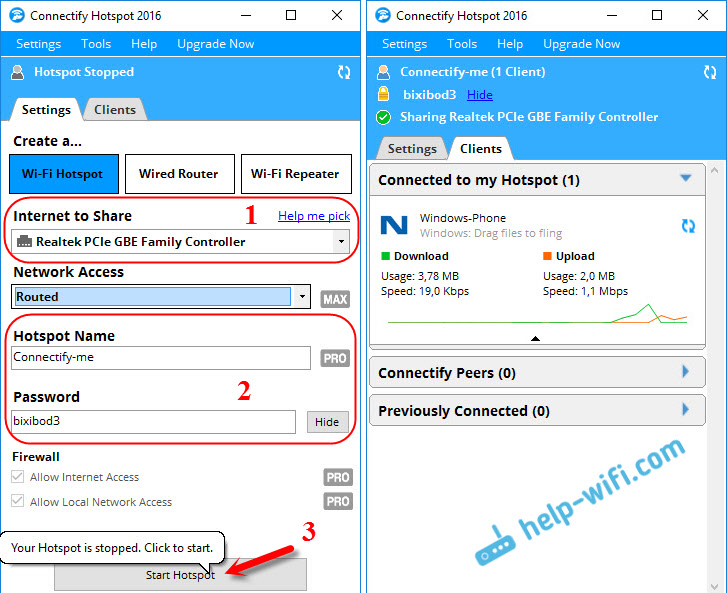
Компютърът веднага ще започне да разпространява интернет. Свързах телефона и интернет вече е работил. След стартиране, раздела се отваря веднага, на които се показват свързани устройства (клиенти). И дори се показват статистически данни, колко използват интернет. В програмата, близо до полетата, можете да видите надписите "max" и "pro". Това са най -вероятно функции, които са достъпни само в платената версия. Но можете да направите без тях.
Ако не греша и наистина има безплатна, изрязана версия на тази програма, тогава ви съветвам да я използвате.
Ние отваряме цялостния достъп до интернет
Ако стартирате Wi-Fi мрежа през виртуалния рутер, Switch Virtual Router или Maryfi програма, трябва да конфигурирате цялостния достъп. В противен случай няма да има достъп до интернет.
Кликнете с правилния бутон на мишката в иконата на интернет връзка и отворете „Центърът за контрол на мрежите и общ достъп“. След това преминаваме към „промяна на параметрите на адаптера“.
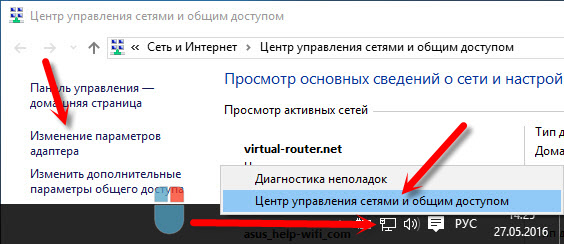
Кликнете с правилния бутон на мишката до връзката, през която сте свързани интернет и изберете „Свойства“.
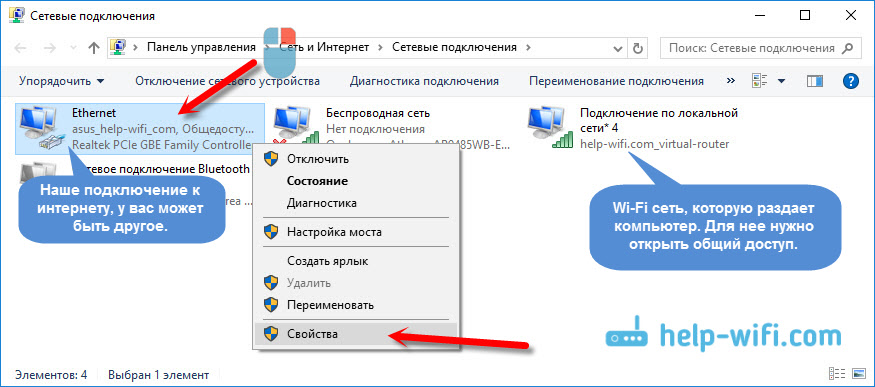
Отворете раздела "Access", поставете отметка близо "Разрешаване на други потребители на мрежата ...", изберете връзката, която създадохме от списъка, и щракнете върху "OK".
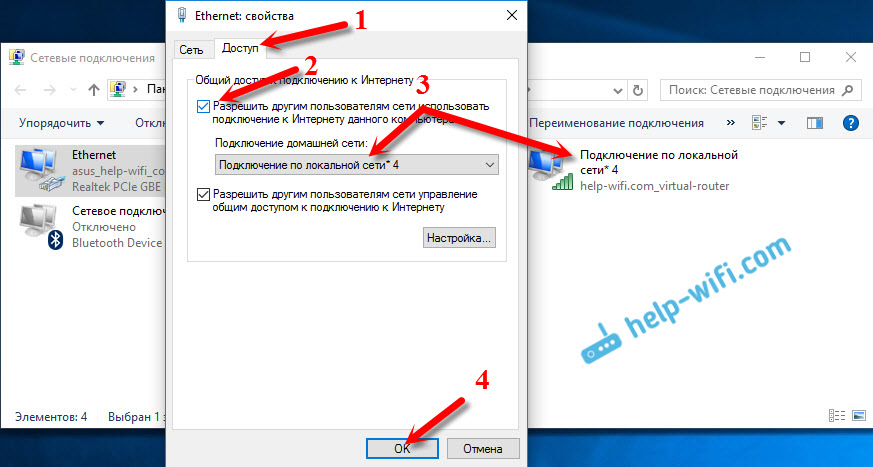
Ако няма раздела „достъп“ или е невъзможно да изберете правилната връзка в списъка, тогава вижте решенията в тази статия: https: // help-wifi.Com/nastrojka-virtualnoj-wi-fi-seti/ne-udaetsya-predavit -obshij-dostup-k-internetu-po-fi-v-windows-10/
Важно! След тези действия трябва да рестартирате компютъра и да стартирате отново Wi-Fi дистрибуцията в програмата. След това можете да свържете вашите устройства към мрежата. Интернет вече трябва да работи.
Ако устройствата не са свързани към пренебрегната Wi-Fi мрежа
Ако при свързване се появи грешка, която не може да бъде свързана или има постоянна получаване на IP адрес, тогава първото нещо, което трябва да изключите антивируса. Също така, можете да деактивирате защитната стена и други програми, които могат да блокират връзката.
Най -често антивирусът е виновен. Той блокира връзката на устройството.
След думи
Нещо ми се струва, че в тази статия ще има много въпроси. Попитайте ги в коментарите.
Опитах се да опиша всички моменти, които биха могли да се появят в процеса на стартиране на точката за достъп, използвайки програми. Но оборудването, операционната система, набор от програми и драйвери за всички е различно. Следователно могат да се появят различни проблеми. Прочетете внимателно статията, вижте връзките, които дадох, но ако нищо не се случи, тогава опишете проблема в коментарите. Най-добри пожелания!
- « Какво е Wi-Fi точка за достъп? Каква е разликата между рутер и точка за достъп?
- Връзка и настройка на Wi-Fi рутер TP-Link Archer C8 и Archer C9 »

