Връзка и настройка на Wi-Fi рутер TP-Link Archer C8 и Archer C9

- 2055
- 351
- Jordan Torp
Връзка и настройка на Wi-Fi рутер TP-Link Archer C8 и Archer C9
Днес ще конфигурираме два мощни рутера от TP-Link. Ще покажа процеса на настройки на примера на TP-Link Archer C8. Но тъй като моделите Archer C8 и Archer C9 са почти същите, инструкцията ще бъде една. Те са еднакви външно и имат същите, нов контролен панел. Вече не е зелен, както преди виждахме на рутерите tp-link, но нов, модерен, в сини тонове. И това ще бъде първата инструкция на този сайт за настройка на Wi-Fi рутера TP-Link с нов контролен панел.
Относно самия рутер TP-Link Archer C8 и за страницата с нови настройки, ще напиша в отделна статия. Нека направим малък преглед на този рутер и както обикновено, ще напиша рецензията си. Що се отнася до TP-Link Archer C9, той е малко по-скъп и по-мощен. В него няма специални разлики. И двата рутера са мощни, разбира се, две ленти, дават много добър радиус на покритието на Wi-Fi мрежата и имат набор от съвременни функции. В допълнение, те изглеждат много готини.

Радвам се, че най-накрая TP-Link направи нов уеб интерфейс за своите рутери, нека бъде за флагманите досега. В новия контролен панел е много лесно да се разбере. Но, за съжаление, на TP-Link Archer C8, което имам, няма руски език в настройките. И в TP-Link Archer C9, в хардуерната версия V3, вече можете да изберете руски. Има многоезичен уеб интерфейс. Ще направя екранни снимки на английската версия, а също така ще напиша имената на точки на руски език.
Ще конфигурираме според стандартната схема:
- Инсталиране и свързване на маршрутизатора TP-Link Archer C8 (C8).
- Настройка на рутера с помощта на съветник за бърза настройка. Интернет настройка, Wi-Fi мрежа и пароли.
- Промяна на най -необходимите параметри чрез разширени настройки.
- Промяна на паролата, за да защити контролния панел.
Ако имате стационарен компютър или лаптоп, съветвам ви да конфигурирате рутера от него. Ако имате само смартфон или таблет, тогава можете също да ги конфигурирате от тях. Това може да стане чрез браузър, по обичайния начин или използването на собствената програма TP-Link Tether.
Свързване на маршрутизатора TP-Link Archer C8 (C9)
Приемаме нашия рутер, закрепваме антените към него. След това свържете адаптера за захранване и го включете в изхода. Ако индикаторите на предния панел не светят, тогава мощността се изключва от бутона зад рутера.
Взимаме мрежовия кабел, който е включен, и свързваме компютъра към рутера. На рутера свързваме кабела към конектора LAN (Ethernet) (той е жълт) и на компютъра в мрежовата карта. Ако искате да конфигурирате от Wi-Fi, тогава ще е достатъчно да се свържете с Wi-Fi мрежата на рутера, която ще се появи веднага след включване на захранването. Wi-Fi парола Паролата е посочена зад рутера, на стикера (безжична парола/ПИН). Също така, SSID (фабрично име Wi-Fi мрежа) ще бъде посочен там).

Освен това трябва да свържете интернет с рутера. Кабелът от интернет доставчика или от модема свържете конектора (интернет) към WAN. Той е син.

В резултат на това устройството, от което ще конфигурираме, трябва да бъде свързано към рутера чрез кабел или чрез Wi-Fi.
Ако рутерът не е нов, Тогава бих посъветвал нулирането на настройките на TP-Link Archer C8 (C9). Така че старите параметри да не ни притесняват. За да направите това, когато маршрутизаторът е включен за секунди, трябва да закрепите бутона Нулиране/WPS (По -горе на снимката можете да видите този бутон). Щракнете, задръжте и погледнете индикаторите на предния панел. Индикаторът за захранване ще започне да мига, след това всички индикатори ще излязат и маршрутизаторът ще бъде рестартиран. И настройките ще бъдат нулирани във фабриката.
Бързи настройки на маршрутизатора TP-Link Archer C8 и Archer C9
В зависимост от интернет доставчика и метода на свързване, веднага след свързването на рутера, той вече може да разпространява интернет. Обикновено има връзка, но без достъп до интернет. Това е нормално, рутерът все още не е конфигуриран. Във всеки случай трябва да отидете на настройките и да конфигурирате рутера да работи с доставчика, Wi-Fi мрежа, да инсталирате паролата и т.н. Д.
За да отидете в настройките на маршрутизатора на Archer C8, просто отворете всеки браузър и отидете на адреса Tplinklogin.Нета, или 192.168.0.1. Освен това ще се появи страница за разрешение, на която посочваме потребителското име, паролата (фабрика, администратора и администратора) и кликнете върху бутона "Влизам". Адресът за въвеждане на настройките, потребителското име и влизане са посочени на гърба на рутера. Ако не можете да отидете на настройките, тогава можете да видите решенията в тази статия.
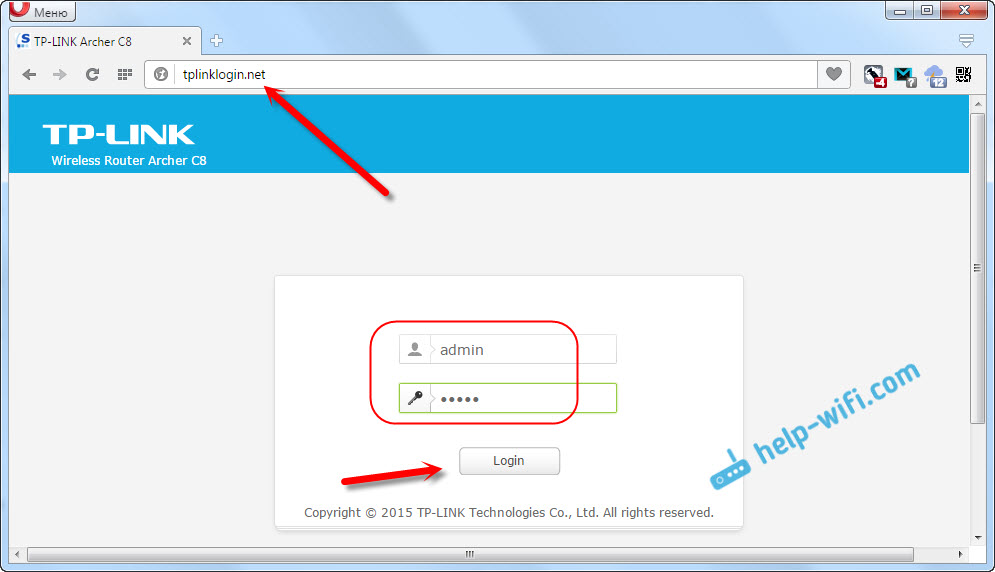
Бързият магистър на настройките незабавно ще се отвори. От какво се нуждаем. С него можете много просто и бързо да конфигурирате рутера.
В първия прозорец трябва да посочим региона и часовата зона (или, само часовата зона). Нищо специално. Посочете и щракнете върху бутона „Следваща“ (по -долу).
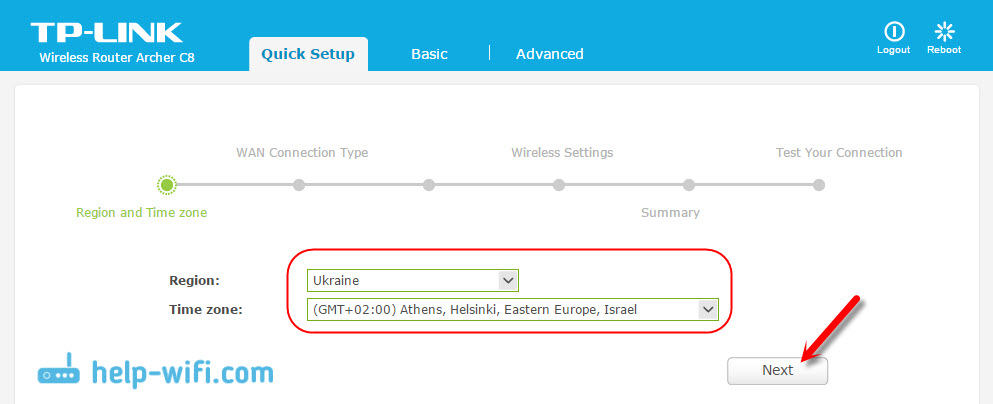
Следващата страница е много важна. Трябва да посочите типа връзка и ако е необходимо, задайте параметрите за свързване към интернет доставчика. Ако това не е наред, тогава Интернет няма да работи.
Ако знаете какъв тип връзка използва вашият интернет доставчик (Dynamic IP, Static IP, PPPOE, L2TP, PPTP), след това го изберете и щракнете върху „Напред“. Или щракнете върху бутона "Автоматично откриване" (автоматично определяне) и рутерът ще се опита да определи типа на връзката. Например имам динамичен IP.
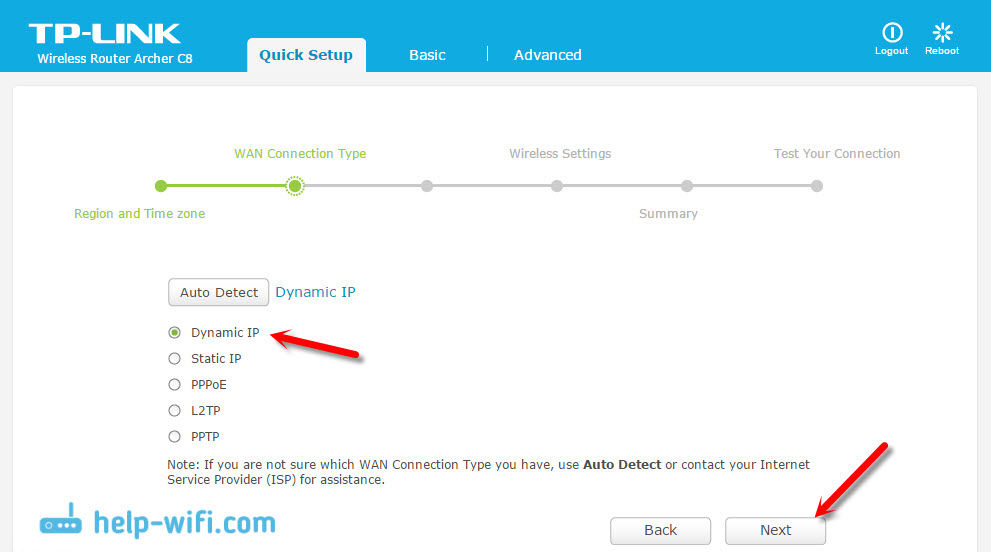
Ако имате и динамичен IP, тогава рутерът ще ви попита дали доставчикът е обвързващ на MAC адреса. Ако не, оставяме елемента „Не, не отбелязвам CLONE MAC адрес“ и продължаваме към настройката на Wi-Fi. Ако има обвързване, тогава изберете „Да, искам да използвам MAC адреса на основния компютър“. И рутерът затваря MAC адреса на компютъра, от който сега го настройвате. Сега има малко доставчици да използват Mac обвързване, но има такива.
С динамичен IP всичко е ясно. Но, нека се върнем малко и да разберем конфигурацията PPPOE, L2TP, PPTP.
Връзка PPPOE, L2TP, PPTP към TP-Link Archer C8 (C9)
Изберете съответния тип връзка и щракнете върху бутона „Следваща“.
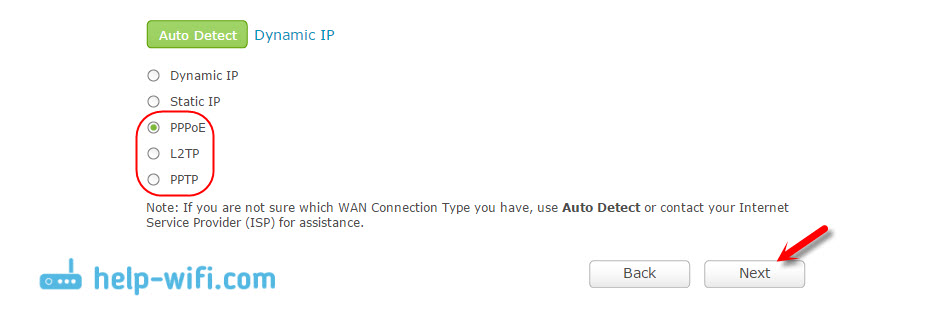
Ако имате PPPOE (TTK, Rostelecom, House.ru), след това ще се появи прозорец с заявка на вход и парола. Те се дават от вашия интернет доставчик. Ние ги посочваме и щракнете върху „Напред“. Ще се появят Wi-Fi мрежови настройки.
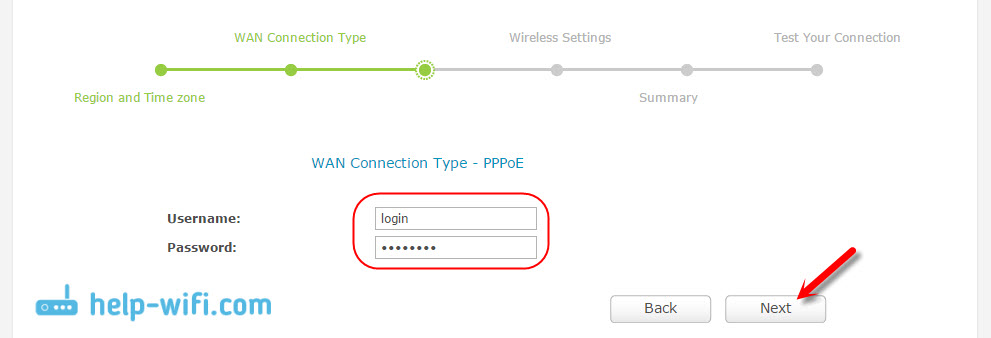
L2TP и PPTP (Например доставчик на Beeline). След като сте избрали един от тези видове връзки, с изключение на името на потребителя и паролата, най -вероятно ще трябва да зададете статичен IP и DNS и името на сървъра.
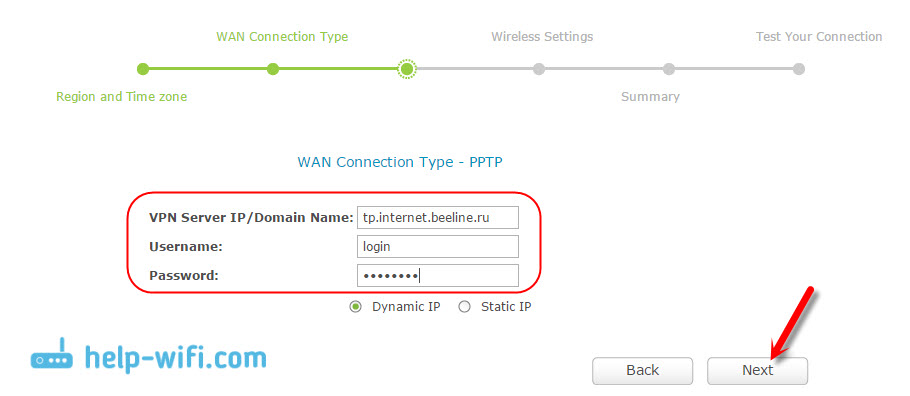
Следващ елемент, Настройка на безжични настройки.
Wi-Fi настройка и парола на TP-Link Archer C8
В майстора на бързите настройки трябва само да посочим името за Wi-Fi мрежи и парола. Тъй като маршрутизаторът е с два ленти, всяка мрежа се коригира отделно. Можете да деактивирате една от безжичните мрежи, оставяйки само 2.4GHz, или 5GHz.
Зададохме SSID (име на мрежата), паролата, която ще бъде използвана за защита на вашата Wi-Fi мрежа, и кликнете върху бутона "Next".
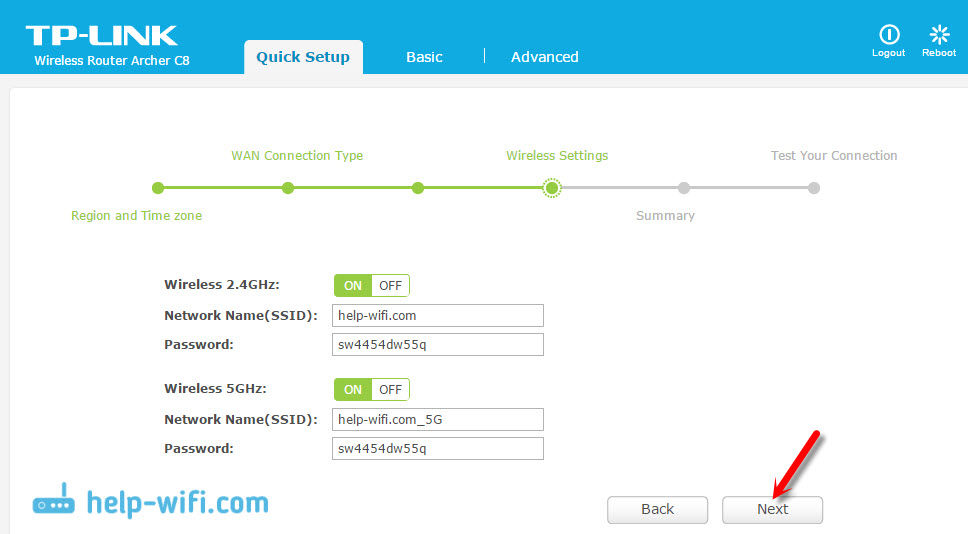
Ще бъде възможно да промените тези настройки по всяко време, в основния раздел (основна настройка) - "безжична" (безжичен режим).
В следващия прозорец на Master на настройките ще видим всички посочени параметри, щракнете върху „Запазване“ (Запазване). Виждаме съобщението, че всичко е готово, и кликнете върху бутона "Завършване" (готов).
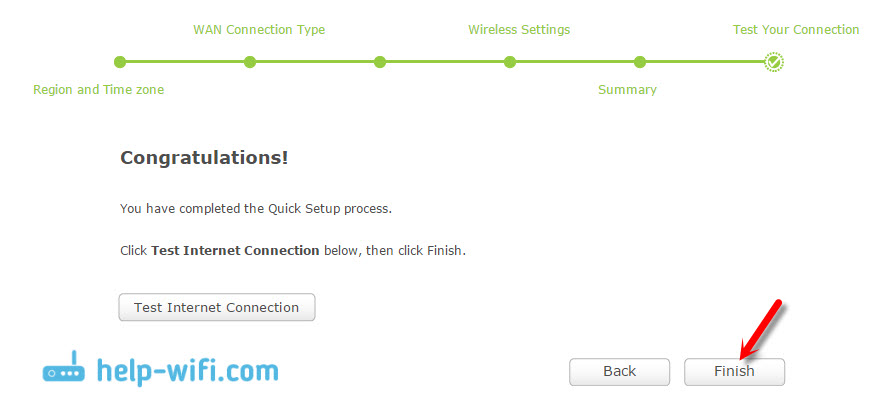
Това е всичко, ще се отвори мрежова карта. Можете да свържете устройствата си и да използвате интернет. За да се свържете от Wi-Fi, използвайте паролата, която е посочена в процеса на настройките.
Ръчна настройка на необходимите параметри
В контролния панел можете да отидете в основния раздел (основни настройки) или „Разширени“ (допълнителни настройки) и ще получите достъп до разширените настройки на рутера. Например, конфигурирайте Wi -FI мрежа в основния раздел - безжична връзка. Или задайте параметрите за устройството, което е свързано към USB порта на рутера.
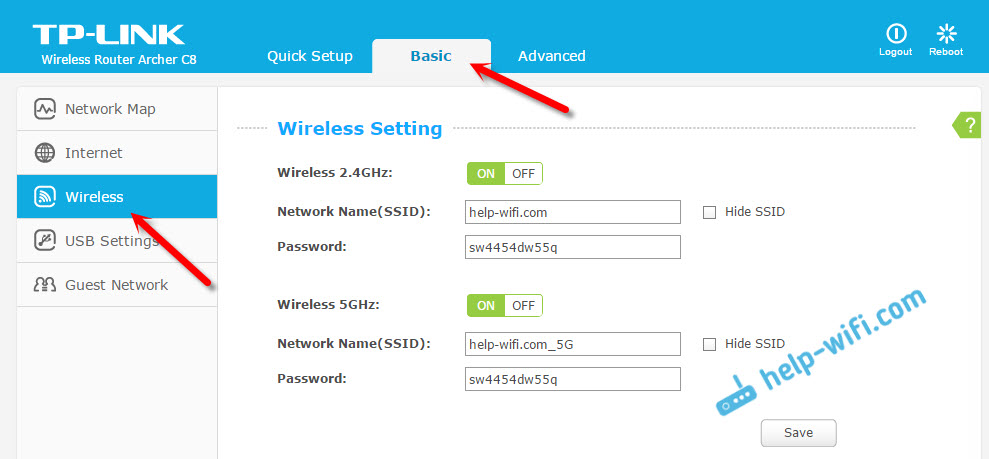
И ако трябва да промените по-широки параметри, дори бих казал професионален, например, Wi-Fi мрежовия канал, режим на работа, след това отваряме параметрите в раздела Advanced. Ето как изглежда този раздел с допълнителни настройки на TP-Link Archer C9:
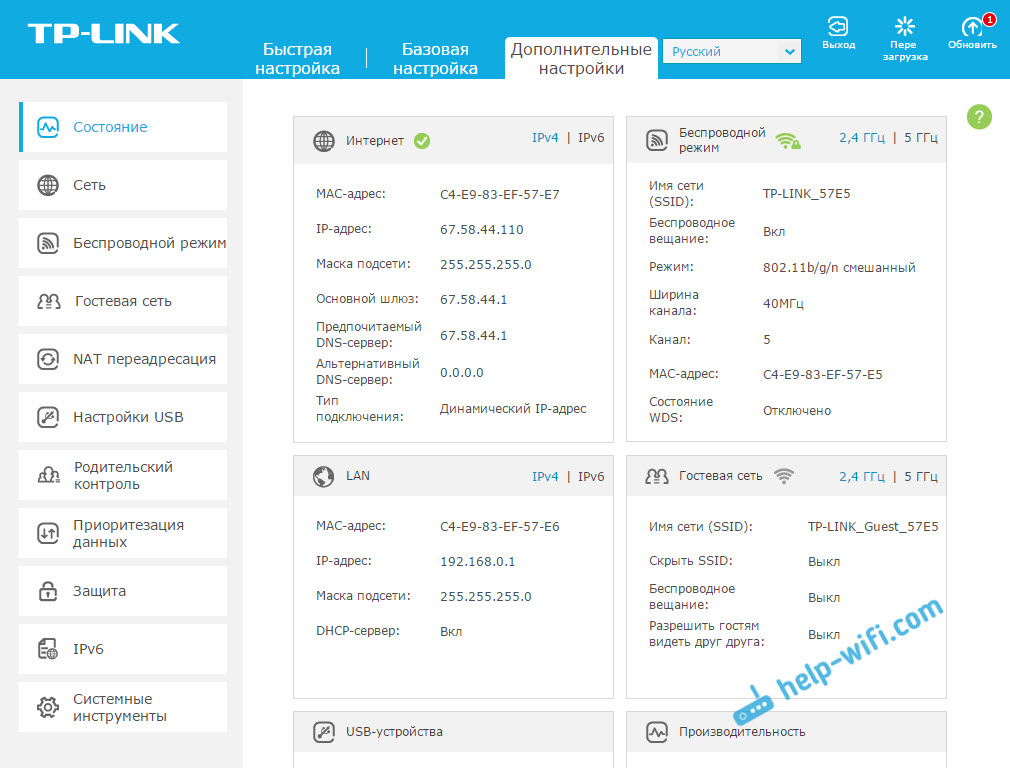
Настройките там са много различни: локална мрежа, Wi-Fi, USB настройки, родителски контрол, защита и т.н. Д.
Ние защитаваме уеб интерфейса на маршрутизатора TP-Link Archer
За да въведете настройките на рутера, трябва да въведете потребителското име и паролата. Вече знаем, че фабричния администратор и администратор. Така че, по -добре е да промените паролата. За да направите това, отидете в секцията „Разширено“ (допълнителни настройки), а отляво изберете елемента на системните инструменти (системни инструменти) - „Парола“ (администрация, в руската версия).
Първо, ние предписваме името и паролата, които се инсталират в момента, след това зададохме новото потребителско име и парола за два пъти. Щракнете върху "Запазване".
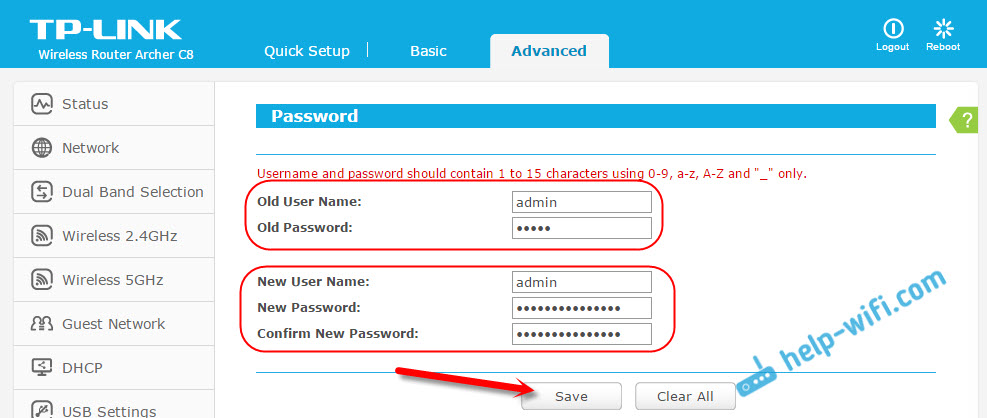
Просто запишете някъде паролата, която инсталирате. Ако го забравите, ще трябва да изхвърлите настройките. TP-Link Archer C9 има много повече настройки в този раздел. Има дори функция за възстановяване на парола, управление на достъпа до контролния панел за определени устройства и дори дистанционно управление на настройките на рутера. Мисля, че в следващата хардуерна версия (или във фърмуера) такива функции се появяват на Archer C8.
Между другото, вече съм написал инструкции за актуализиране на фърмуера на TP-Link Archer C8.
След думи
Поставих си TP-Link Archer C8 минути в три. Всичко е много просто и ясно. Най -популярната грешка, която може да се срещне в процеса на настройване на всеки рутер, това е, когато Интернет не работи след конфигурация. Има wi-fi, но интернет не работи. Решавайки този проблем, написах отделна статия.
Ако имате някакви проблеми в процеса на настройки, тогава ги опишете в коментарите, ще разберем. Е, оставете вашите отзиви и впечатления от тези рутери в коментарите, ще бъде интересно да се чете.
- « Wi-Fi програми за разпространение от лаптоп в Windows 10, 8, 7. Стартиране на точка за достъп
- Фърмуер за рутер TP-Link Archer C8 »

