Проекция на този компютър в Windows 10. Как да преведете изображение от телефон, таблет, компютър на компютър или лаптоп?

- 2829
- 199
- Leslie Ortiz
Проекция на този компютър в Windows 10. Как да преведете изображение от телефон, таблет, компютър на компютър или лаптоп?
В Windows 10 има една интересна функция, наречена „Проектиране на този компютър“. В последните актуализации тя беше добавена към параметрите на системата и в менюто „Проект“. Преди това всичко това работеше чрез приложението "Connect". По принцип, както сега, но самата функция вече е интегрирана в системата. Благодарение на което стана по -удобно да го използваме. Благодарение на тази функция можете да излъчите изображението на екрана на стационарен компютър (монитор) или лаптоп от други устройства. Тоест, можете да излъчвате на Windows 10 Image от телефон/таблет на Android или от друг компютър/лаптоп на Windows 8.1 и Windows 10.
Използвайки тази функция, можете да дублирате екрана от компютъра до компютъра или от телефона до компютъра чрез Wi-Fi мрежа. Без използването на проводници. Използва се Miracast Technology. А това означава, че устройствата трябва просто да са недалеч един от друг (приблизително в рамките на малък апартамент или къща). Не е необходимо да свързвате устройства към една Wi-Fi мрежа. Устройствата са свързани директно, връзката не се осъществява чрез рутера. Изобщо не е необходимо да се свързвате с интернет.
 Звукът се предава заедно с изображението. Например, ако покажем изображение от телефон на нашия компютър или лаптоп от Windows 10, тогава звукът ще бъде възпроизведен и чрез високоговорителите на компютъра. И още една функция - да контролираме устройството, от което можем да проектираме изображението от компютъра, на което проектираме. Но в моя случай този чип работи само при проектиране на изображения от друг компютър на компютър. Когато излъчвам снимки от телефон на Android, нямах възможността да контролирам телефон от компютър. Има някакво съобщение с инструкциите, но е невъзможно да го изпълните. Разбирам, че управлението е възможно само при проектиране от компютър на компютър. Устройствата с сензорни екрани най -вероятно не се поддържат.
Звукът се предава заедно с изображението. Например, ако покажем изображение от телефон на нашия компютър или лаптоп от Windows 10, тогава звукът ще бъде възпроизведен и чрез високоговорителите на компютъра. И още една функция - да контролираме устройството, от което можем да проектираме изображението от компютъра, на което проектираме. Но в моя случай този чип работи само при проектиране на изображения от друг компютър на компютър. Когато излъчвам снимки от телефон на Android, нямах възможността да контролирам телефон от компютър. Има някакво съобщение с инструкциите, но е невъзможно да го изпълните. Разбирам, че управлението е възможно само при проектиране от компютър на компютър. Устройствата с сензорни екрани най -вероятно не се поддържат.
Как да проектираме компютър и на кои устройства?
Както вече писах по-горе, всичко работи на wi-fi. Използва се Miracast Technology. Следователно и на двете устройства трябва да се инсталира Wi-Fi модул с поддръжка за Miracast. Ако говорим за стационарни компютри (PC), тогава трябва да закупите и свържете Wi-Fi адаптер. Прочетете повече в тази статия. В лаптопите обикновено се изгражда -in. Wi-Fi трябва да работи на компютъра (драйверът е инсталиран, безжичната комуникация е активирана). Ето същите изисквания като при настройка на функцията "безжичен дисплей" в Windows 10. Когато покажем изображението не на компютъра, а от компютъра на телевизионния екран, например.
Можете да приемете изображението от други само на Windows 10. Можете да преведете изображението от други компютри, на които има функция „връзка към безжичен дисплей“. Това са компютри на Windows 8.1 и Windows 10. Е, съответно, с желязо (Wi-Fi модул, видеокарта), която поддържа тази възможност. Можете също да дублирате екрана на компютъра от телефони и таблети, които работят върху Android. В зависимост от устройството, версията на Android, черупките и т.н. Д., Тази функция може да се нарече по различен начин. Например, умен изглед на устройства Samsung. Или "безжичен дисплей", "Miracast", "излъчването" в настройките на екрана.
Не работи на iPhone и iPad. За да се дублира екрана от тези устройства, се използва марковата технология на Apple, която се нарича AirPlay. Не Miracast, който се използва в нашия случай. Ако имате iPhone или iPad, тогава може би ще ви е интересно да прочетете статията как да дублирате iPhone или iPad екрана по телевизията.
Как тествах всичко: Имам сравнително нов и мощен компютър с външен USB адаптер Netis WF2190, старият лаптоп ASUS K56CM, но с Wi-Fi заменен Intel Dual Band Wireless-AC 3160, а не най-новият Samsung Galaxy J5 2017 (Android 8.1). Windows 10 е инсталиран на компютъра и лаптопа.
С компютър лесно мога да излъчвам изображението на екрана на лаптопа и обратно - изображението се излъчва от лаптопа до компютърния монитор. Не можах да използвам функцията „проектиране на този компютър“, за да свържа телефона на Samsung към лаптопа. Телефонът вижда компютър, заявка за връзка се появява в Windows, но всичко виси по време на връзката. В допълнение, на лаптопа, в настройките на тази функция има следното предупреждение: „На това устройство може да има проблеми с показването на съдържанието, тъй като неговият хардуер не е специално проектиран за безжично проектиране“.
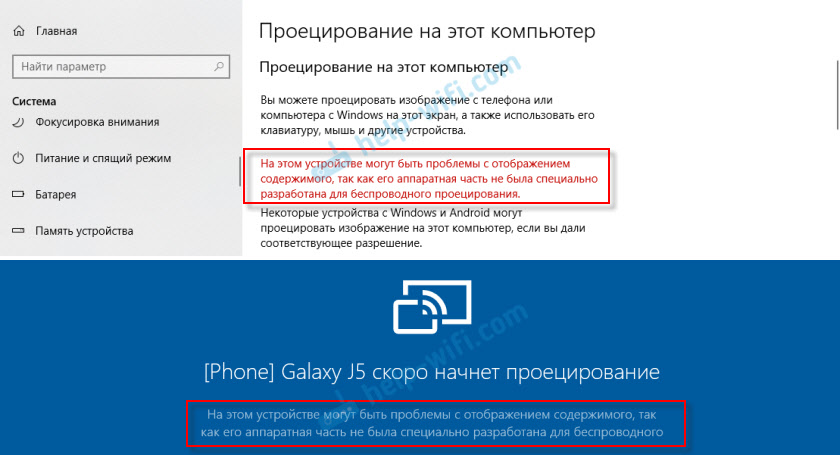
Докато е на стационарен компютър, екранът от този телефон изобщо се дублира без проблеми. И това предупреждение за възможния проблем с показването на съдържанието на стационарен компютър не е. Очевидно това се дължи на остаряло желязо в лаптоп или драйвери. Но нека ви напомня, че PC лигаментът - лаптоп и лаптоп - компютър работи добре.
Настройка на функцията "Проект на този компютър" в Windows 10
В параметрите на Windows 10 в секцията "Система" Има раздел „Проектиране на този компютър“. Отворете го и гледайте настройките:
- За да могат устройства с Windows и Android да проектират изображението на нашия компютър, трябва да дадете разрешение за това. В първото меню за отпадане -трябва да изберете "На разположение навсякъде ". Елементът "Винаги деактивиран" изключва тази функция, а елементът "е достъпен навсякъде в защитени мрежи" Не ясно какво прави (ако знаете, пишете в коментарите).
- Заявка за проектиране на този компютър: „Само за първи път“ - заявка за връзка ще се появи само веднъж в първата връзка, в бъдеще изображението на изображението от това устройство ще се появи автоматично. "Всяка връзка" - Заявка за разрешение за връзка ще се появява всеки път.
- Изисквайте ПИН за обвързване. Ако активирате тази функция, ще трябва да въведете ПИН код на устройството, от което ще бъде изпълнен проектът. Пин кодът ще се показва на екрана на компютъра. Мисля, че е излишно. Достатъчно обикновена заявка за връзка.
- Този компютър може да бъде открит за проектиране само когато е свързан към източника на захранване. Ако включите този елемент, тогава, както го разбирам, функцията няма да работи при подаване на лаптопа от батерията.
- Име на компютъра. Това име ще бъде показано на устройство с Android или друг компютър, от който ще се свържем с този компютър, за да излъчваме изображения. Може да се промени, ако е необходимо.
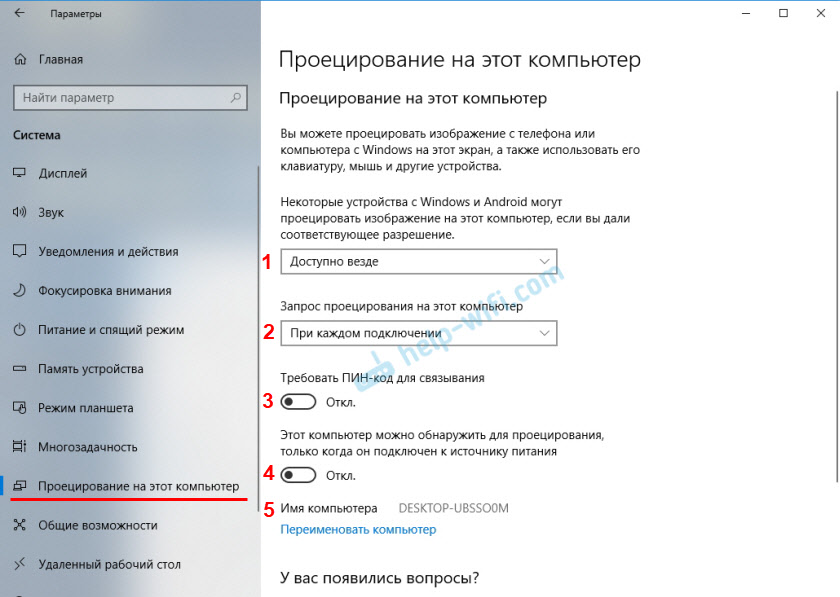
С настройките всичко е просто и ясно. Достатъчно е да изберете елемента „Достъпно навсякъде“ в първото меню. Е, изключете настройката под номер 4, ако имате лаптоп и тя не е свързана с захранването.
Ако настройките са неактивни, вижте решението в края на статията.
Ако имате, както и на моя лаптоп (над екрана с компютър, всичко е наред там) има съобщение „може да има проблеми на дисплея на съдържанието на това устройство, тъй като хардуерът му не е специално проектиран за безжичен проект“, След това точно включете тази функция и се опитайте да свържете устройството.
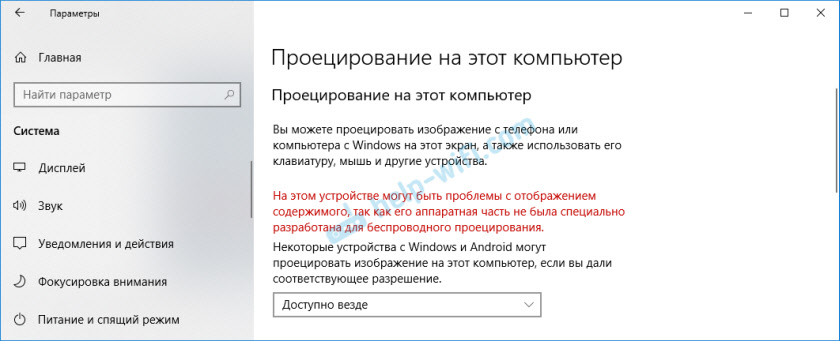
В моя случай само телефонът не се свързва. И от лаптоп до компютърно излъчване. Възможни проблеми с настройването на тази функция и грешка в процеса на свързване на устройства, които ще анализираме в края на тази статия.
Как да дублирате екрана от телефон или таблет до компютър с Windows 10?
Позволете ми да ви напомня, че този метод работи само на смартфони и таблети, които работят върху Android. Първо трябва да активирате функцията „проекция на този компютър“ (на компютър, който ще действа като безжичен монитор), както показах по -горе.
По телефона трябва да отворите състоянието на лента и да намерите там иконата за стартиране на екрана, използвайки технологията Miracast. На моя телефон samsung е Умен изглед (Намира се на втория екран, прекарайте пръст вляво). Може би на вашето устройство тази функция е в настройките, някъде в секцията „Връзки“ или „Екран“.
В списъка с налични устройства, които отразяват екрана, изберете вашия компютър.
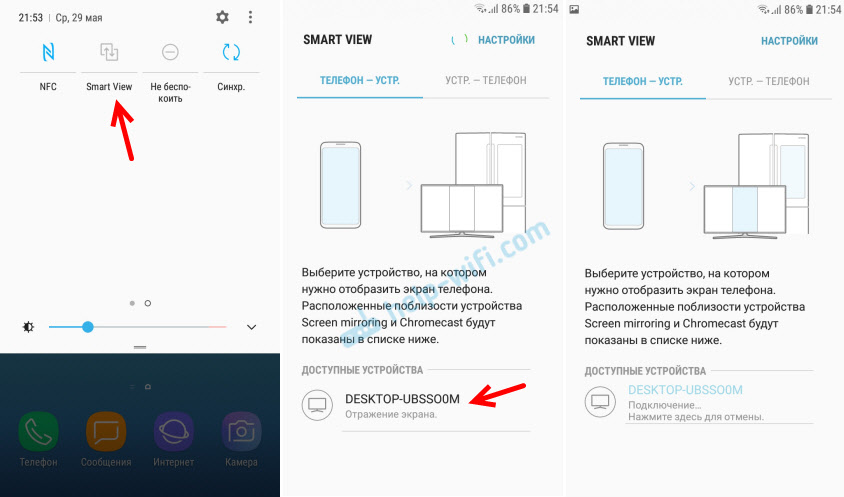
На компютъра трябва да потвърдите връзката на телефона за изпълнение на проекта.
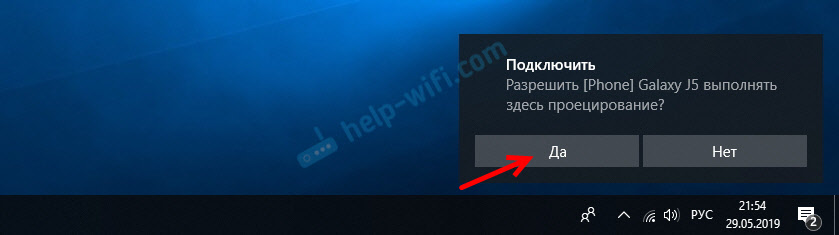
Веднага на целия екран, приложението "Connect" се отваря и ще започне процесът на свързване.

Ако всичко е наред, след няколко секунди екранът на телефона ще се появи на монитора на вашия компютър.
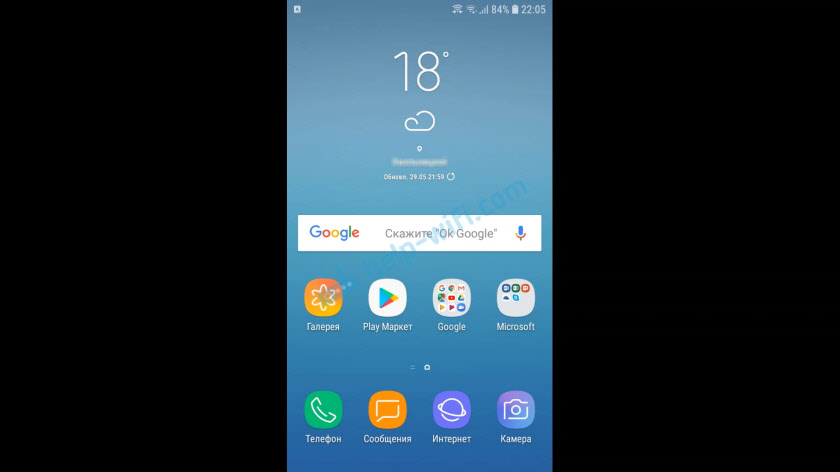
Ще има някакво друго странно съобщение, че сензорният вход е изключен. Където ще бъде написано, как да го включите. Но както вече разбрах (и написах в началото на статията) - управлението на сензорния телефон в този режим не работи.
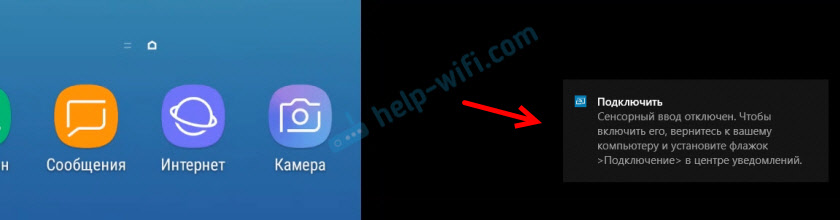
Можете да излезете от режима на цял екран, да промените размера на прозореца или да обърнете приложението „свържете“ приложението.
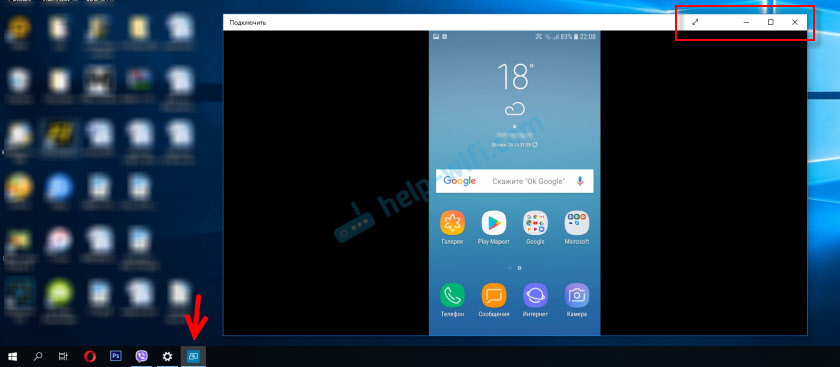
В хоризонтален режим също всичко работи добре. Например, можете лесно да излъчвате видеоклипове от YouTube.
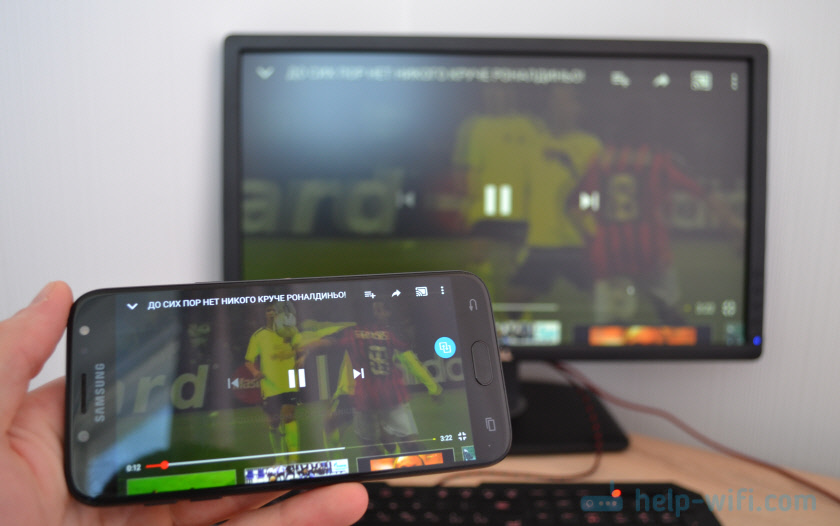
Звукът от телефона също се излъчва до компютъра. Трябва да управлявате безжично излъчване на изображението от Miracast по телефона. Там за това се показва специална икона на екрана. Можете да спрете излъчването, да промените устройството или да изключите от компютъра.
Излъчване от компютър/лаптоп до друг компютър с Windows 10
Схемата е същата като в случай на свързване на телефона. На компютъра, на който ще покажем изображението, трябва да активирате функцията „проектиране на този компютър“ (пише за това по -горе).
По-нататък на компютъра, от който ще покажем изображението от Wi-Fi, трябва да отидем в менюто „Проект“. За да направите това, щракнете върху комбинация от клавиши Win + p. И отидете на радиналния „връзка с безжичен дисплей“.
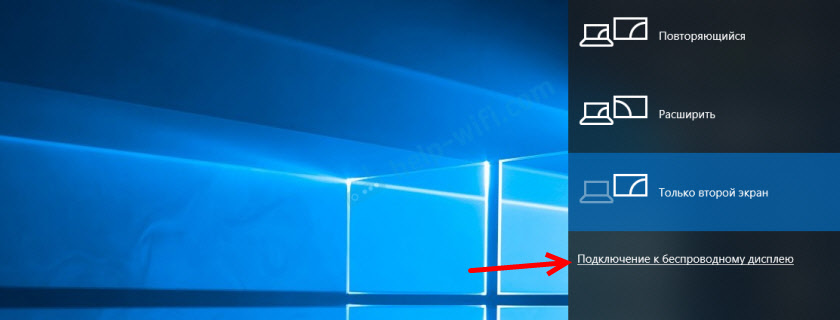
Търсенето на устройства ще започне там, където трябва да бъде нашият компютър, което искаме да проектираме изображението. Изберете го.
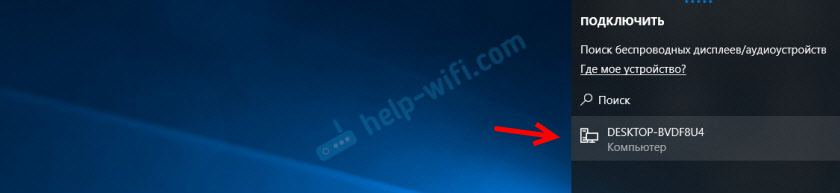
По -нататък на компютър, който ще приеме и покаже снимката на екрана му, трябва да потвърдите връзката.
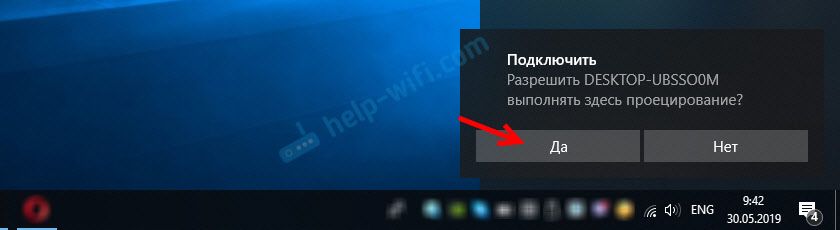
Процесът на свързване ще започне. След успешна връзка изображението от един компютър ще бъде предавано на екрана на друг и ще се покаже в приложението "Свързване". Ето как се проектира от един компютър на друг в Windows 10 работи. Без проводници, чрез Wi-Fi мрежа.

На компютъра, от който се излъчва, в „Проектът“ (Win + P) - „Връзка към безжичен дисплей“ Можете да поставите отметка в близост до „Разрешаване на влизане с помощта на мишка, клавиатура, сензорно управление и писалка от това устройство“. Това ще даде възможност да се контролира компютър, който извършва излъчване от компютър, който приема излъчване на изображения.
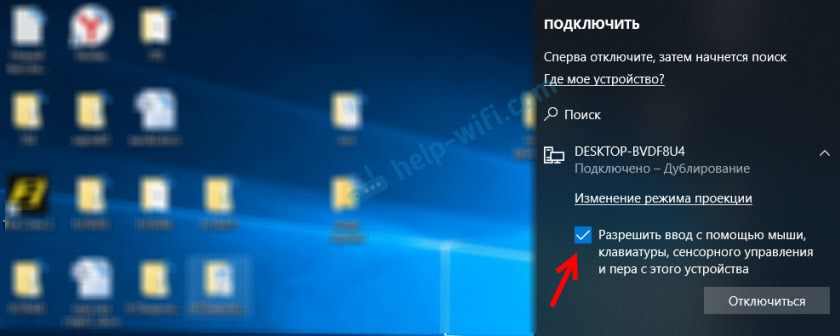
Можете също да промените режима на проекция (както и при свързване чрез HDMI кабел).
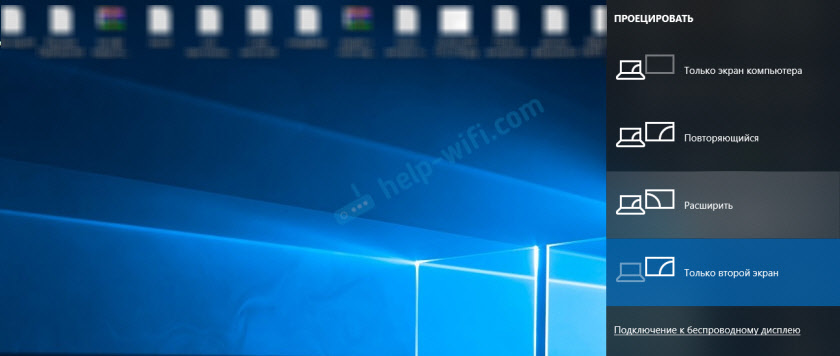
Можете например да разширите екрана на друг компютър или да го дублирате (режим "повтарящ се").
Възможни проблеми при използване на Windows 10 като безжичен монитор
Всичко не работи толкова перфектно, колкото бихме искали. Може би това е така, защото функцията „проектиране на този компютър“ е в режим на разработка. Например, не винаги е възможно да се свързват устройствата за първи път. Понякога трябваше да рестартирам компютъра. Тъй като при свързване към друг компютър просто се появи грешка "Неуспех при свързване".

Или на приемащия компютър (в приложението "Connect" в Windows 10) беше показана грешка "Имаше проблем с проектирането".

Ако не можете да конфигурирате проекта на безжичен монитор в Windows 10 за първи път - опитайте отново. Ако настройките показват предупреждение, че вашето устройство може да има проблеми с показването на съдържанието поради хардуера му (написано за това в началото на статията, има екранни снимки), тогава бъдете подготвени за факта, че функцията е „проектираща на този компютър „Няма да работи изобщо. Или няма да работи с всички устройства.
Решаване на най -често срещаните проблеми:
- В параметрите на Windows 10 "проектиране на този компютър" не работи, настройките са неактивни. Грешка: „Все още се опитваме да определим възможностите на компонента“ или „Това устройство не поддържа получаването на стандарта Miracast, така че е невъзможно да се прожектира безжично“.
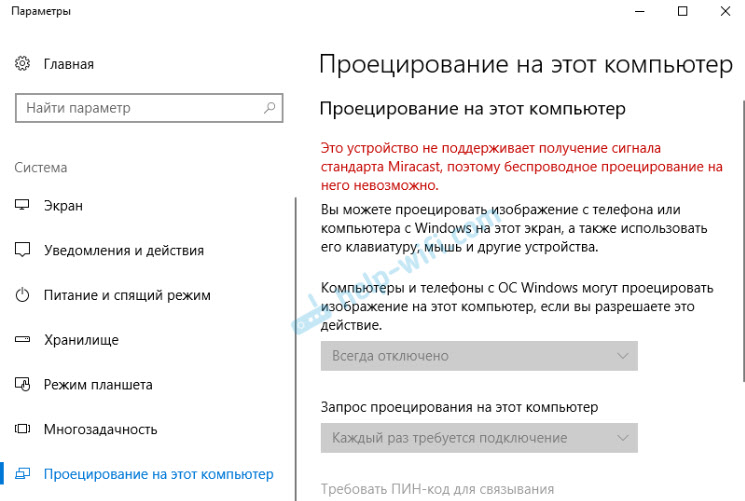
Уверете се, че на компютъра има Wi-Fi модул, той е включен и работи. Вижте състоянието на безжичния модул в мениджъра на устройството. Може би модулът, инсталиран на вашия компютър, не поддържа Miracast, така че тази функция не е налична. Може би една статия е полезна за вас актуализиране (инсталиране) на Wi-Fi драйвера в Windows 10. Можете също да опитате да актуализирате драйвера, ако има грешка в настройките на безжичния монитор: „Възможно е да има проблеми с дисплея на съдържанието на това устройство, тъй като неговата хардуерна част не е специално проектирана за безжична проекция“. - Ако други устройства не виждат безжичен монитор, Уверете се, че те не са много далеч един от друг. Проверете дали проекционната функция е включена в компютъра за приемане (трябва да го поставите „достъпно навсякъде“). Можете също да опитате да деактивирате тази функция и да я включите отново. Или рестартирайте компютъра. Ръчно стартирайте приложението "Connect" (чрез търсенето в Windows 10).
- На компютъра няма бутон „връзка към безжичен дисплей“. Можете да срещнете това, когато искате да свържете компютър към друг компютър, за да излъчите екрана. Най-вероятно на този компютър има ограничения от страна на Wi-Fi модула или видеокарта. Повече информация по тази тема е в тази статия.
Ако настройките са неактивни, ние инсталираме компонента на "безжичния дисплей"
Случва се настройките в раздела „Проектиране на този компютър“ да са неактивни (всички точки са сиви).
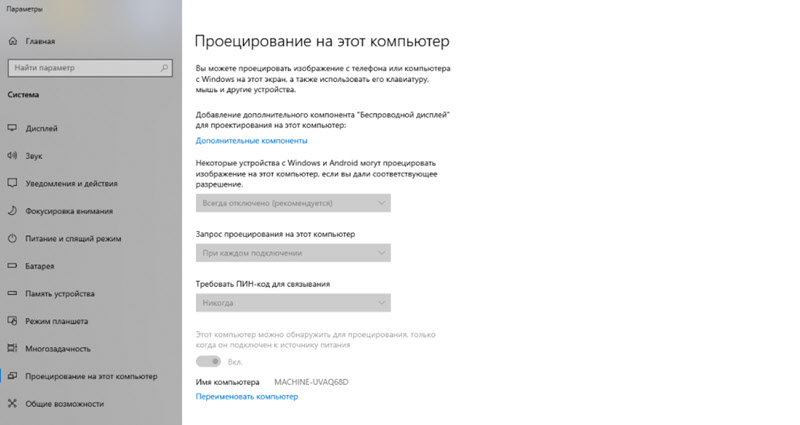
Решението е да инсталирате компонента на "безжичния дисплей". Кликнете върху „Допълнителни компоненти“ (изолирани в синьо, вижте екрана по -горе). След това щракнете върху „Добавяне на компонента“, поставете отметката близо до „безжичния дисплей“ и щракнете върху бутона „Инсталиране“.
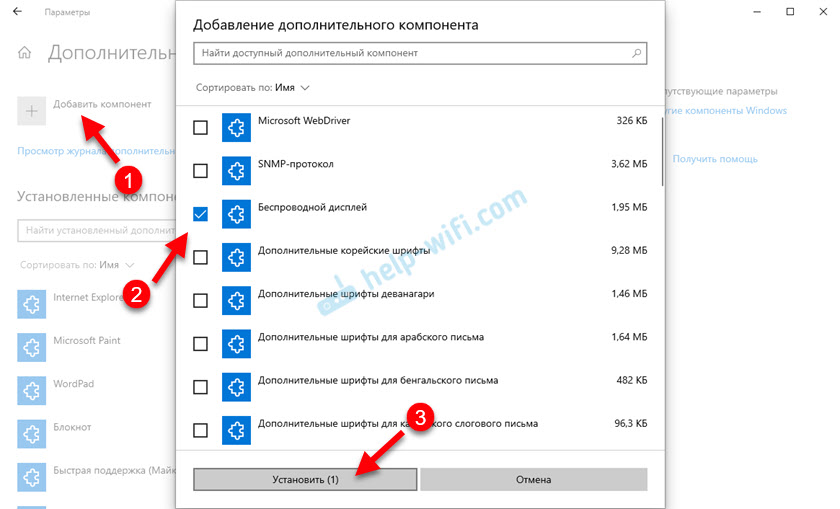
Изчакайте инсталирането на компонента и всичко ще работи.
С всякакви проблеми започнете с актуализиране на Wi-Fi драйвера, тъй като причината е най-вероятно в него. Изтеглете драйвери само от официалния уебсайт на производителя на безжичен адаптер или лаптоп. Можете да инсталирате най -новите актуализации на Windows 10. Ако експериментите с шофьорите не помагат, безжичната проекция не работи, тогава наистина има ограничения от страна на желязото. Може би проблемът ще реши подмяната на Wi-Fi модула или ще свърже USB адаптер. Ако имате лаптоп, след това след свързване.
Оставете коментари, задайте въпроси и не забравяйте да споделяте полезна информация по тази тема. Най-добри пожелания!
- « Не е възможно да се промени честотата на актуализацията на дисплея HDMI в Windows 10 Няма права на администратор
- Рутерът спря да разпространява интернет. Как да намеря причина и да я премахнете? »

