Проблеми при настройка на Wi-Fi рутер
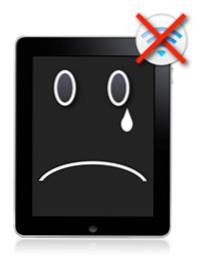
- 2867
- 832
- Leslie Jacobi
И така, вие настроите безжичния си рутер, но по някаква причина нещо не работи. Ще се опитам да разгледам най-често срещаните проблеми с Wi-Fi рутери и начини за решаването им. Повечето от описаните проблеми могат еднакво да се срещнат в Windows 10, 8.1 и Windows 7 и решенията ще бъдат подобни.
От опита на моята работа, както и от коментари на този сайт, мога да подчертая следните типични проблеми, с които се сблъскват потребителите, когато изглежда, те създават всичко точно и според всички видове инструкции.
- Състоянието на рутера гласи, че връзката WAN е разкъсана
- Има интернет на компютър, но не е достъпен на лаптоп, таблет, други устройства
- Шлюзът по подразбиране не е наличен
- Не мога да отида на адреса 192.168.0.1 или 192.168.1.1
- Лаптоп, таблет, смартфон не вижда Wi-Fi, но вижда точките за достъп на съседите
- Wi-Fi не работи на лаптоп
- Безкрайно получаване на IP адреси на Android
- Постоянни счупвания на ставите
- Ниска скорост на изтегляне от Wi-Fi
- Лаптопът пише, че няма налични Wi-Fi връзки
- Местните градски ресурси на доставчика, Torrent, DC ++ Hub и други не са достъпни
Ако си спомням други типични неща като горното, ще попълня списъка, но засега ще започнем.
- Какво да направите, ако свързвате лаптопа, пише, че връзката е ограничена без достъп до Интернет (при условие че маршрутизаторът е правилно конфигуриран)
- Какво да правите, ако се пише при свързване: Мрежовите параметри, запазени на този компютър, не отговарят на изискванията на тази мрежа
- Какво да правите, ако Android таблет или смартфон през цялото време пише за получаване на IP адрес и не се свързва с Wi-Fi.
Wi-Fi връзката изчезва и ниската скорост на изтегляне чрез рутер (всичко е наред през жицата)
В този случай можете да ви помогнат да промените канала на безжичната мрежа. Не говорим за тези, открити и ситуации, при които рутерът просто замръзва, но само за тези, когато самата безжична връзка изчезва на отделни устройства или на конкретни места, а също така е невъзможно да се постигне нормалната скорост на Wi-Fi връзка. Подробности за това как да изберете безплатен Wi-Fi канал можете да прочетете тук.
Wan е разкъсан или има само интернет на компютър
Основната причина, поради която се намира подобен проблем с WiFi рутер, е свързана WAN връзка на компютър. Значението на настройката и работата на безжичния рутер е, че той ще инсталира интернет връзката независимо и след това ще "разпространява" достъп до други устройства. По този начин, ако рутерът вече е конфигуриран, но в същото време комбинацията от Beeline, Rostelecom и т.н., Достъпно на компютъра, е в състояние на "свързан", тогава Интернет ще работи само на компютъра и рутерът няма да участва в това. В допълнение, рутерът няма да може да свърже WAN, тъй като вече е свързан на вашия компютър, а повечето доставчици позволяват само една връзка от един потребител наведнъж. Не знам колко ясно успях да обясня логиката, но дори и да не е ясно, просто приемете за дадено: така че всичко работи, отделна връзка на доставчика на вашия компютър трябва да бъде изключена. Връзката трябва да бъде свързана само чрез локална мрежа или в случай на лаптоп и т.н. - Безжична интернет връзка.
Невъзможно е да отидете на адреса 192.168.0.1 за настройка на рутер
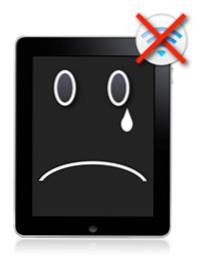 Ако сте изправени пред факта, че когато въвеждате адрес за достъп до настройките на вашия рутер, съответната страница не се отваря, направете следното.
Ако сте изправени пред факта, че когато въвеждате адрес за достъп до настройките на вашия рутер, съответната страница не се отваря, направете следното.
1) Уверете се, че настройките на връзката чрез локалната мрежа (вашата директна връзка с рутера) са инсталирани: Получавайте IP адреса автоматично, получавате DNS адреса автоматично.
UPD: Проверете дали въведете този адрес до адречния ред - някои потребители, опитвайки се да конфигурирате рутера, въведете го в лентата за търсене, получаване на нещо като „страницата не може да се показва“.
2) Ако предишният елемент не е помогнал, използвайте командата за изпълнение (win+r клавиши, в Windows 8 можете просто да започнете да стартирате думата "Изпълнение), въведете CMD, щракнете върху Enter. И в режим на командния ред въведете ipconfig. Обърнете внимание на стойността на "основния шлюз" на връзката, използвана за конфигурация - именно на този адрес трябва да отидете на страницата за администриране на рутера. Ако този адрес се различава от стандарта, тогава може би рутерът е настроен по -рано да работи в определена мрежа с определени изисквания. Можете да го пуснете на фабричните настройки. Ако в този параграф изобщо няма адрес, тогава отново опитайте да пуснете рутера. Ако не се получи, тогава можете да опитате да деактивирате кабела на доставчика от рутера, оставяйки само кабела, с който се свързва с компютъра - това може да реши проблема: направете необходимите настройки без този кабел, и след това Всичко е конфигурирано да свърже отново кабела на доставчика. Обърнете внимание на версията на фърмуера и, ако е уместно, го актуализирайте. В случая, когато това не помага - уверете се, че "правилните" драйвери са инсталирани за компютърната мрежова карта. В идеалния случай ги изтеглете от уебсайта на производителя.
Настройките не са запазени
Ако по някаква причина настройките, след техния вход и натискане, „Запазване“ не са запазени, а също така, ако не е възможно да се възстановят настройките, които преди това са запазени в отделен файл - опитайте се да направите операцията в друг браузър. Като цяло, в случай на странно поведение на оксида, рутерът трябва да опита тази опция.
Лаптопът (таблет, друго устройство) не вижда wifi
В този случай са възможни различни варианти и всички те са приблизително еднакви. Нека в ред.Ако вашият лаптоп не вижда точката за достъп, тогава първо проверете дали безжичният модул е включен в него. За да направите това, разгледайте „Центъра за управление на мрежи и общ достъп“ - „Параметрите на адаптера“ в Windows 7 и Windows 8 или в мрежови връзки на Windows XP. Уверете се, че безжичната връзка връзка. Ако е изключен (показан в сиво), след това включете. Може би проблемът вече е решен. Ако не се включи, вижте дали има хардуерен превключвател за Wi -FI на вашия лаптоп (например има на моя Sony Vaio).
Продължаваме. Ако безжичната връзка е включена, но е постоянно в състоянието на „Без връзка“, уверете се, че тези драйвери, които са необходими, са инсталирани на вашия Wi-Fi адаптер. Това важи особено за лаптопите. Много потребители, инсталирали програма за автоматично актуализиране на драйверите или драйвер, инсталиран от операционната система Windows, вярвайте, че това е желаният драйвер. В резултат на това те често се сблъскват с проблеми. Желаният драйвер е този на сайта на производителя на вашия лаптоп и е предназначен специално за вашия модел. Преносимите компютри често използват конкретно оборудване и използването на драйвери (не само за мрежово оборудване), препоръчано от производителя, избягва много проблеми.
 В случай, че предишната опция не ви е помогнала, ние се опитваме да влезем в "администраторския панел" на рутера и леко променим настройките на безжичната мрежа. Първо: Променете b/g/n на b/g. Спечели? И така, безжичният модул на вашето устройство не поддържа стандартния 802.11n. Всичко е наред, в повечето случаи това няма да повлияе на скоростта на достъпа до мрежата. Ако не сте работили, опитайте се ръчно да посочите безжичния мрежов канал там (обикновено той стои „автоматично“).
В случай, че предишната опция не ви е помогнала, ние се опитваме да влезем в "администраторския панел" на рутера и леко променим настройките на безжичната мрежа. Първо: Променете b/g/n на b/g. Спечели? И така, безжичният модул на вашето устройство не поддържа стандартния 802.11n. Всичко е наред, в повечето случаи това няма да повлияе на скоростта на достъпа до мрежата. Ако не сте работили, опитайте се ръчно да посочите безжичния мрежов канал там (обикновено той стои „автоматично“).
И още един малко вероятно, но възможен вариант, с който трябваше да се справя три пъти, и два пъти за таблета iPad. Устройството също отказа да види точката за достъп и беше решено от излагането на Съединените щати в региона, вместо на Русия.
Други проблеми
С постоянни разбивки по време на работа, уверете се, че имате най -новата версия на фърмуера, ако не е така, актуализирайте я. Прочетете форумите: Може би други клиенти на вашия доставчик със същия рутер, с който вече сте срещнали такъв проблем и имате решения по този въпрос.
За някои интернет доставчици достъпът до местни ресурси, като торент тракери, сървъри за игри и други, изисква статични маршрути в рутера. Ако е така, тогава ще намерите информация как да ги регистрирате в рутер на форума на компанията, който ви предоставя достъп до интернет.

