Проблемът с адаптера на безжичните мрежи или точки за достъп. Как да премахнете грешка?

- 2846
- 484
- Leslie Ortiz
Проблемът с адаптера на безжичните мрежи или точки за достъп. Как да премахнете грешка?
Инструментът за диагностика на Windows Networks може добре да открие различни проблеми, но на практика изобщо не знае как да ги коригира. Така че, когато сме изправени пред някои проблеми в процеса на свързване с Интернет в безжична мрежа и започване на диагнозата на неизправности, ще видим силно грешката „проблемът на адаптера на безжичните мрежи или точката на достъп“ със състоянието „Беше намерена и жълта възклицателна икона. И как да премахнете тази грешка не е ясно. И от описанието на самия проблем не е ясно какви точно причините. В Wi-Fi адаптер на компютър или отстрани на точката за достъп (рутер). Сякаш там и може да има нещо, но ще трябва да разберем това сами.
Както вече разбрахме, тази грешка се появява в резултат на старта на диагностичния инструмент в Windows 7, Windows 8 или Windows 10. Но точно така, ние обикновено не започваме диагностичен инструмент, най-вероятно е имало проблем с свързването с Wi-Fi мрежа. И най-вероятно тази грешка в Windows не успя да се свърже с Wi-Fi в Windows 7 или не е възможна да се свържете с тази мрежа в Windows 10. След която грешката „проблемът с адаптера на безжичните мрежи или точки за достъп„ излязъл “.

Или може да има проблем, когато Wi-Fi е изключен на лаптоп и Windows не намира никаква мрежа. Във всеки случай трябва да разберем каква е причината и да го премахнем. Няма значение, причината отстрани на адаптера в лаптопа или компютъра, или отстрани на рутера. Заедно с тази грешка може да изглежда и безжична грешка.
Как да поправите грешка в безжичния адаптер или достъп до Windows 10/8/7?
Важно! Като начало ви съветвам да се уверите, че няма проблем от страната на точката за достъп. В този случай точката за достъп е рутер, който разпределя Wi -FI мрежа. Той може да бъде и телефон в модемен режим или друг компютър, на който стартира дистрибуцията на Wi-Fi мрежа. Как да направите това: Ако други устройства са свързани към тази мрежа без проблеми и интернет работи върху тях, тогава най -вероятно причината е на нашия компютър (в адаптера на безжичните мрежи), а не в точка за достъп. Ако Интернет не работи/не свързва всички устройства, тогава трябва да решите проблеми с рутера. Мисля, че тази статия ще бъде полезна: рутерът спря да разпространява интернет. Как да намеря причина и да я премахнете?
Ако вашият рутер е, не забравяйте да го рестартирате. Изключете захранването за минута или две и включете отново. Ако рутерът и съответно безжичната мрежа не е ваша, тогава трябва да разберете, че вашето устройство може да бъде блокирано отстрани на точката за достъп. Дори ако други устройства са свързани към тази мрежа. В този случай проверете дали лаптопът е свързан (върху който е възникнала тази грешка) към други мрежи. Ако не се свързва със същите грешки, това означава причината в лаптопа (в системата на Windows). Тогава ще дам няколко решения, свързани точно с адаптера на безжичната мрежа.
1Изтриваме Wi-Fi мрежови параметри
Най -простото решение, което често е много ефективно, е да изтриете/забравите Wi -FI мрежата и да се свържете отново с нея. В Windows 10 трябва да отворите „параметрите“ и да отидете в секцията „Мрежата и Интернет“ - „Wi -fi“. Отворете „Управление на известни мрежи“.
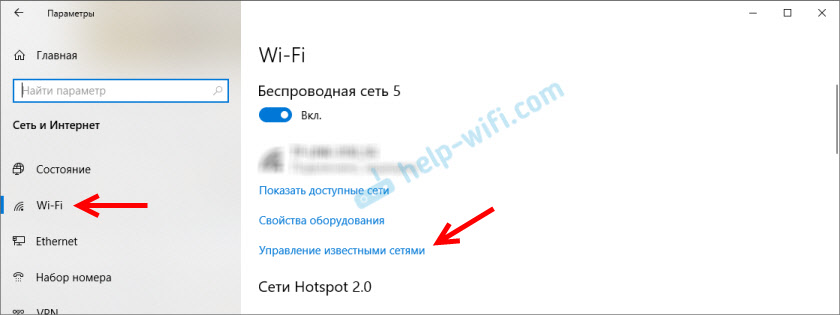
След това просто щракнем върху мрежата с връзката, към която имаме проблеми (ако е в списъка) и щракнете върху „Забрави“.
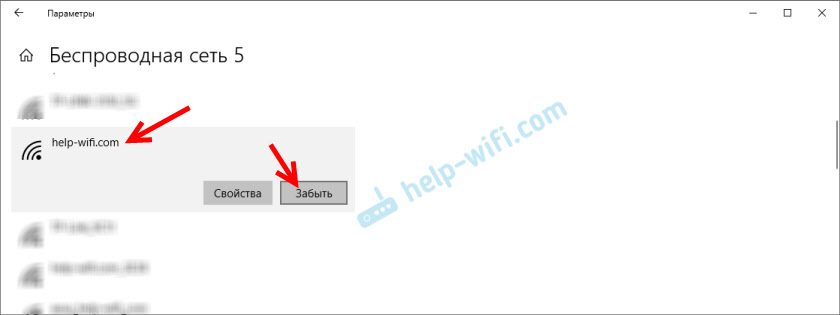
По -подробни инструкции са достъпни на тази връзка. И ако имате Windows 7 - Изтрийте Wi -FI мрежа в Windows 7.
След тази процедура се опитваме да се свържем с безжична мрежа.
2Преинсталиране на адаптера за безжична мрежа
Ако Windows пише, че проблемът с адаптера на безжичните мрежи, тогава трябва да инсталирате отново този адаптер. Не е трудно да го направите. Като опция - изтрийте го в мениджъра на устройството. След което ще бъде преразгледано и инсталирано. Но искам да предупредя веднага, че адаптерът може да не бъде инсталиран автоматично. Особено в Windows 7. Във всеки случай препоръчвам да изтеглите драйвера за вашия Wi-Fi адаптер и след това да го изтриете в мениджъра на устройството. Въпреки че, тъй като интернет най -вероятно не работи на вашия компютър, ще трябва да изтеглите всичко точно от друго устройство.
Мениджърът на устройството може да бъде отворен от Devmgmt Command.MSC чрез прозореца "Изпълнение" (можете да отворите комбинацията Win+R Key).
В раздела „Мрежови адаптери“ щракнете върху адаптера на безжичната мрежа и изберете „Изтриване“ в менюто.
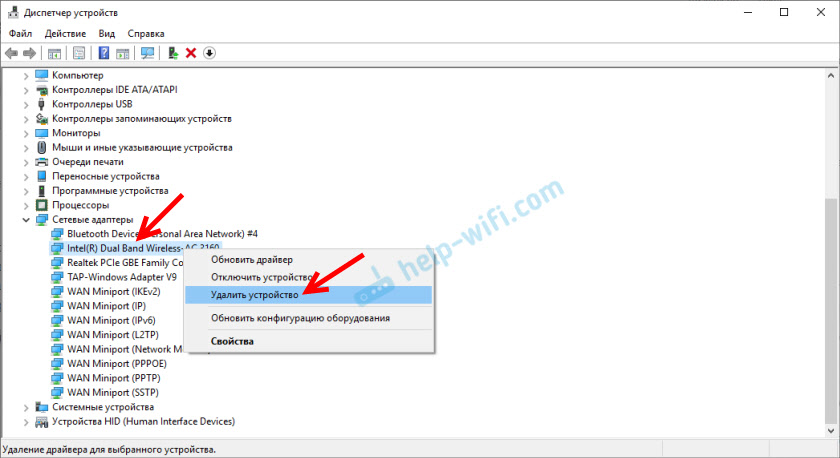
Само ние изтриваме безжичния адаптер, а не мрежовата карта. Името му обикновено съдържа думите "безжична", "ac", "двойна лента", "802.единадесет ".
Като начало можете да изтриете, като оставите програми за драйвери (не поставяйте отметка). Ако не работи, премахнете отново, като инсталирате отметка в близост до „Изтриване на драйвери за това устройство“.
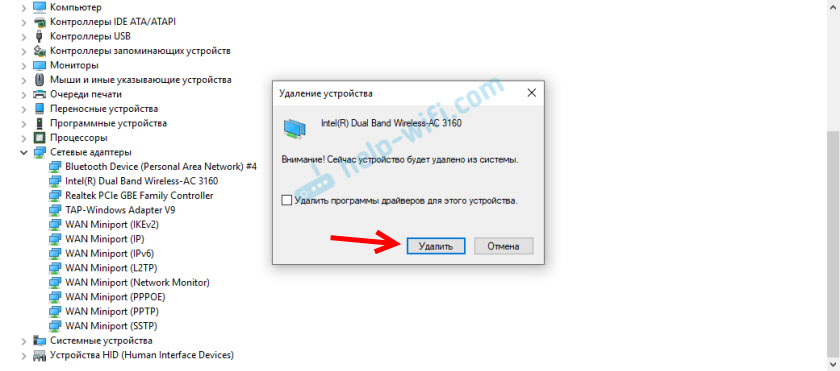
Не забравяйте да презаредите компютъра.
3Актуализирайте драйвера на безжичен адаптер
Трябва да изтеглите най-новата версия на драйвера за Wi-Fi адаптер, инсталиран в нашия лаптоп или компютър, и да го инсталирате. Можете, разбира се, да стартирате актуализацията чрез диспечера на устройството в Windows (автоматично търсене), но вероятно системата просто ще „каже“, че драйверът не е необходимо да го актуализира, е най -новият и най -добрият в света 🙂
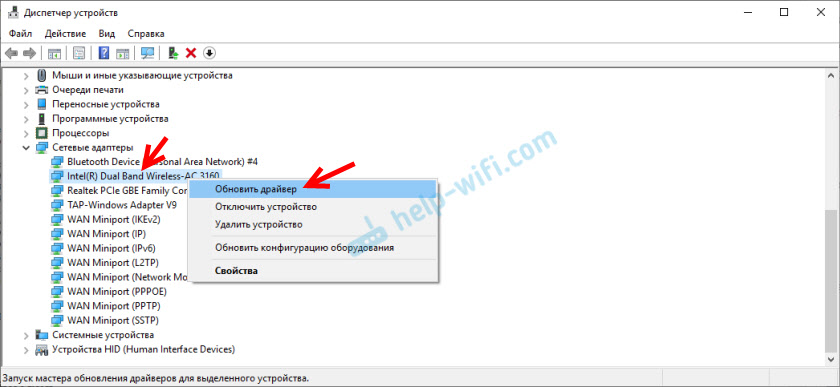
Както обикновено, всичко ще трябва да се прави ръчно. Ако имате лаптоп - драйверът може да бъде изтеглен от уебсайта на производителя. Само строго за неговия модел и инсталирани прозорци. Ако PC, тогава USB адаптът е най -вероятно свързан към него или PCI. Този адаптер също има модел и производител. Уебсайтът на производителя има възможност да изтегли последния драйвер. Няколко статии по тази тема:
- Как да инсталирате драйвери на Wi-Fi адаптер в Windows 7
- Актуализиране (инсталиране) на драйвера на Wi-Fi в Windows 10
- Как да разберете „Издателство на оборудване“ на адаптера Wi-Fi, определете производителя, модела и намерете водача?
След зареждане на драйвера, просто стартирайте инсталацията си. Това обикновено е файл за настройка.Exe.
4Нулиране на мрежовите параметри
За да не се изкачвате в настройките на системата и не проверявайте различните параметри на IP и T. Д., Можете просто да направите нулиране на мрежата. Инструкции за Windows 7 и Windows 8 - На тази връзка. За Windows 10, вижте тук.
5Проверете/рестартиране на услугата DHCP клиент
Трябва да отворите „услуги“ (чрез търсене в Windows 10 или чрез попълване на команда Услуги.MSC В прозореца "Изпълнение" (Win+R)). След това намираме DHCP клиента (един от първите), щракнете върху него с правилния бутон на мишката и изберете „Рестартиране“.
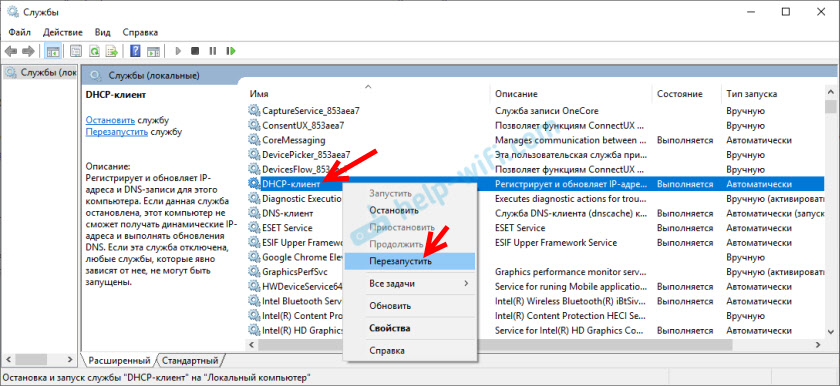
Също така е желателно да отворите свойствата си и да проверите дали типът на стартирането е инсталиран „автоматично“.
Също така намираме и проверяваме дали стартира (и рестартирайте услугата за автоматично строителство на WLAN).
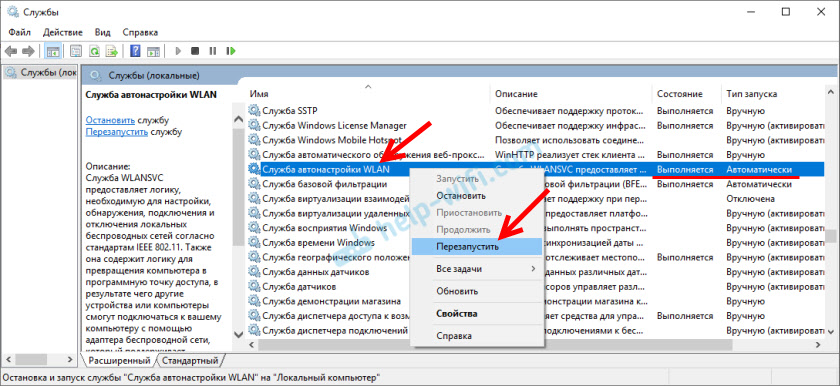
При тази услуга възникват различни проблеми. Включително когато стартира. Ще оставя връзка към отделна инструкция: услуга за изграждане на WLAN. Какво е това и как да включите в Windows.
Приятели, всичко е както обикновено: Успяхме да се отървем от грешката „Проблемът с адаптера на безжичните мрежи или точки за достъп“ - кажете ни в коментарите как сте го направили и какво решение ви помогна. Ако не, опишете подробно проблема си. Прикачете екранни снимки (имаме такава възможност в коментарите). Определено ще отговоря на всички и ще се опитам да помогна.
- « Bluetooth предавател за телевизия (слушалки). Какво е, как работи и как да избере?
- Как да свържете слушалки AirPods с MacBook, iMac, Mac Mini? »

