Windows поздравяват спецификата на прекъсването или промяна на фона на екрана за зареждане на компютъра

- 1824
- 419
- Ms. Jimmie Douglas
Компютърните технологии и различни устройства от няколко години са преквалифицирани от категорията луксозни елементи до стандартните, познати устройства, работещи ежедневно за хората. Технологична модернизация на устройства позволи на потребителите да конфигурират устройства за индивидуални нужди, да установят интересни комунални услуги, защитни програми и много други.

В тази статия, нека поговорим за компютърния екран. Ако стандартните настолни тапети или фонови екрани, които могат да бъдат променени чрез интересна картина, фон, различни тапети, тогава промените в поздравния екран на процеса са по -сложни. Освен това как да промените или деактивирате резултата от поздрав на компютър с Windows OS. Има няколко метода за прилагането на това, всеки от които се характеризира с ефективност и простота. Помислете за всеки от тях.
Извършване на промени в редактора на регистъра
Промяната на екрана на стартирането на личния компютър от редактора на редактора на регистъра е един от най -сложните, но най -ефективните начини. Процесът предвижда намеса в настройките на операционната система, така че трябва стриктно да следвате следващите инструкции.
Първо, помислете как да промените екрана за поздрав на Windows 7, тъй като процедурата в новите версии на Windows има някои основни разлики. Windows 7 Поздрави Промяна Действията са както следва:
- Преминете през менюто Старт, като въведете командата regedit в полето за търсене.
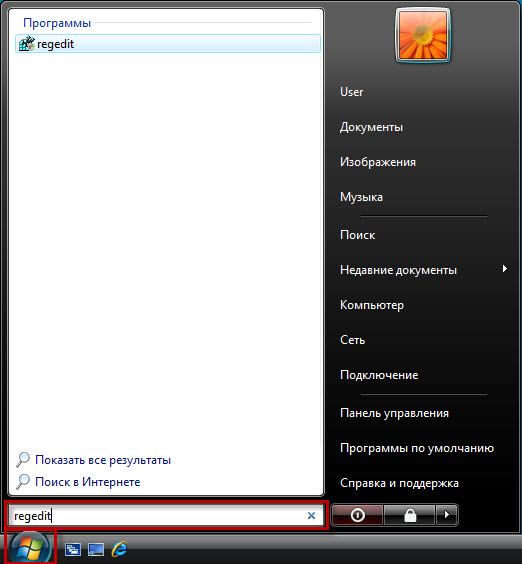
- На началния етап на работата потребителят може да покаже предупреждение, където ще се изисква потвърждение, ако софтуерът включва „контрол на акаунти“. След това ще се отвори прозорецът, в който трябва да изберете папката hkey_local_machine, щракнете върху нея с десния бутон и отидете на „Търсене“.
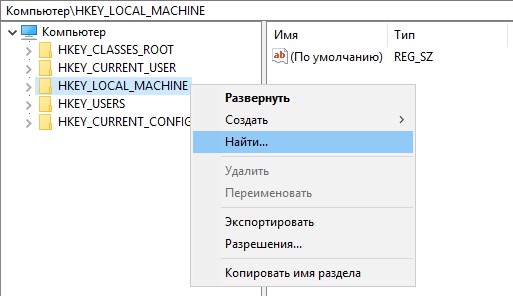
- Командата Oembackground се въвежда в прозореца Pop -UP, след което ще се отвори списъкът с опции, с който ще трябва да премахнете „кърлежите“: от всички, с изключение на параметрите, „параметри“. Щракнете върху „Намерете по -нататък“, което ще ви позволи да отидете до следващия прозорец за търсене.
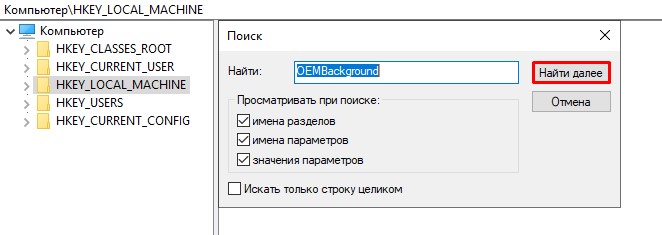
- В секцията търсим Oembackground, като отворите папката, отидете в категорията „Промени на параметъра DWORD“, където стойността по подразбиране е необходима за промяна на номер едно.
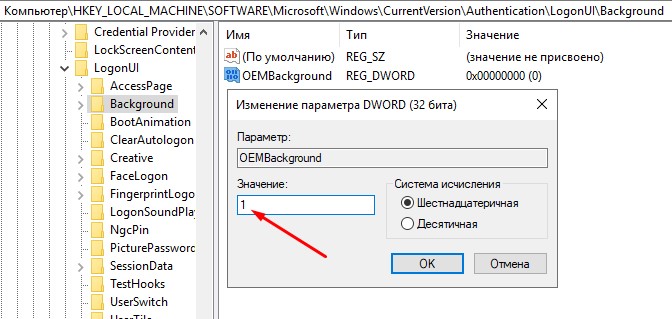
Ако крайната цел беше да се премахне скрийнсейвърът, тогава на този етап работата може да се счита за завършена, в друг случай, за да се инсталира друг фон, ще е необходимо да се извърши още няколко действия:
- Отидете на настройките на C: \ Windows \ System32 \ oobe, след което в отворения прозорец създайте папка под информацията за името.
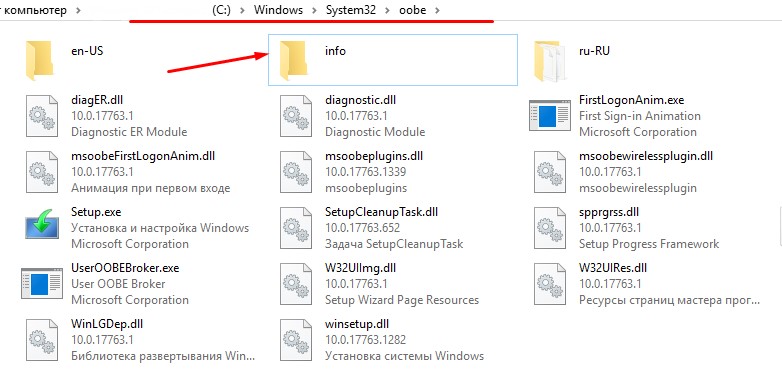
- Създайте друга папка в него, с фоновете на името, които ще трябва да изтеглите графичния скрийнсейвър, от който се нуждаете. Необходимо е да е във формат JPG и да тежи не повече от 256 килобайта.
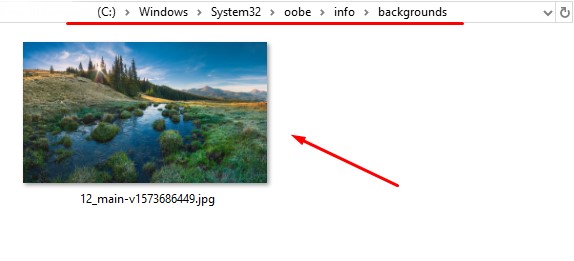
- Пристъпваме към настройка на фона: Необходимо е да промените името на изображението от стандартното име на фона.Jpg.
Остава само за рестартиране на компютъра. Ако действията се извършват правилно, тогава можете да видите ново изображение с това изтегляне вместо стандартен поздравителен екран.
Следното след седемте версии също изисква намеса в работата на ОС, но процесът е малко по -различен. Помислете как да конфигурирате екрана за заваряване на Windows 10:
- Подобно на предишните инструкции, отидете в редактора на регистъра и папката HKEY_LOCAL_MACHINE. За да премахнете поздрава, трябва да изберете папката на софтуера, с прехода към секцията Policies, къде да маркирате елемента на Microsoft, след което възможността за редактиране ще се отвори.
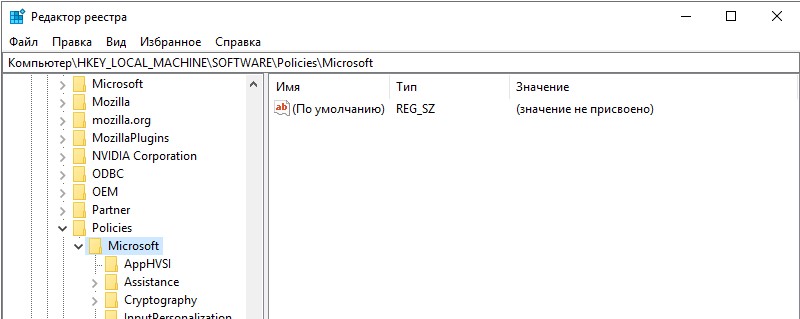
- В този момент щракнете върху правилното поле на безплатното поле и изберете „Създаване на параметъра DWORD 32“, като зададете името на Noloccareen.
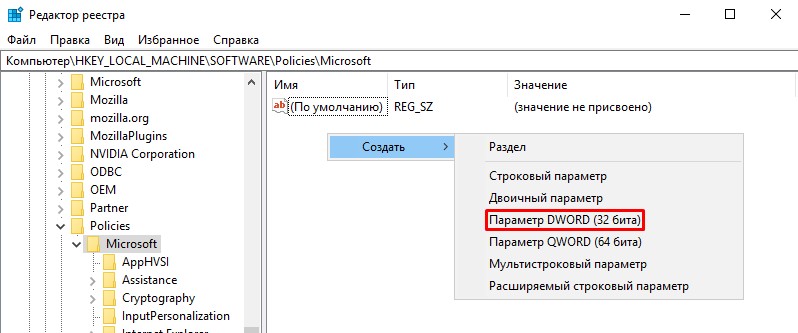
- Остава само за разширяване на преименувания параметър, за да подробно съдържа съдържанието, да въведете индикатор 1 в него, да потвърдите действието и да проверите резултата, като натиснете комбинацията от команди за печалба и l.
Ако в допълнение към приветлив скрийнсейвър, трябва да премахнете съществуващите пароли, трябва да премахнете блокиращата команда. За да направите това, трябва да намерите „параметрите на влизане“ в настройките на компютъра и да премахнете ключалката или да изключите автоматичния вход към системата, ако трябва да премахнете само екрана, с необходимостта да оставите щифта.
Инсталиране на трето приложение като опция за промяна на скрийнсейвъра
Въпросът как да промените резултата от поздрав, предполага по -малко сложно решение, като се използва трета програма. В този случай няма да е необходимо да се пречи на операционната система на компютъра: можете да промените резултата от системата, работеща в Windows 7, като посочите субективни предпочитания.
Logon Faranic Changer е най -популярната полезност сред приложенията от този клас. За да го използвате, е достатъчно да изтеглите приложението и можете да започнете да работите с него.
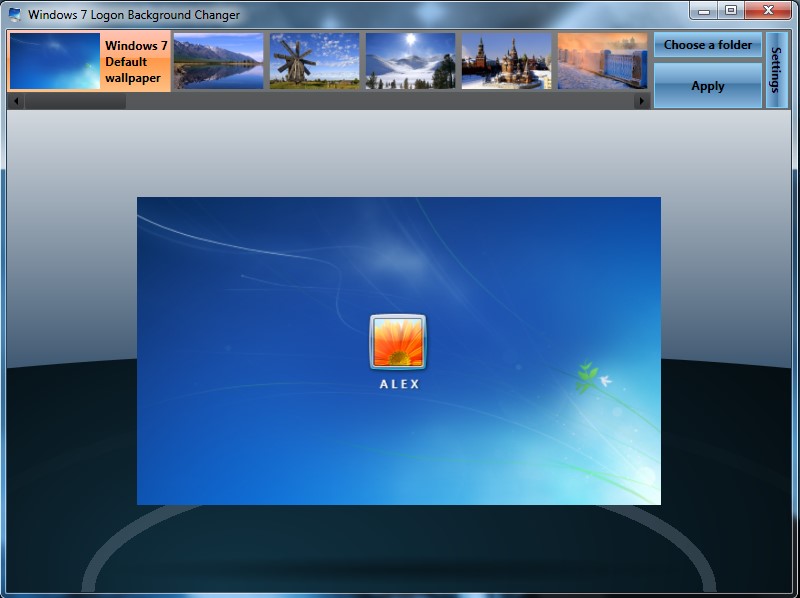
Приложението има интересно и в същото време лаконичен интерфейс, където са достъпни следните опции за изпълнение:
- Възможността да видите снимката, инсталирана като фон на екрана за поздрав.
- Налични изображения за промяна на екрана.
- Настройки на полезността, в които потребителят може да посочи параметрите на интерес, дизайн на екрана, тон и качествени показатели на снимки.
- Посочете пътя към папката, от която ще се използват снимки.
- Ключ за потвърждение.
- Използването на пълен формат на екрана.
Като тапети можете да инсталирате и двете графични изображения на разположение на програмата и да използвате снимка на трета страна или снимка, качена в папката на компютъра, като посочва пътя към нея, като приложите опцията Избор на папка. След като потребителят избира снимката, която му хареса, просто потвърдете действието и рестартирайте компютъра.
Инсталирайки това приложение, можете да разрешите не само въпроса за смяната на екрана за поздрав на Windows 7, но и да замените фоновите снимки с по -късни версии на ОС, включително 8, 8, 8.1 и дори 10, на които по подразбиране няма аудио колекция от компютърно включване.
На седемте можете също да замените екрана за поздрав, като използвате приложения като Tweakslogon Changer, Rotator на екрана за влизане, но тези помощни програми не винаги дават възможност да промените екрана за изтегляне на най -новата версия на Windows.
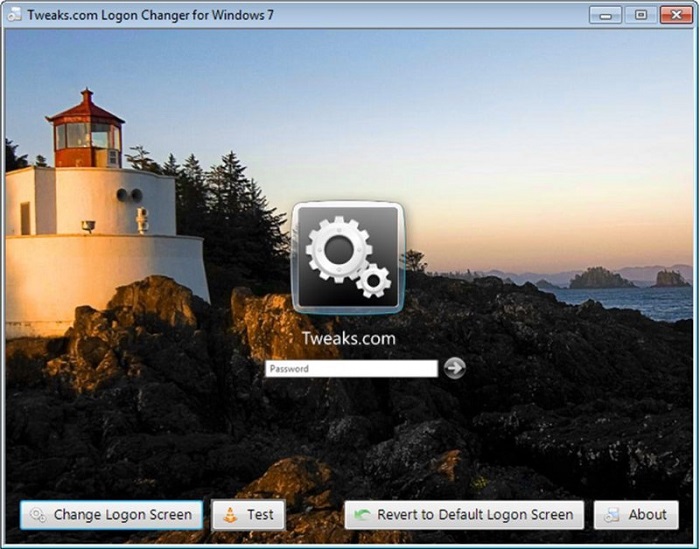
Ако трябва да промените звука на поздрав, тогава това се решава паралелно с промяна в изображението на поздравния екран, който се появява, когато компютърът е зареден. За да промените аудио разбирането на компютъра, ще трябва също да изтеглите специално приложение - Startup Sound Changer. Това е малка помощна програма, която има тясна специализация, използвана за замяна на звуковата поддръжка на компютъра както в системите на Windows 7, така и в най -новите версии. Помощната програма ви позволява да инсталирате всеки файл, изтеглена в програмата като звук, при условие че форматът на аудио файл е WAV.
Можете да промените музикалния съпровод на входа, като използвате настройките на системата. За да направите това, ще трябва да преминете през настройките „звук“, към елемента „по подразбиране“, където в секцията „Звукова схема“ изберете за всеки от режимите, а именно стартирането на компютъра, завършването на работата и други процеси, мелодията на наличните в системата. Можете да изберете мелодия, а не от списъка със стандартни „звуци“, който се намира в долната част на прозореца за отваряне: въведете файла с формат на WAV, и да потвърдите командата, като натиснете клавиша „Прилагане“. В същия прозорец можете напълно да премахнете звукова поддръжка от задачата на задачите, когато зареждате компютъра, като премахнете „отметката“ срещу точката “, за да загубите мелодията на стартирането на Windows“.
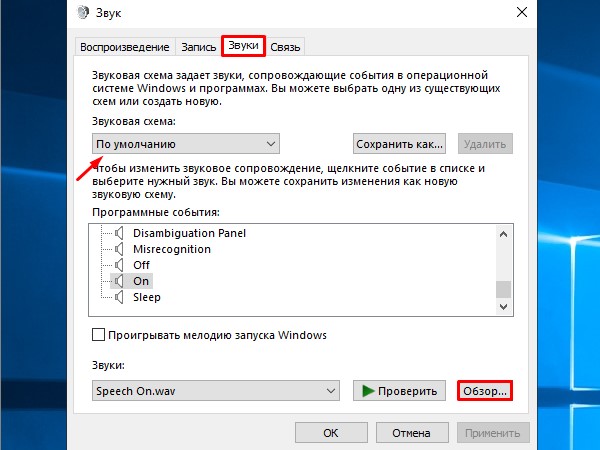
Изключете чрез редактора на груповата политика
Понякога трябва да премахнете поздравния екран на Windows 10, на който по подразбиране при изтегляне се показват личните данни на собственика. Това може да се направи както с помощта на предишни методи, така и използване на метода за редактиране на политиката на компютърната мрежа. За да премахнете резултата от поздрав, е необходимо чрез командата „Execute“ или натиснете комбинацията от Win and R, отидете на „Редактор на местните групови политики“, където да отидете в списъка „Административни шаблони“. Отвореният прозорец ще съдържа регистър от папки, сред които трябва да изберете "Контролен панел" и да отидете в менюто "Персонализация". В списъка на отворените команди трябва да изберете „Блокаща забрана на дисплея на екрана“, да изключите задачата на „отметката“ на „Завъртете“ на „Turning Point“ и потвърждение на командата „OK“. С правилното изключване на стила на вход към Windows 10, със следващи.
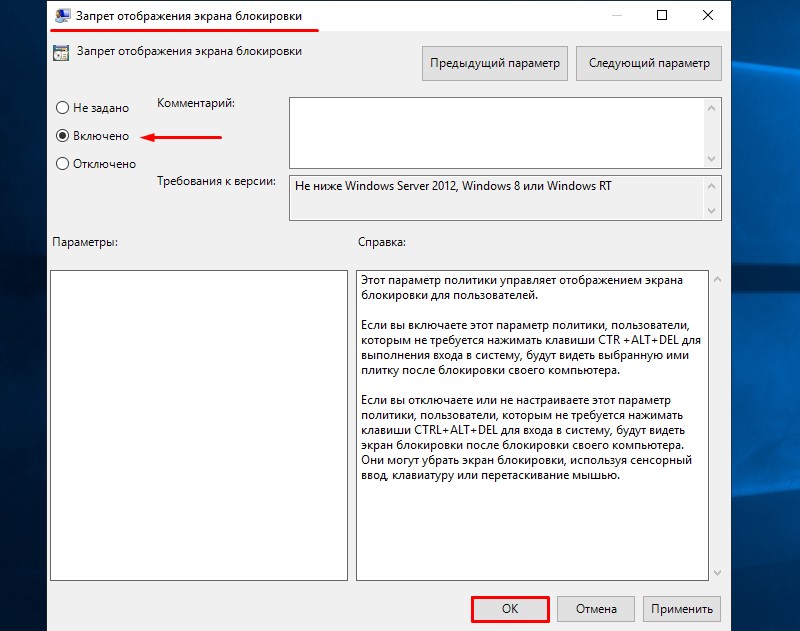
Успоредно с спирането на поздрава в Windows 10, операционната система ви позволява да променяте графичното изпълнение на дисплея и да използвате звуци. За да направите това, в категорията административни или управленски шаблони ще е необходимо да се избере раздела „Система“, последван от прехода към списъка „Вход към системата“, където прозорецът ще се отвори, в списъка на Команди, от които трябва да изберете „Винаги използвайте персонализирания заден фон на системата“, потвърдете командата, потвърдете командата и задайте параметрите на Политиката за поздрав на Windows 10. Тогава трябва да изберете предпочитани снимки и звуци на компютър. За да проверите резултата, е достатъчно да рестартирате компютъра, в този метод, като се уверите в ефективността на извършените операции. Всичко това ви позволява да промените екрана за поздрав и звучи в Windows 10, 8 и 7.
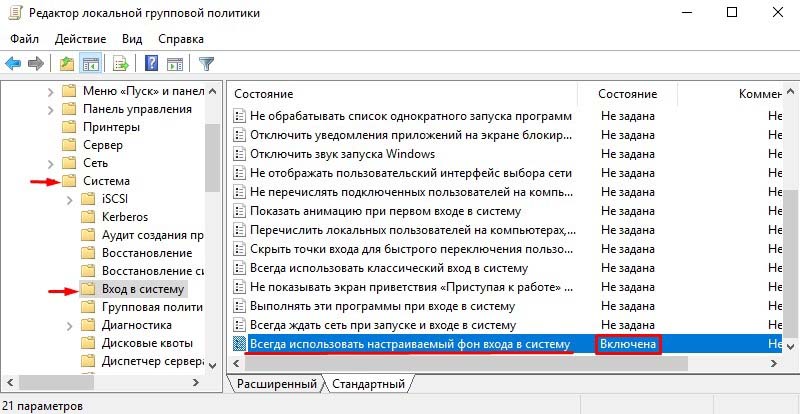
Обобщаване
Стандартният екран на поздрав на компютъра може да се отегчи от собственика на устройството, понякога дори дразни човек. Струва си да се отбележи, че подобно изявление е доказан, научен начин, факт: учените потвърдиха връзката на разсейващите елементи на екрана на компютъра и неблагоприятно емоционално и психологическо състояние на човек.
За да се елиминира или модифицира екрана за поздрав на Windows, позволява на съвременните решения както чрез смущения в системата, така и с помощта на трети програми на партията, което дава възможност да се променят зареждащия се фон на монитора.
- « Какво е Windows Avatar, как да го промените или изтриете
- Как да превърнете телефон в камера за видео наблюдение »

