Принципът на работа с флаш устройство на MacBook

- 2417
- 200
- Sheldon Heller
Малко вероятно е да намерите човек, който активно използва компютърното оборудване, но няма сменяемо шофиране на склад. Всъщност Flash Drive понастоящем действа като отличен инструмент, който осигурява бързо копиране на съдържание и последващото му успешно съхранение. Като винаги със себе си флаш устройство, човек си позволява никога да не се раздели с важни документи, винаги ги има със себе си, за да използва незабавно, ако е необходимо.

Принципите на работа с флаш устройство върху MacBook са прости и разбираеми.
Ако обаче почти всички знаят как да използват подвижните дискове на Windows, тогава принципите на работа с тях в MacBook за мнозина са извън аспекта на разбирането. Предлагаме ви да се запознаете с препоръките, които ще ви помогнат да разберете въпросите как да форматирате флаш устройство на MacBook, как да хвърлите снимка, аудио записи или видео материали на подвижен диск, аудио записи.
Основи със флаш устройство
Ако сте станали собственик на MacBook, наистина е полезно да разберете как да работите на такова устройство с подвижни дискове. Ако в Windows е достатъчно да кликнете върху правилния клавиш на мишката и да изберете параметъра "формат", тогава такива действия са невъзможни за MacBook, тъй като просто няма такава точка. Това обаче не означава, че е невъзможно да се форматира флаш устройство на MacBook. Използвайки такава джаджа, трябва просто да направите малко различни манипулации, ще ви помогнем да разберете кои от тях.
Форматиране на флаш устройства
Ако имате флаш устройство, което възнамерявате да използвате активно, като хвърляте материали върху него, както и от него до MacBook, тогава трябва да форматирате новия си флаш устройство. Факт е, че форматът на устройството е фокусиран върху Windows, трябва да „адаптирате“ под MacBook. Не е трудно да промените формата на устройството, ако се запознаете с алгоритъма за действие.
Поставете вашия USB флаш устройство на MacBook, след което отидете на „Програмите“, отидете по линията „Помощна“, където ще намерите параметъра „Disco Utilities“. Въведете го. Завъртете погледа си към страничния панел, там ще видите сменяемото си устройство, подчертайте го. Сега в горната част ще намерите четири раздела, трябва да отидете на втория в акаунт, наречен „Изтриване“.
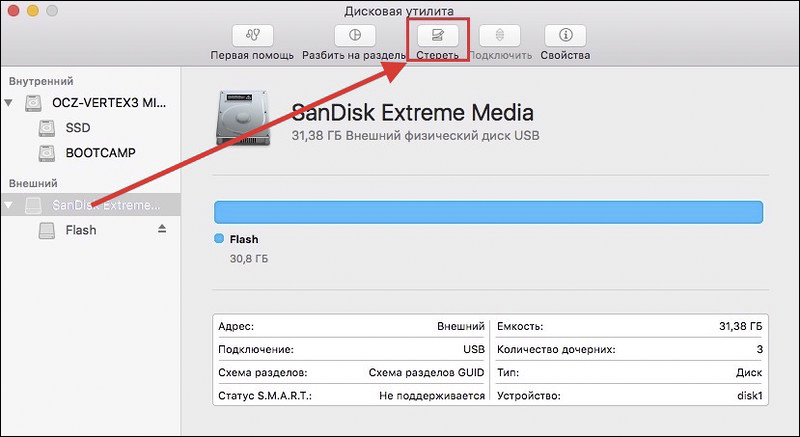
В този раздел можете да се запознаете отново с малка инструкция, ако изведнъж изпитате „треперене в коленете“. Сега малко по -ниско трябва да изберете формат, който бихте искали да дадете своя диск. За да работи върху MacBook, „Mac OS Extended (Journal)“ се счита за оптимален формат, поради което той е отворен в списъка за отваряне. Остава да кликнете върху бутона "Wipe", разположен в долната част на прозореца, тъй като процесът ще започне, благодарение на него ще можете бързо да форматирате вашия USB флаш устройство.
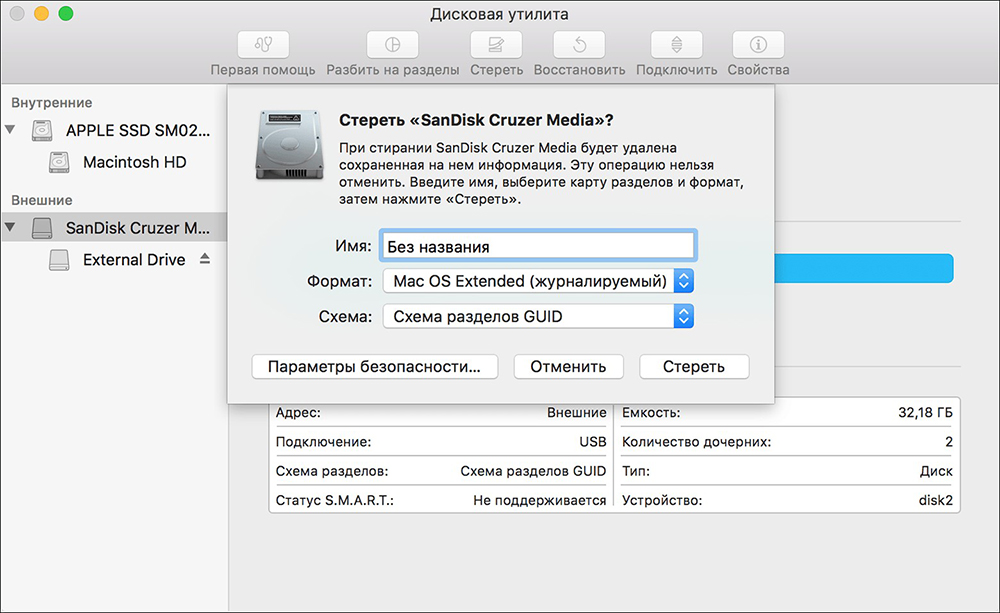
Напомняме ви, че всеки процес на форматиране е придружен от пълното унищожаване на всички данни от устройството. Ако искате да форматирате устройството, което вече сте използвали, има важна информация за него, снимка, видеоклип, с който не бихте искали да се разделите, тогава ще копирате цялото съдържание на друг източник преди процеса, където вие може да осигури неговото съхранение.
Използвайки абсолютно същия начин, ще успеете да форматирате картата с памет, тъй като тя също е дефинирана като подвижно устройство. Преди да започнете процеса, помислете и кой формат ще бъде за предпочитане за вашата карта с памет.
Зареждане от флаш устройство
Не е тайна, че често флаш устройство се използва като отличен инструмент за зареждане. Ако имате нужда да се стартирате и от флаш устройството, тогава трябва да извършите определени стъпки. Първо свържете подвижното си устройство, след което включете вашия MacBook. Ако тя вече е включена, тогава не забравяйте да го рестартирате. По време на стартирането на системата щракнете върху клавиша опция (ALT) и продължете да я държите, докато не видите менюто на екрана, в който ще ви бъде предложено да изберете опция за изтегляне.
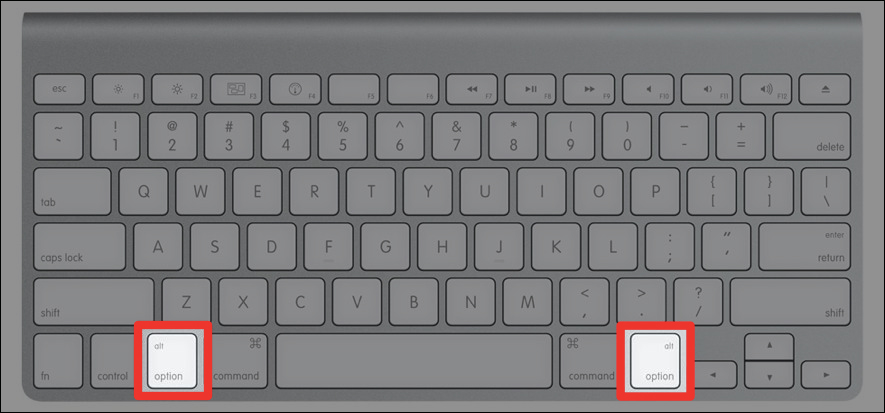
Именно в това меню трябва да насочите към флаш устройството си. Понякога може да отсъства в този списък. Не се паникьосвайте, просто изчакайте няколко минути, така че MacBook да успее да сканира и да определи всички устройства, свързани към него. Вашето подвижно устройство със сигурност ще се показва в менюто за зареждане. Трябва да го изберете с помощта на мишката, стрелките на клавиатурата или тракпада. Сега трябва да потвърдите, че наистина искате да стартирате своя MacBook със специализиран флаш устройство. За да направите това, просто трябва да натиснете клавиша "return (enter)". Както можете да видите и когато изпълнявате този процес, не е нужно да изпитвате никакви трудности.
Копиране на файлове
Ясно е, че ако решите да използвате USB флаш устройство, тогава трябва да запишете и копирате някаква информация. За съжаление, често начинаещите са изправени пред проблем, в резултат на който успяват да копират всяко съдържание, включително снимки, видеоклипове, аудио, на MacBook, но в обратна посока процесът е спрян. Когато задвижва мишката и друг опит да копира нещо на флаш устройство от MacBook, потребителят вижда ясна икона „забрана“. Дори да се опитвате да продължите процеса на копиране на снимката на сменяемия диск, нищо не се случва.
Важно. Всъщност такъв проблем съществува, но често се дължи на факта, че вашето устройство има формат, който не е предназначен да работи с MacBook. В повечето случаи възниква такъв проблем, ако вашето флаш устройство е форматирано в NTFS.Разбира се, за да премахнете такъв проблем, просто трябва да форматирате своя диск. Можете да изберете всеки формат, който се възприема от MacBook. Може да е Fat32 или Exfat. След като завършите форматирането на флаш устройството, опитайте се да копирате снимки, видеоклипове, аудио за вашето устройство отново. Сега ще видите, че всичко работи без нито един провал.
И така, работата с флаш дискове, когато използвате MacBook, има свои характеристики, но не трябва да се страхувате от тях, тъй като няма да ви трябват никакви суперксиални действия, достатъчно е да се запознаете с нашите препоръки.
- « Настройка и използване на AirDrop за iPhone и MacBook
- Включване, изключване и рестартиране на MacBook »

