Свържете приложението към Windows 10
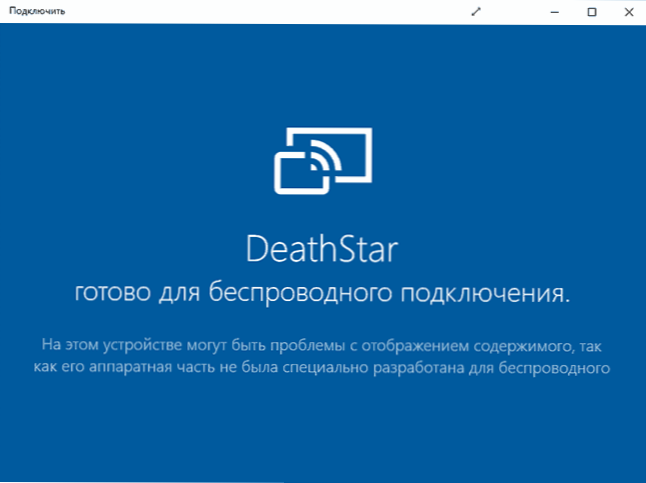
- 4221
- 1151
- Randall Lind
В актуализацията на Windows 10 се появиха няколко нови приложения, едно от тях е да „свържете“ (Connect) ви позволява да превърнете компютъра или лаптопа си в безжичен монитор, използвайки технологията Miracast (виж. По тази тема: Как да свържете лаптоп или компютър към Wi-Fi телевизор).
Тоест, при наличието на устройства, които поддържат безжичното излъчване на изображението и звука (например Android телефон или таблет), можете да предадете съдържанието на техния екран на вашия компютър с Windows 10. След това - за това как работи.
Излъчване от мобилно устройство до компютър с Windows 10
Всичко, което трябва да се направи, е да се отвори приложението "Connect" (може да се намери с помощта на Windows 10 търсене или просто в списъка на всички програми за начало на менюто)). Ако приложенията не са в списъка, отидете на параметрите - приложения - допълнителни компоненти и инсталирайте безжичния монитор на компонента. След това (докато приложението се стартира), вашият компютър или лаптоп ще могат да бъдат дефинирани като безжичен монитор от устройства, свързани към същата Wi-Fi мрежа и да поддържа Miracast.
Актуализация: Въпреки факта, че всички описани по-долу стъпки продължават да работят, в новите версии на Windows 10 имаше разширени възможности за настройка на излъчване на компютър или лаптоп чрез Wi-Fi от телефон или друг компютър. Прочетете повече за промените, функциите и възможните проблеми в отделна инструкция: как да предадете изображение от Android или компютър на Windows 10.
Например, нека да видим как ще изглежда връзката на телефона или таблета Android.
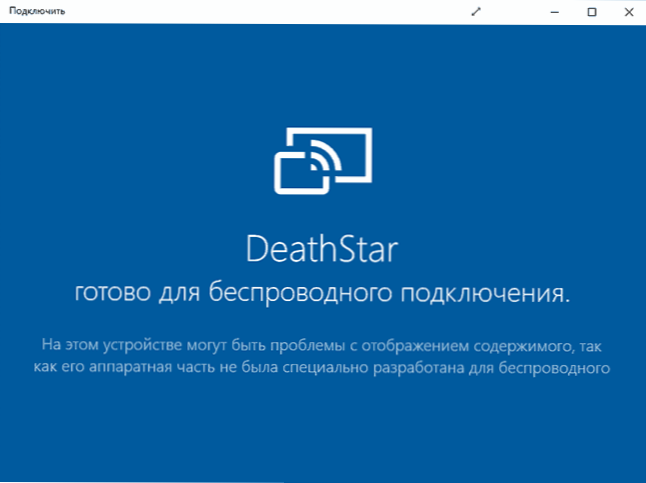
На първо място, както компютърът, така и устройството, от което ще бъде изпълнено излъчването, трябва да бъдат свързани към една Wi-Fi мрежа (Актуализация: Изискването в новите версии не е задължително, само Wi-Fi на адаптера на две устройства). Или, ако нямате рутер, но компютър (лаптоп) е оборудван с Wi-Fi като адаптер, можете да включите мобилна гореща точка на него и да се свържете с него от устройството (вижте първия начин в Инструкциите как да разпространяваме интернет чрез Wi-Fi от лаптоп в Windows 10). След това, в завесата за известие, кликнете върху иконата „излъчване“.
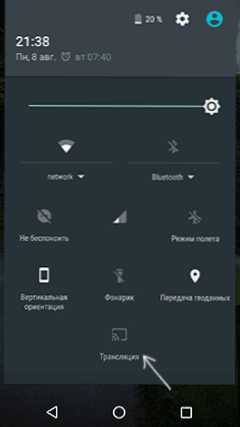
Ако сте информирани, че устройствата не са намерени, отидете на настройките за излъчване и се уверете, че търсенето на безжични монитори е включено (вижте. на екранна снимка).
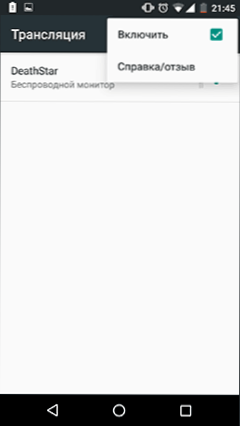
Изберете безжичен монитор (той ще има същото име като вашия компютър) и изчакайте, докато връзката е инсталирана. Ако всичко върви успешно, ще видите изображението на екрана на телефона или таблета в прозореца „Свързване“.
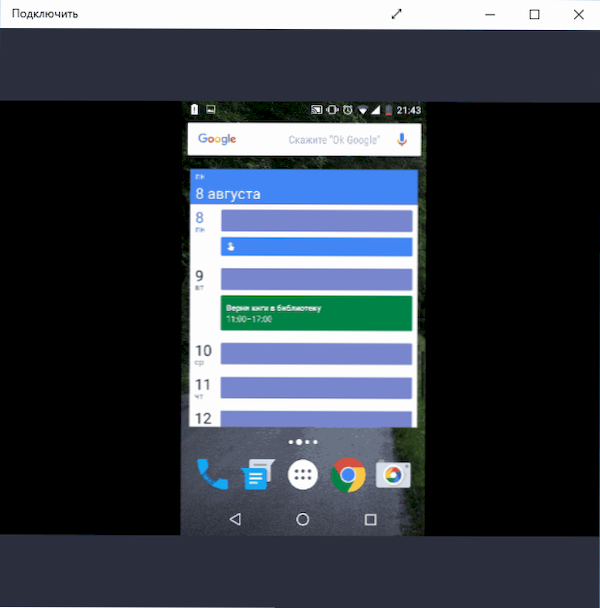
За удобство можете да включите ландшафтна ориентация на екрана на мобилното устройство и прозорецът на приложението на компютъра отворен на целия екран.
Допълнителна информация и бележки
След като експериментирах на три компютъра, забелязах, че тази функция не работи добре навсякъде (вярвам, че е свързана с оборудването, по -специално - Wi -FI адаптер). Например, на MacBook с инсталиран Windows 10, не беше възможно да се свържете и да се провали изобщо.

Съдейки по известието, което се появи при свързване на телефона с Android - „Устройство, което проектира изображението чрез безжична връзка, не поддържа сензорния вход, използвайки мишката на този компютър“, някои устройства от такъв вход трябва да поддържат. Предполагам, че може да са смартфони на Windows 10 Mobile, t.E. За тях, използвайки приложението "Connect", вероятно можете да получите "Wireless Continuum".
Е, за практическата полза от свързването на същия телефон или таблет за Android по този начин: Не съм измислил един. Е, може би да донесете работа във вашия смартфон някои презентации и да ги покажете чрез това приложение на големия екран, което се контролира от Windows 10.
- « Как да деактивирате заключения екран в Windows 10
- Как да изтеглите Windows 10 Enterprise ISO (тестова версия за 90 дни) »

