Как да деактивирате заключения екран в Windows 10
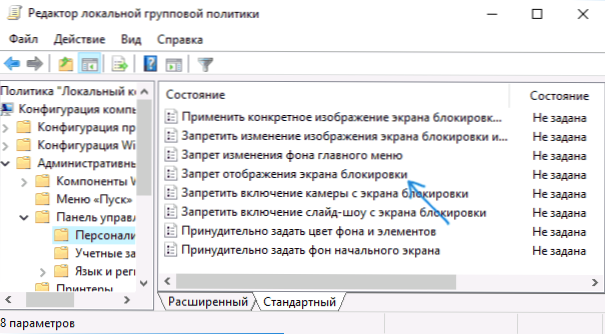
- 1929
- 255
- Leslie Ortiz
В тези инструкции - начините за напълно деактивиране на заключения екран в Windows 10, като се вземат предвид факта, че присъстващата опция, това в редактора на политиката на местната група не работи в професионалната версия на 10 -KI, Започвайки с версия 1607 (и отсъстваше в домашната версия). Това беше направено, според мен, със същата цел като изключването на възможността за промяна на опцията „възможностите на потребителя на Windows 10“, а именно, за да ни покаже рекламата и предложените приложения. Актуализация 2017: Във версия 1703 Creators Update, опцията GPEDIT присъства.
Не бъркайте екрана за вход (на който въвеждаме паролата, за да я изключите. Как да изключите паролата на входа на Windows 10 и изходът от сън) и заключения екран, който показва доста тапет, време и известия, но може да покаже реклама (само за Русия, очевидно все още няма рекламодатели). Освен това става въпрос за изключване на заключения екран (който може да се извика чрез натискане на клавишите Win+L, където клавишът за емблема на Win Windows)).
Забележка: Ако не искате да правите всичко ръчно, можете да деактивирате заключения екран с помощта на безплатната програма Winaero Tweaker (параметърът се намира в програмата Boot and Logon).
Основните начини за изключване на заключения екран на Windows 10
Два основни начина за изключване на заключения екран включват използването на редактора на политиката на локалната група (ако имате Windows 10 Pro или Enterprise) или редактора на регистъра (за домашната версия на Windows 10 е подходящо за Pro), методи са подходящи за актуализация на създателите.
Методът с редактора на местната групова политика е следният:
- Натиснете клавишите Win+R, въведете Gpedit.MSC На прозореца „Изпълнете“ и щракнете върху Enter.
- В редактора на политиката на местната група отидете в раздела „Конфигурация на компютър“ - „Административни шаблони“ - „Управление“ - „Персонализация“.
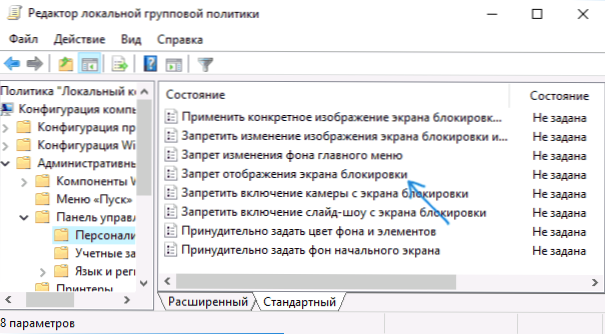
- От дясната страна намерете елемента „дисплей на екрана на блока“, натиснете го два пъти и задайте „Включете“, за да изключите заключения екран (точно като този „включен“ за изключване).

Приложете направените настройки и рестартирайте компютъра. Сега заключващият екран няма да се показва, веднага ще видите екрана за вход в системата. Когато натиснете клавишите Win+L или когато изберете меню „Старт“ за блокиране, блокиращият екран също ще се включи, но прозорецът за вход се отвори към системата.
Ако редакторът на политиката на местната група не е наличен във вашата версия на Windows 10, използвайте следния начин:
- Натиснете клавишите Win+R, въведете Regedit и щракнете върху Enter - Редакторът на регистъра ще се отвори.
- В редактора на Регистъра отидете в секцията Hley_local_machine \ софтуер \ Политики \ Microsoft \ Windows \ Персонализация (При липса на подраздел за персонализиране го създайте, като щракнете по десния бутон на мишката в секцията „Windows“ и изберете подходящия контекстуален елемент от менюто).
- От дясната страна на редактора на регистъра кликнете с десния бутон на мишката и изберете "Create" - "DWORD" (включително за 64 -битова система) и задайте името на параметъра NolockScreen.
- Натиснете параметъра два пъти NolockScreen и задайте стойността 1 за него.
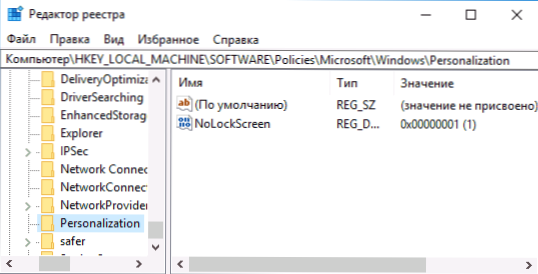
След приключване, рестартирайте компютъра - заключения екран ще бъде изключен.
Ако желаете, можете също да деактивирате фоновото изображение на екрана на входа в системата: За да направите това, отидете на параметрите - персонализация (или щракнете с десния бутон върху работния плот - персонализация) и в секцията „Блокиране на екрана“, изключете Елементът показва фоновия модел на заключения екран на екрана за въвеждане ".
Друг начин за изключване на заключения екран на Windows 10 с помощта на редактора на регистъра
Един от начините за деактивиране на заключения екран, предоставен в Windows 10 - промяна в стойността на параметъра AllowLockScreen На 0 (нула) В секцията Hkey_local_machine \ софтуер \ Microsoft \ Windows \ CurrentVersion \ Authention \ Logonui \ SessionData Регистър на Windows 10.
Ако обаче го направите ръчно, при всеки следващ вход към системата стойността на параметъра автоматично се променя на 1 и заключителният екран се включва отново.
Има начин да заобиколите това, както следва
- Стартирайте планиращия задачи (използвайте панела за търсене) и кликнете върху правилната „Създаване на задача“, попитайте й всяко име, например „Изключване на заключения екран“, маркирайте елемента „Изпълнете с най -високите права“, в полето „Посочете Windows 10.

- В раздела Triggers създайте две задействания - на входа на системата на всеки потребител и когато отключвате работната станция от всеки потребител.

- В раздела „Действие“ създайте „Стартирането на програмата“, в полето „Програма или скрипт“, въведете Рег И в полето „Добавяне на аргументи“ копирайте следващия ред
Добавяне на HKLM \ Софтуер \ Microsoft \ Windows \ CurrentVersion \ Authentication \ Logonui \ Sessional /T Reg_dword /V AllowLocscren /D 0 /F 0 /F

След това щракнете върху OK, за да запазите създадената задача. Готов, сега заключителният екран няма да се появи, можете да проверите това, като натиснете клавишите Win+L и незабавно да стигнете до екрана за въвеждане на парола за въвеждане на Windows 10.
Как да премахнете заключващия екран (LockApp.exe) в Windows 10
И още един, по -прост, но вероятно по -малко правилен начин. Заключеният екран е приложение в папката C: \ Windows \ SystemApps Microsoft.Lockapp_cw5n1h2txyewy. И може да бъде премахнат (но не набързо), а Windows 10 не показва никакво притеснение от липсата на заключен екран, а просто не го показва.
Вместо премахване за всеки случай (така че да можете лесно да върнете всичко в оригиналната форма), препоръчвам ви да направите, както следва: Просто преименувайте папката на Microsoft.Lockapp_cw5n1h2txyewy (Нуждаем се от права на администратор), добавяйки всеки символ към неговото име (виж., Например в моя екран).

Това е достатъчно, за да се гарантира, че заключения екран вече не се показва.
В края на статията отбелязвам, че аз лично ме изненадах донякъде изненадващо как свободно да плъзгам реклама в менюто „Старт“ след последната голяма актуализация на Windows 10 (макар че забелязах това само на компютър, където чиста инсталация на версия 1607 беше извършен): Не го открих, че не след инсталирането. Едно и не две „предложени приложения“: Не помня всякакви асфалти Предложени приложения в менюто за стартиране на Windows 10). Подобно на нас е обещано на заключения екран.
Изглежда ми странно: Windows е единствената популярна операционна система „потребителска“, която се плаща. И тя е единствената, която си позволява да бъде такива измислици и да изключи възможностите на потребителите, за да се отърве напълно от тях. И няма значение, че сега го получихме под формата на безплатна актуализация - все пак в бъдеще разходите му ще бъдат включени в цената на нов компютър и някой ще се нуждае от него. отколкото 100 долара и след като им плати, потребителят все още ще бъде принуден да се примири с тези „функции“.

