Приложението Бързо помощ в Windows 10 (отдалечен достъп до работния плот)
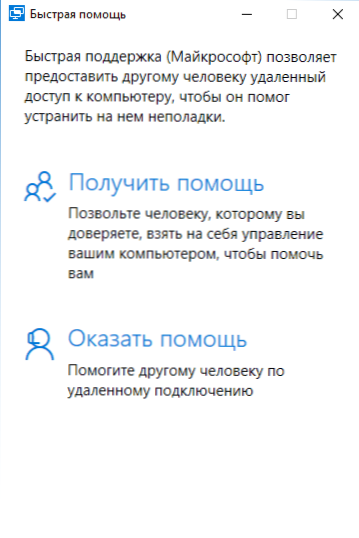
- 1010
- 117
- Angelo Monahan
В Windows 10 версии 1607 (актуализация на годишнината) се появиха няколко нови приложения, едно от тях е „бърза помощ“, която предоставя възможност за управление на отдалечен компютър чрез Интернет, за да предостави поддръжка на потребителя.
Има много от този вид програми (виж. Най -добре изтритите програми за настолни компютри), една от тях - Microsoft Remote Desktop присъства в Windows. Предимствата на приложението за бърза помощ са, че тази програма присъства във всички издания на Windows 10, а също така е много проста за използване и е подходяща за най -широкия кръг от потребители. Актуализация: Приложението е актуализирано и сега се нарича и изглежда различно, повече подробности: приложението е бърза поддръжка за дистанционно управление на компютъра Windows 10 и Windows 11.
И един недостатък, който може да причини неудобство при използването на програмата - потребителят, който предоставя помощ, тоест се свързва с дистанционната работна таблица за контрол, трябва да има акаунт в Microsoft (за партията, към която са свързани, това не е необходимо).
Използване на заявлението за бързо подпомагане (бърза помощ)
За да се използва вграденото приложение за достъп до отдалечен работен плот в Windows 10, то трябва да се стартира и на двата компютъра - обемът, който също е свързан с този, от който ще бъде предоставена помощ. Съответно, тези два компютъра трябва да бъдат инсталирани от Windows 10, които не са по -ниски от версия 1607.
За да започнете да стартирате, можете да използвате търсенето в лентата на задачите (просто започнете да въвеждате "бърза помощ" или "бърза помощ") или да намерите програмата в менюто Старт в секцията "Standard - Windows".
Връзката с отдалечен компютър се извършва с помощта на следните прости стъпки:
- На компютъра, от който е направена връзката, щракнете върху „Предоставяне“. Може да се наложи да въведете акаунта на Microsoft за първо използване.
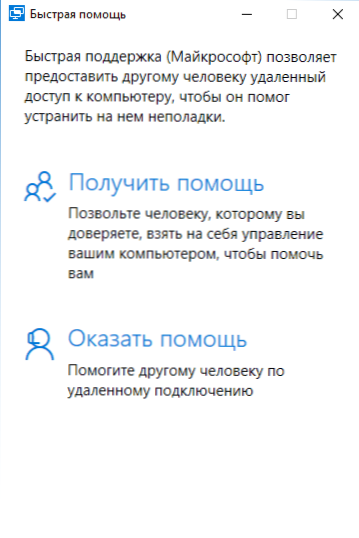
- По някакъв начин предавайте кода за сигурност, който се показва в прозореца, лицето, чийто компютър свързвате (по телефон, електронна поща, SMS, чрез Messenger).

- Потребителят, към когото са свързани, натиска „Получете помощ“ и въвежда предоставения код за сигурност.

- След това той показва информация за това кой иска да се свърже и бутона „Разрешаване“, за да одобри отдалечената връзка.

След като отдалеченият потребител натисне „Разрешаване“, след кратко изчакване на връзката, прозорец с дистанционния потребител на Windows 10 с възможността да го управлява, се появява отстрани на помощника.

В горната част на прозореца "бърза помощ" има и няколко прости контроли:
- Информация за нивото на достъп на отдалечения потребител към системата (поле „Потребителски режим“ - администратор или потребител).
- Бутон за молив - Позволява ви да правите бележки, „Начертайте“ на отдалечен работен плот (отдалеченият потребител също го вижда).
- Актуализирайте връзката и повикването на диспечера на задачите.
- Пауза и прекъсване на дистанционна сесия на работния плот.
От своя страна, потребителят, към който се свързват, може или да постави сесията „Помощ“ на пауза, или да затвори приложението, ако изведнъж се наложи рязко да прекъсне сесията за дистанционно управление.
Сред незабележимите възможности - прехвърлете файлове на отдалечен компютър и от него: За това просто копирайте файла на едно място, например на вашия компютър (Ctrl+C) и вмъкнете (Ctrl+V) в другия, например, например, например, например, например , на отдалечен компютър.
Тук, може би, всичко е според вграденото приложение за Windows 10 за достъп до отдалечен работен плот. Не е твърде функционален, но от друга страна, много програми за подобни цели (един и същи TeamViewer) се използват от мнозинството само заради тези, които са в „бърза помощ“.
В допълнение, за да използвате вграденото приложение, не е необходимо да изтегляте нищо (за разлика от решения на трети страни) и не са необходими специални настройки, за да се свържете с отдалечен работен плот по интернет (за разлика от Microsoft Remote Desktop): И двете от Тези точки могат да бъдат пречка за начинаещия потребител, който се нуждае от помощ с компютър.

