Причините и методите за решаване на елемент за грешка не са намерени

- 962
- 175
- Randall Lind
Ключът към стабилната работа на операционната система, наред с други, е постоянната поддръжка на неговата „чистота“. Този термин може да бъде разбран толкова много, но един от ключовите елементи е навременното изтриване на файлове и папки, просто запушване на операционната система. Но доста често опитите на потребителите да изтрият всеки файл или папка могат да бъдат придружени от редица различни грешки, които могат да отнемат много усилия и нервни клетки. В тази статия ще говорим за един от представителите на горните проблеми, който е придружен от текстово съобщение под формата на „Неуспешно намиране на този елемент“ или „Елемент не е намерен“, както и съществуващите начини на коригиране.

Корекция на грешката "Елементът не се намира в Windows".
Причини и решение
Не всеки потребител може независимо да разбере защо не е възможно да се намери този елемент и как да го премахне от компютъра си. За да отговорите на този въпрос, първо трябва да разберете причините за появата на такава грешка. От това пътят на решаването на проблема следва по много начини.
Когато работите с Windows 10, изправени пред грешката „елементът не е намерен“, от думи, които трябва да пристъпите към действие.
Така че, причините могат да бъдат доста прозаични, например, просто няма проблем с файл или папка, както се доказва от операционната система. В същото време си струва да се отбележи, че разглежданата грешка може да възникне не само когато се опитвате да премахнете, но и ако искате да отворите, копирате или прехвърлите нещо. И ако проблемите са това, тогава първото нещо, което трябва да направите, е просто да се актуализирате, като натиснете бутона F5 или отидете на мястото на файла и проверете наличността му.
Тъй като елементът не е намерен, трябва да потърсите решения за това как да изтриете файла и да почистите компютъра от различни боклук и ненужни програми, папки и т.н. Както се оказа, проблемът не е толкова банален, колкото бихме искали. Ако ситуацията остане същата, тогава трябва да се опитате да използвате следните възможни опции. Те са уместни в ситуации, при които папката не е премахната и опитът за деинсталиране е придружен от съобщението, че елементът не е намерен. И така, ние извършваме действия:
- Запазете всички необходими данни и рестартирайте компютъра. Моля, обърнете внимание, че говорим за рестартиране, а не за приключване на работата. След многократно влизане в системата проверете дали проблемният елемент е изчезнал.
- Проверете правилността на използваното име. Например, като се има предвид възможна грешка, ако в името по някаква причина има неправилни символи, например, многогодишно. За да сте сигурни, че това, използвайте мениджъра на „Far Manager“. В контролната конзола намерете папката за проблем и щракнете върху бутона "8", който е отговорен за функцията "изтриване".
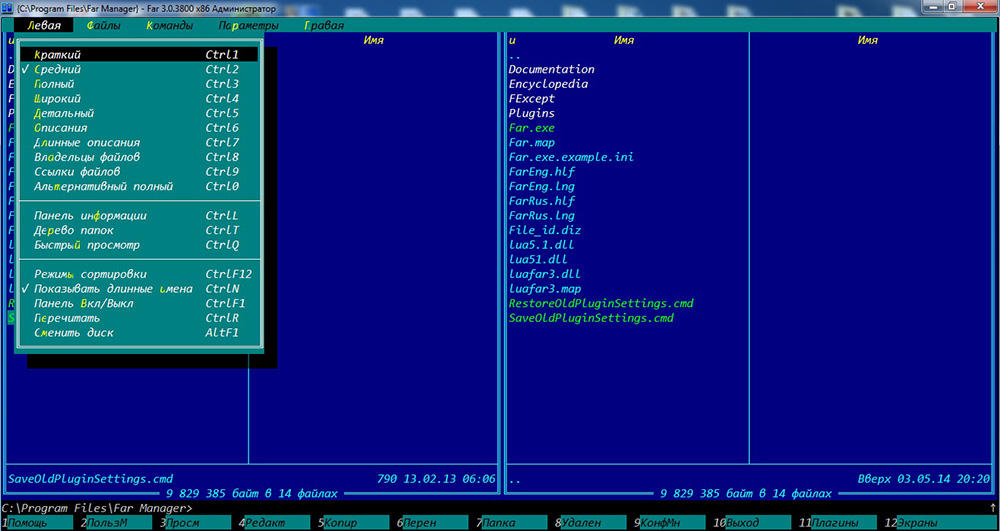
- Ако файлът или папката останат, тогава използвайте някакъв наличен архив, поставете го или в архива и в прозореца на избора на параметрите на архива поставете „Изтриване на файлове след компресия“. Съответно, ако опцията е работила, впоследствие изтрийте новосъздадения архив;
- За всякакви манипулации се опитайте да използвате файл мениджър на трети страни, например архив „7-ZIP“, който също може да работи в тази роля или по-познат „Total Commander“;
- Преместете проблемния елемент (ако това ви позволява да направите операционната система) на всеки наличен превозвач и се опитайте да го премахнете оттам;
- Отворете "C: \ Windows \ System32" и намерете файла "CMD" в списъка, щракнете върху него с правилния бутон на мишката и изберете "Стартиране от името на администратора.
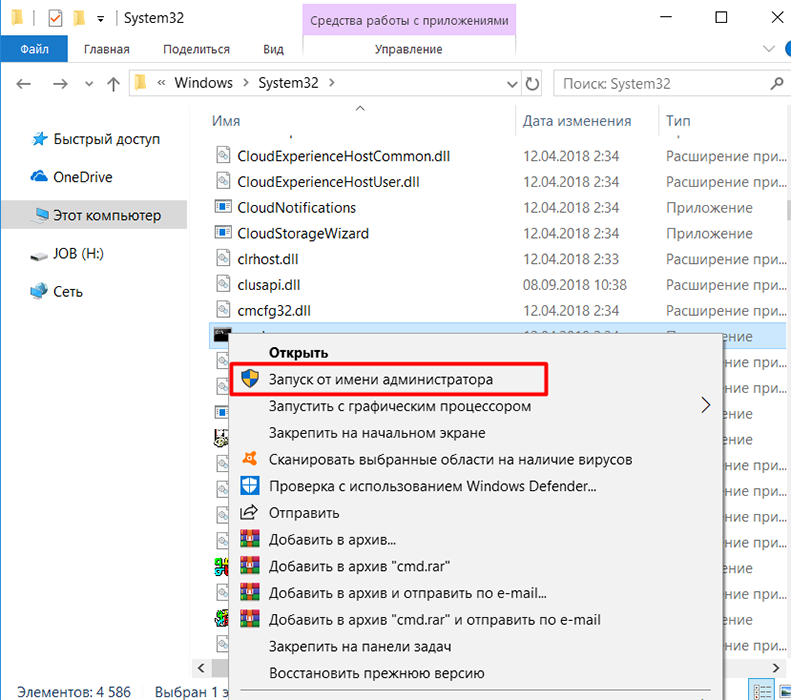 В конзолата "Команден ред" въведете и изпълнете командата "SFC/SCANNOW" и изчакайте завършването на сканирането на операционната система за повредени компоненти на системата.
В конзолата "Команден ред" въведете и изпълнете командата "SFC/SCANNOW" и изчакайте завършването на сканирането на операционната система за повредени компоненти на системата. - Отворете „Диспечерът на задачата“, като натиснете комбинацията от клавиши „CTRL+ALT+DELETE“/ „CTRL+SHIFT+ESC“ и в раздела „Процеси“ намерете реда „Проводник“, обадете се на менюто с правилния бутон на мишката и Изберете „Почивка“.
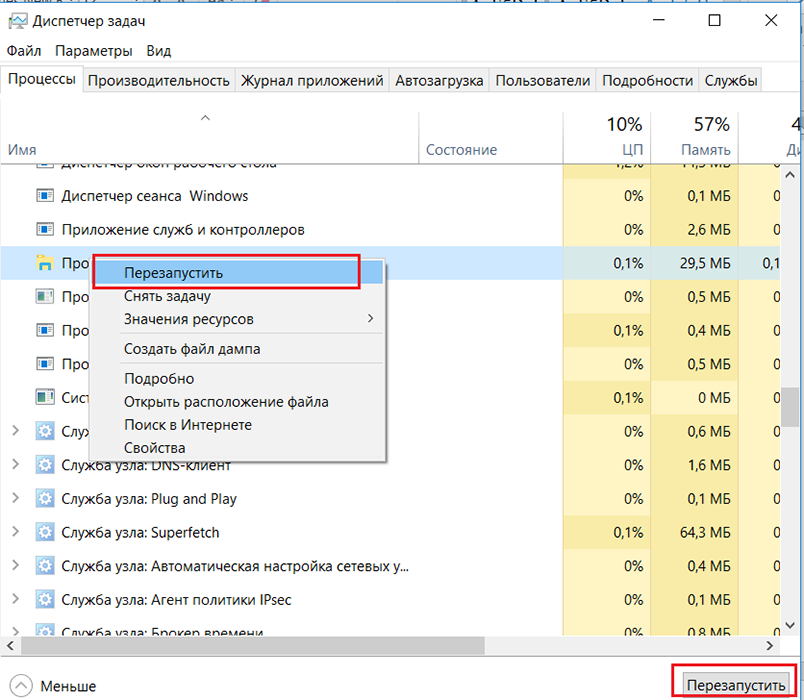
- Изтеглете и инсталирайте специализиран софтуер-убиец, наречен „Unlocker“.
Използването му не изисква конкретни специфични знания и опцията за неговото приложение е следната:
- Кликнете върху мишката с проблем с проблем или папка и в контекстното меню изберете елемента „Unlocker“, който се появява;
- В прозореца, който се отваря, изберете бутона „Отключване на всичко“;
- Използвайки стандартни продукти, опитайте се да премахнете споменатите елементи.
Често предприетите мерки ви позволяват да се справите с проблема, когато изтривате папка или файл, операционната система съобщава, че тя не е успяла да намери този елемент.
Заключение
За съжаление, няма гарантиран начин за премахване на разглежданата грешка, всичко е много индивидуално, тъй като не се знае как, кой и за какви цели е създал и използвал проблемния елемент, както и кой има съответните права. Следователно са възможни ситуации, при които никой от 8 -те дадени метода на решение няма да помогне. В този случай най -оптималният вариант е да се свържете с тематичните форуми и да се даде подробен списък на всички налични данни и предприети мерки.
- « Обръщане и настройка на скенера на пръстови отпечатъци върху смартфон
- Син екран 0000145 - Как да помогнем при решаването на проблема »

