Причините за неработоспособността на USB портовете и начините за премахването им

- 4984
- 346
- Dr. Ismael Leuschke
Броят на USB гнездата на съвременния компютър е голям и това не е случайно - този интерфейс с висока скорост ви позволява да свържете почти всяка периферия към компютъра, от флаш устройства до принтери. Освен ако мониторите все още използват отделен конектор, но, мисля, и това е временно.

Следователно, можете да си представите какви проблеми могат да възникнат, ако един или повече портове се провалят. Това е особено лошо за лаптопите, които нямат толкова много, освен това възможността за диагностика и ремонт са много ограничени.
Във всеки случай проблемът се решава главно. Основното е бързо и точно да се определи причината за неизправността, тя е желана - веднага след появата му. В много случаи това се предхожда от определено действие (преинсталиране на ОС, почистване с антивирус, премахване на програми). Познаването на такива подробности помага за извършването на диагностика, но също така се случва, че изобщо няма задействания или те остават незабелязани.
Всички неизправности могат условно да бъдат разделени на софтуер и хардуер и повечето от тях могат да се обработват независимо. Ще се опитаме да опишем всички случаи защо USB порт не работи, което показва възможни действия за премахване на неизправността.
Проверка на състоянието на портовете
Чрез поставяне на USB флаш устройство и получаване на отказ от достъп, можете да съгрешите както на мобилно устройство, така и на средство за комуникация. Следователно, първото нещо, което трябва да направите, е да се провери дали портаът е запушен. Това е считано за най -честата причина за неуспехи, тъй като дизайнът на гнездото е отворен, което допринася за бързо запушването му. Ако понякога се намира предният панел под формата на скок, тогава портовете не са защитени отзад или в лаптопи.

Така че, ако USB портовете спряха да работят и подозирате, че причината е да ги затворите, вземете мека четка с дълги четина и извършете хигиенна процедура. Ако дори след това USB портове на компютър/лаптоп не работят, вероятно причината да се крие във физическите им щети. Ако флаш устройството влезе в конектора без съпротивление или не е изпълнено до края - най -вероятно портът е счупен. Само неговата подмяна ще помогне.
Може би причината за неработоспособността на устройството, свързано към компютъра, се крие в дефектен кабел - опитайте се да го замените и повторете опита за свързване. В крайна сметка самото устройство може да се окаже неработоспособно и това също е лесно да се провери, като го свържете с умишлено редовен порт или друг компютър.
Рестартирайте компютъра
Колкото и да е странно, но такава проста процедура е панацея с много много повреди в работата на PC. Така че, ако USB портовете спряха да работят, възможно е това да е някаква системна повреда на нивото на ядрото на операционната система.
След рестартиране компютърът ще повтори цялата периферия, включително конекторите, и ако беше софтуерен чип, проблемът ще бъде решен.
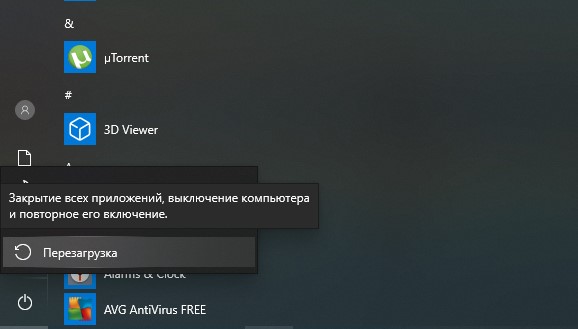
Проверка на настройките на BIOS
Ако сте сигурни, че наскоро не сте въвели настройките на BIOS и не сте променили нищо там, това не означава, че това е основно невъзможно. Пренаписаната микропрограмна памет е слабо защитена от възможни хранителни повреди и те се случват за завидна редовност.
Така че, ако намерите USB порт на лаптоп или стационарен компютър, не бъдете мързеливи, погледнете BIOS. Вероятността, че причината е в грешни настройки, е ниска, но различна от нула.
Процедура:
- Извършваме рестартирането на компютъра;
- Без да чакаме появата на скрийнсейвър, натискаме необходимия клавиш или комбинация от бутона BIOS, той може да бъде Del (най -често), F2 или други клавиши, в зависимост от производителя и версията на микрополограмата;
- След като влезете в главното меню, изберете опцията „Разширено“ (на някои компютри, желаната секция може да се нарече „интегрирани периферни устройства“);
- Търсим елемента "USB конфигурация" (името може да е различно, но думата USB трябва да присъства, например "USB функция/USB контролери";
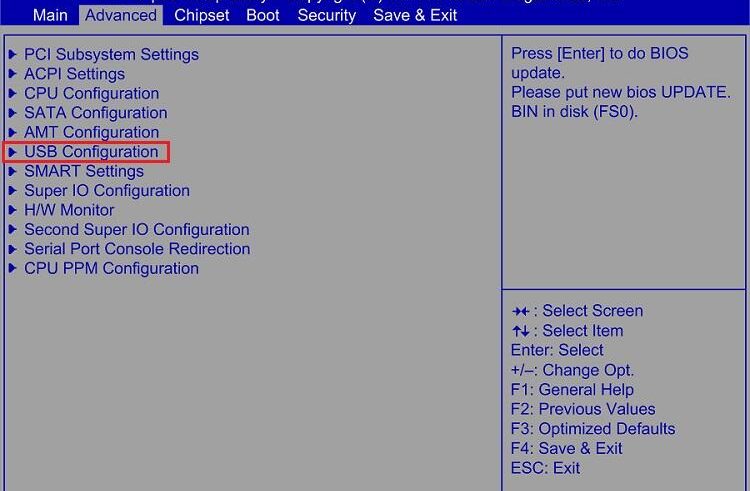
- Убедени сме, че всички параметри в този раздел са установени в позицията „активирана“ (тоест налични, активирани);
- Ако една от точките бъде поставена в режим "деактивиран", той трябва да бъде променен на "активиран", използвайки стрелки нагоре/надолу;
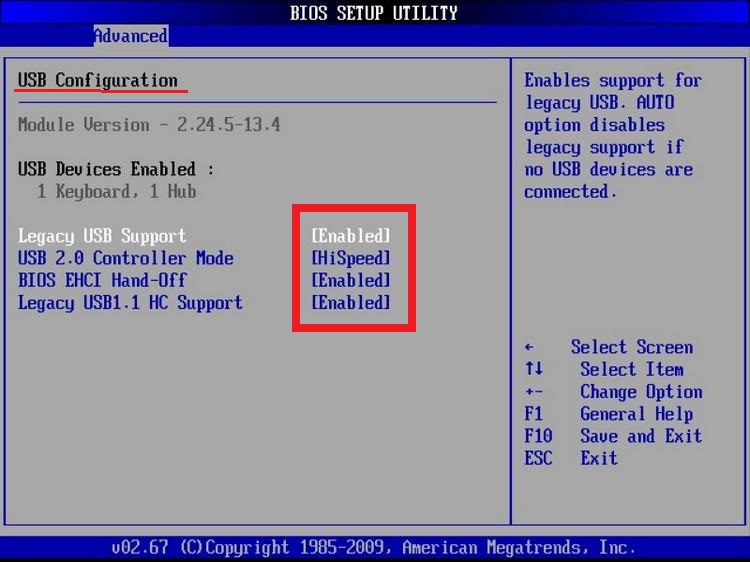
- Запазваме промените и оставяме BIOS, като натискаме клавиша F10 и потвърждаваме нашите действия, като натискаме буквата y и/или въведете клавиша.
Компютърът ще се рестартира и измененията ще получат сила. Ако USB порт и след това откаже да работи, ние продължаваме да търсим причината.
Между другото, промяна в настройките на BIOS може да е резултат от сеитбата CMOS батерия. На старите компютри това е добре известна неизправност, в резултат на което се губи систематично време - на тази основа и определете проблема. Подмяната на батерията може да се извърши самостоятелно.
Проблеми с шофьорите
Както в случая с BIOS, шофьорите също могат да „отлети“, напълно или частично. Подобни последици могат да бъдат повторно -отправени към неправилно изпълнена актуализация, повреда, довела до компютър и необходимостта от аварийното му рестартиране. USB драйверите могат да бъдат повредени, остарели или да бъдат инсталирани „Криво“. С една дума, ако конекторите на лаптопа/компютъра не работят, струва си да обърнете внимание на подсилването на драйверите, новодошълът може да бъде изпълнен и ако се спазват инструкциите:
- Изпълнете чрез натискане на комбинацията от Win+R конзола "изпълнение", в прозореца, който се появява, ние набираме командата devmgmt.MSC, натиснете Enter;
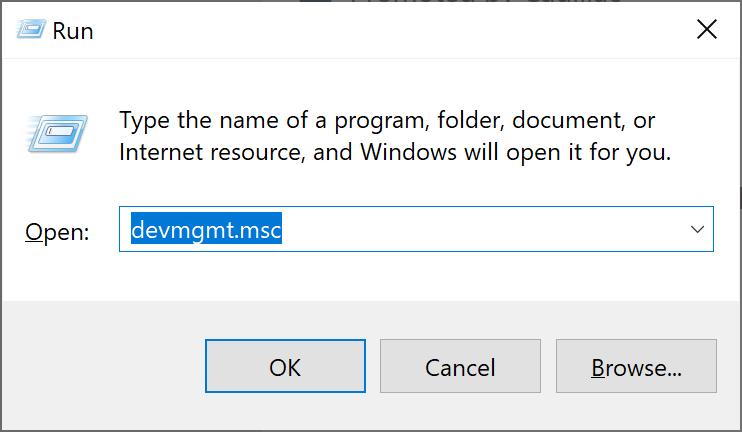
- Със същия успех можете да започнете „мениджъра на устройства“ по друг начин, например, чрез „Контролния панел“;
- "Диспечерът" показва списък на всички устройства, инсталирани на компютър, и ако има проблеми при работата на някое от тях, това устройство ще бъде подчертано от жълт възклицателен знак. Windows може да намери както софтуерни, така и хардуерни проблеми, така че обикновено се забелязват неправилно работещи или липсващи драйвери;
- Намерете елемента "USB контролери", щракнете върху него два пъти, ще има списък с USB устройства, използвани в компютъра. Напротив, не работи, както вече беше отбелязано по -горе, ще изгори възклицателен знак;
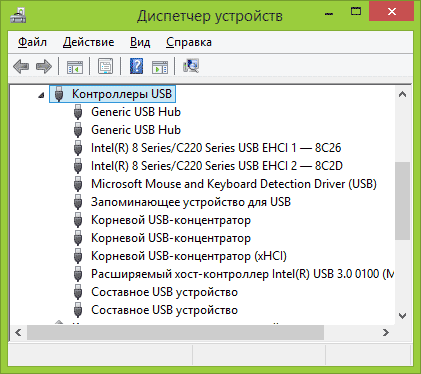
- За да сме сигурни, че портът не работи поради изключения или проблем драйвер, щракваме върху устройството два пъти два пъти, причинявайки контекстното меню;
- В прозореца, който се появява, се показва състоянието на устройството, щракнете върху раздела "драйвер";
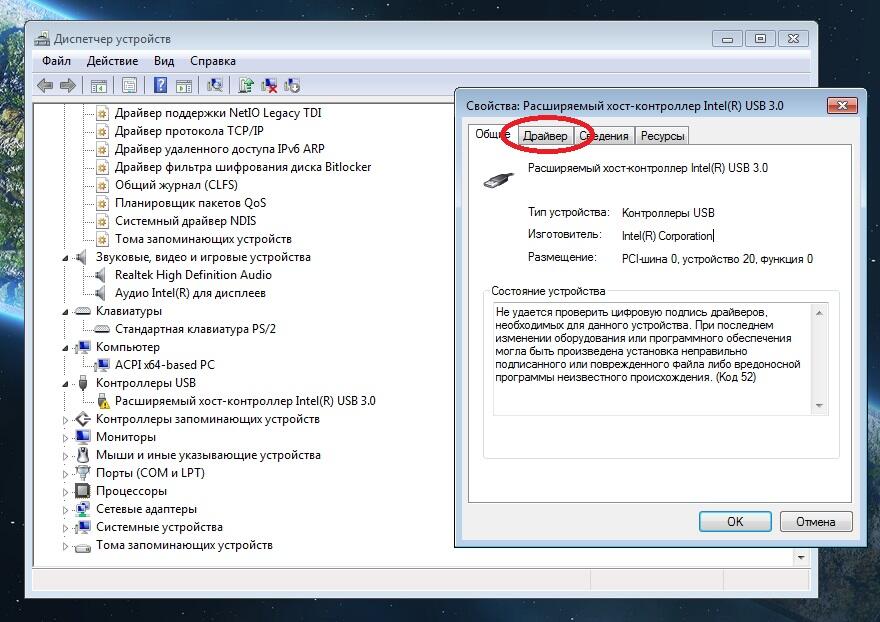
- Ще се отвори друг прозорец, който ще съдържа информация за версията на драйвера и друга полезна информация;
- Обаждаме се на друго меню с десния бутон, в прозореца, който се появява, погледнете състоянието на водача. Ако е деактивиран, щракнете върху бутона "encabe". Има и бутон „Актуализиране“, щракнете върху него и следвайте инструкциите (ако Windows не намери необходимия драйвер, системата ще ви помоли да го намерите ръчно и да посочите пътя към него за инсталиране).
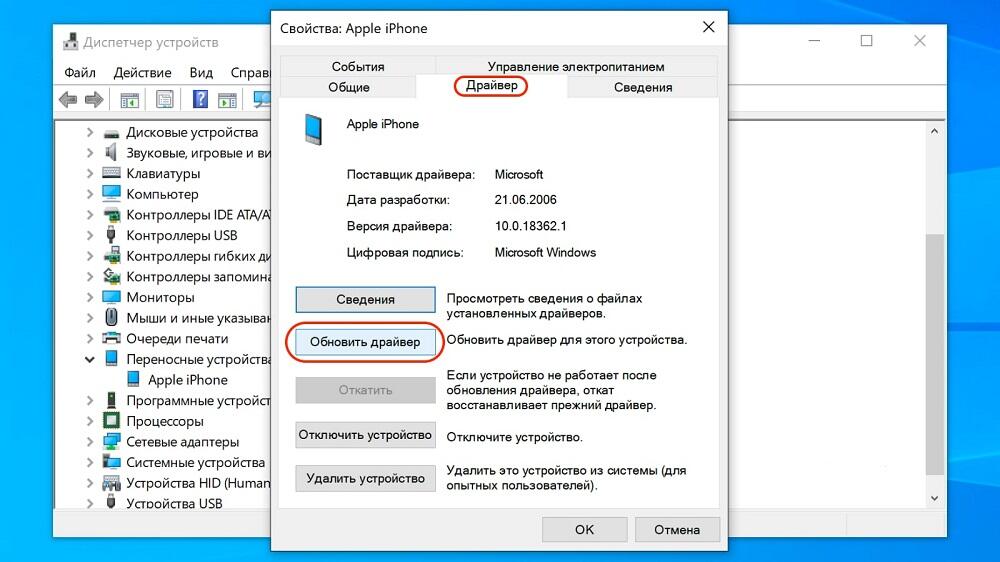
Друго полезно действие в „Мениджър на устройства“ - Изпълнение на актуализации на USB контролер. Търсим USB хост контролер в списъка с оборудване, извикваме контекстното меню, използвайки правилния бутон на мишката, стартираме актуализацията на конфигурацията, проверете производителността на проблемите на портовете. При липса на устройство на хост-контролер в „Диспечерът“ ние актуализираме конфигурацията на всички налични контролери. Като опция можете просто да премахнете контролера на проблема и да рестартирате компютъра. Операционната система ще намери липсата на отдалечен софтуерен компонент и ще я възстанови.
Физически щети на USB контролера
Двете предишни причини, поради които YUSB Porta не работи, загрижени софтуерни аспекти. Такива проблеми обикновено се елиминират лесно. Друго нещо е разбиването на хардуера, в нашия случай - повредата на контролера. Това също понякога се случва, но в този случай всички USB конектори ще се окажат неработещи.
Най -правилното излизане от ситуацията е подмяната на дефектен контролер, но ако не сте компютърен специалист, възможността за независим ремонт изчезва. Остават две възможности - за носене на лаптоп за ремонт и ако имате настолен компютър - инсталирайте външен USB контролер в него, продаден под формата на дъска, поставена в празен слот. Те са в два или четири порта и ако тази сума не е достатъчна, можете допълнително да си купите USB център, който разширява броя на наличните конектори с подходящо намаляване на скоростта на пренос на данни.

Участие в храненето
Захранващият блок е инсталиран с голяма граница на мощност, но може да бъде осигурен за това, което ще се случи утре? Достатъчно е да свържете мощен графичен адаптер или друг ресурс -интензивна периферия, а проблемите с мощността се осигуряват. Тъй.
Така че, ако USB гнездото на лаптоп не работи, струва си да проверите напрежението на изхода на захранването, както и на входа на един от портовете. Вярно е, че ако не сте специалист, не трябва да го правите. Свържете се с най -близката услуга и ако подозренията са потвърдени, оптималният изход е да замените BP с по -мощен.
Като опция можете да използвате USB-хъб с автономна мощност. В този случай проблемите в работата на оборудването, свързано с USB, могат да бъдат избегнати, но дефицитът на хранене няма да отиде никъде, а по -важните и необходимите компоненти на компютъра могат да страдат.
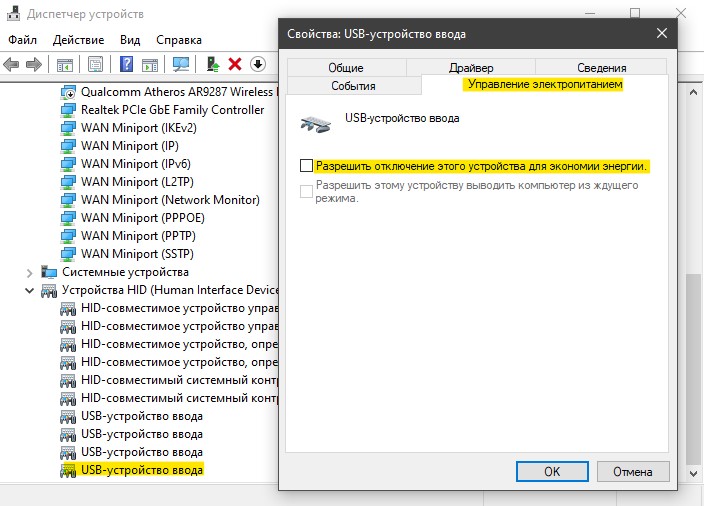
Въпреки това, можете да намалите потреблението на енергия програмно. За да направите това, трябва да стартирате "мениджъра на устройството", да причините свойствата на устройството, страдащо от липса на захранване и да премахнете селектора в линията за управление на мощността в раздела "Контрол на мощността".
Предните USB компютърни портове не работят
За стационарни компютри за удобството на потребителите производителите са предоставили премахване на няколко конектора в предната част. Обикновено те са разположени в долната част на предния панел и са затворени с сгъваем капак.
Ако предните гнезда се окажат неефективни, премахнете страничния капак на компютъра (не забравяйте да го изключите, не забравяйте да сте от мрежата) и проверете дали са свързани правилно към дънната платка. Не пречи на проверката на целостта на окабеляването, както и състоянието на дажбата на проводниците.

Правилността на връзката трябва да се прилага към ръководството за експлоатация на дънната ви платка, но ако тя отсъства и погледнете върху интернет мързела, има подходящи надписи на самата дъска (USB1/USB2). Внимателно проверете състоянието на проводниците, идващи от дънната платка към предния панел за тяхното разкъсване или повреда на изолация, което заплашва с късо съединение. В случай на дефект, проводникът трябва да бъде заменен.
Вместо заключение
Както можете да видите, повечето неизправности, поради които човек не работи, няколко или всички USB портове, могат да бъдат диагностицирани и дори да решат проблема сами. Единственият случай, когато трябва да се обърнете към специалисти, е неизправност на контролера, включен в Южния мост. Това е доста сериозна разбивка и замяната на този компонент изисква подходяща квалификация и оборудване. Ако нямате едно или друго, определено не трябва да поемате такава работа.
- « Причини и решения за грешка и решения на профила на браузъра Yandex
- Какви сортове матрици са по -добри от TN, IPS, PLS, VA, MVA или OLED »

