Правила за настройка и използване на програмата MSI Dragon Center
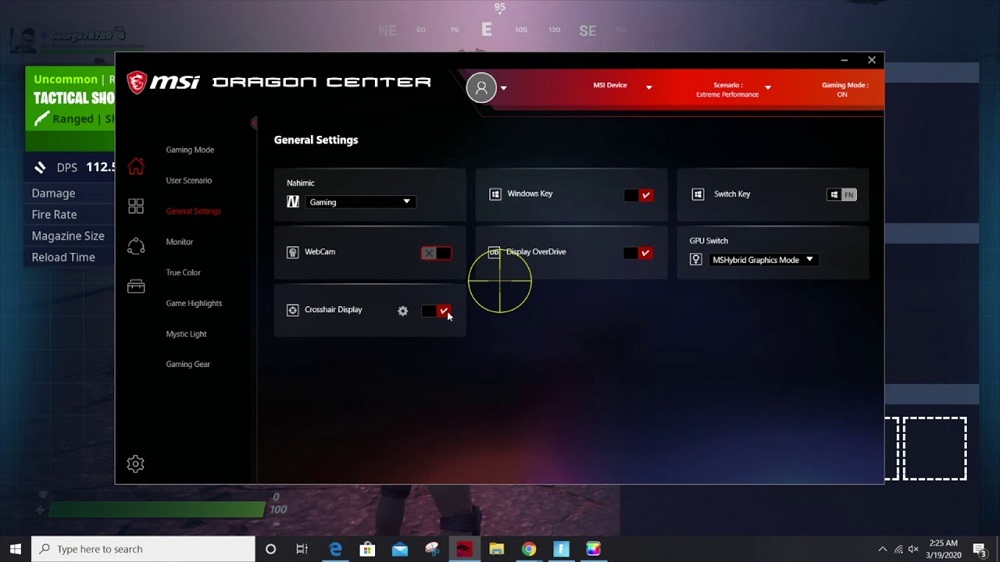
- 737
- 37
- Leslie Ortiz
MSI Dragon Center е програма, с която можете лесно да сглобявате различни компоненти на аксесоарите на PC и MSI на една платформа и по този начин да конфигурирате тяхната работа по тяхна заявка. В допълнение, можете да промените цветовия режим на цветовия дисплей с няколко кликвания, да конфигурирате LED осветление, да добавите игра и безшумен режим.
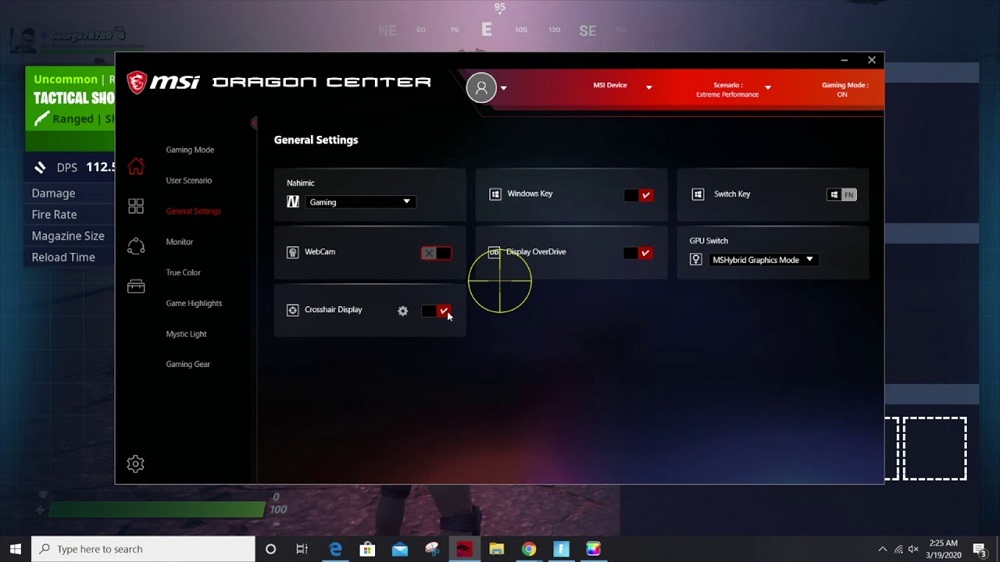
Какви са характеристиките на Dragon Center
Дори някои усъвършенствани потребители на компютър могат да зададат въпроса: Защо тази програма може да се нуждае. На първо място, Dragon Center е необходим за конфигуриране и оптимизиране на работата на основните компютърни системи. И сред характеристиките на приложението, следните са най -отличаващи се:
- Програмата ви позволява да конфигурирате и оптимизирате основните компоненти на системата при няколко кликвания.
- Осигурени са настройки като ускорение и безшумен режим.
- Потребителят може независимо да конфигурира приоритетите на мрежовата връзка.
- Мониторинг на показателите за температурата, напрежението или честотата на системата.
- Дисплеят е коригиран в зависимост от гледаното съдържание. Предлагат се три режима: Удобно, Игра и режим за гледане на филми.
- Предоставен е специален режим, който ви позволява да променяте стойностите на параметрите на предаване на изображението, яркостта на картината и контрастните индикатори.
- Има функция за задаване на подсветка както от отделни компоненти, така и тяхната съвкупност.
Всяка нова версия издава допълнения към функционалността на приложението, така че по -актуализираните продукти съдържат по -различни функции.
Проверка на състоянието на системите
Преди да започнете работа с програмата, трябва да отворите секцията „Начало“ и да кликнете върху опцията „Monitor“. Там можете да разберете как да използвате MSI Dragon Center, за да конфигурирате температурата и напрежението на системата, както и състоянието на видеокартата и вентилаторите.
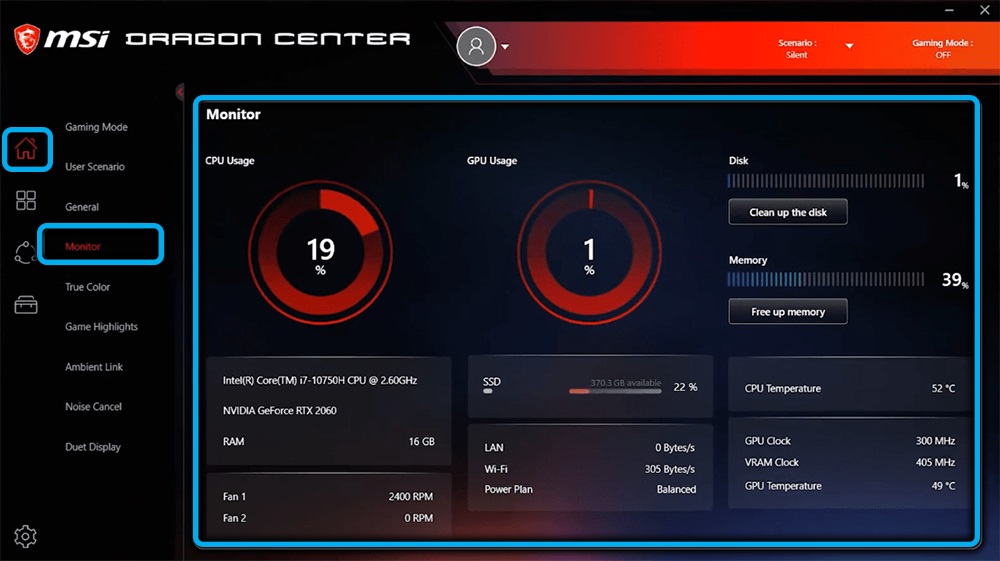
Включване на режима на играта
В същия раздел ("Начало") има раздел с режима на играта, с който можете да изберете опции за настройка на дънната платка и компоненти на системата, за да създадете по -удобен геймплей. И там щракнете върху превключвателя със същото име като раздела за режима. По правило тя е в десния край на раздела. Освен това, оптимизирането на системата се случва в автоматичен режим.
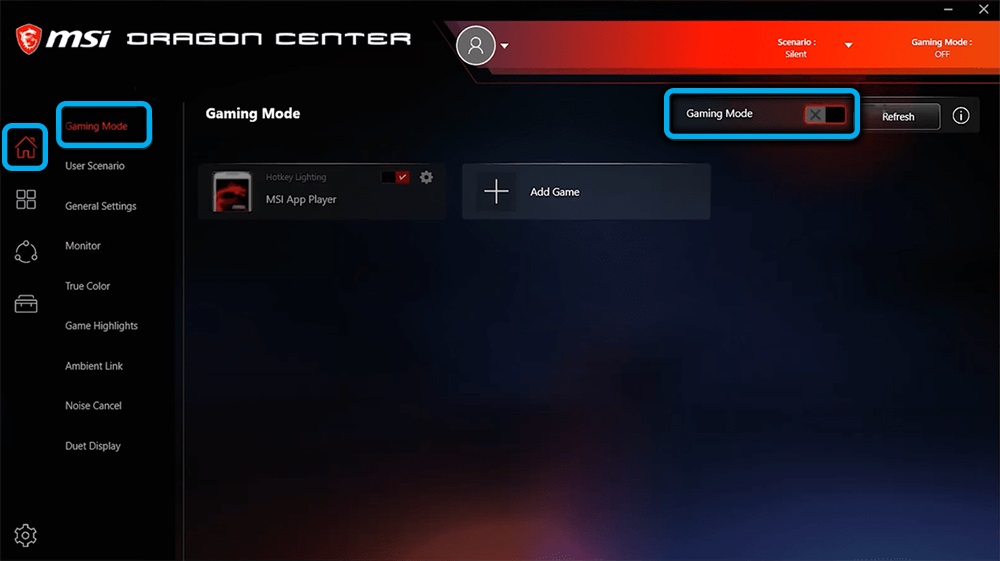
В момента разработчиците на приложението работят за разширяване на броя на софтуера за игри, тъй като сега потребителят може да работи само с проекти, издадени през 2019-2020 г.
Настройване на профили за ефективност
Настройката на компютъра се контролира от секцията „Потребителски сценарий“, където можете да намерите меню за избор на различни профили:
- „Extreme Performance“ - Позволява ви да зададете максималната производителност на системата, за да създадете оптимално изживяване на играта с най -високата графика.
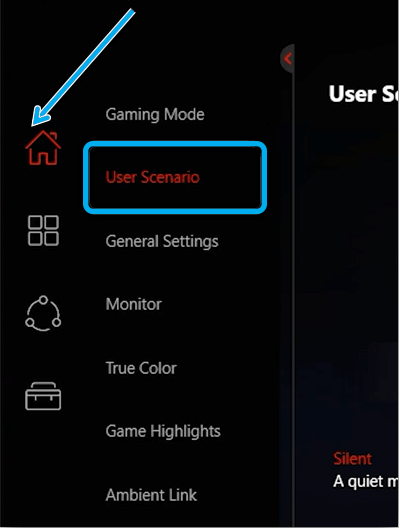
- "Балансиран" - режим за определяне на оптимална производителност в съответствие с индикатори за пестене на енергия.
- "Silent" - Инсталиране на най -малката производителност за намаляване на шума по време на работата на охладителите.
- "Super Battle" е енергиен режим на работа с компютър.
- "Потребител" е режимът на настройките на потребителя, където са налични профили като "ниво на производителност" и "скорост на вентилатора", в които можете да конфигурирате производителността на системата и работата на охладителите.
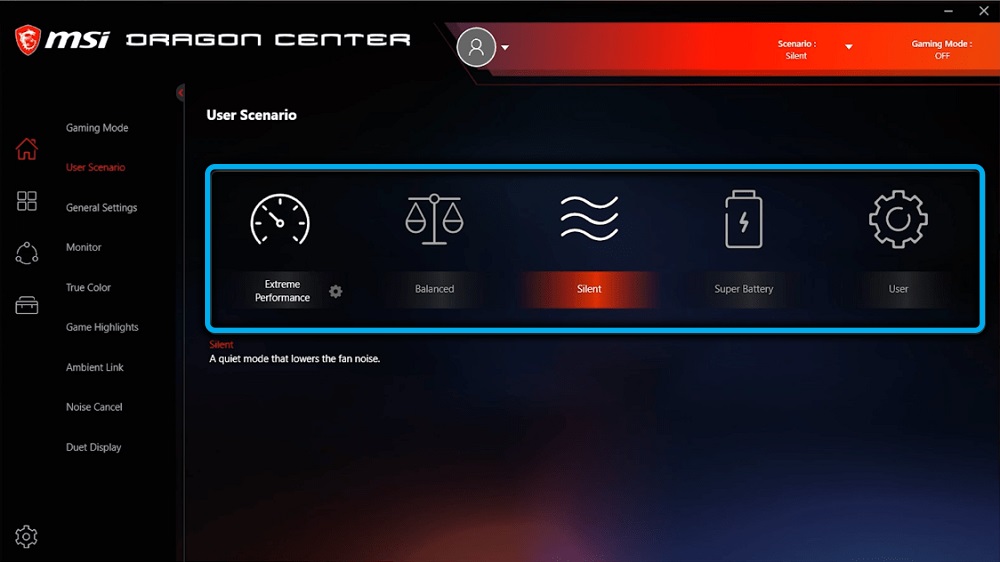
В същото меню можете да намерите икона, когато се натиска, върху която се отваря менюто на разширени функции.
Конфигурация на работата на периферните устройства
В раздела "Начало" можете да намерите секцията "Общи настройки", която ви позволява да промените поведението на клавиатурата, компютъра или състоянието на матрицата.
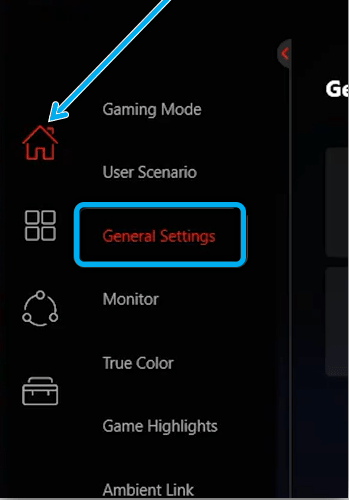
В този раздел клавишът на Windows преминава към функционалния, използвайки ключа за превключване и когато избирате опцията Display Overdrive, можете да оптимизирате качеството на изображението на екрана. Дезактивирането на уеб камера също се предоставя с помощта на опцията за уеб камера.
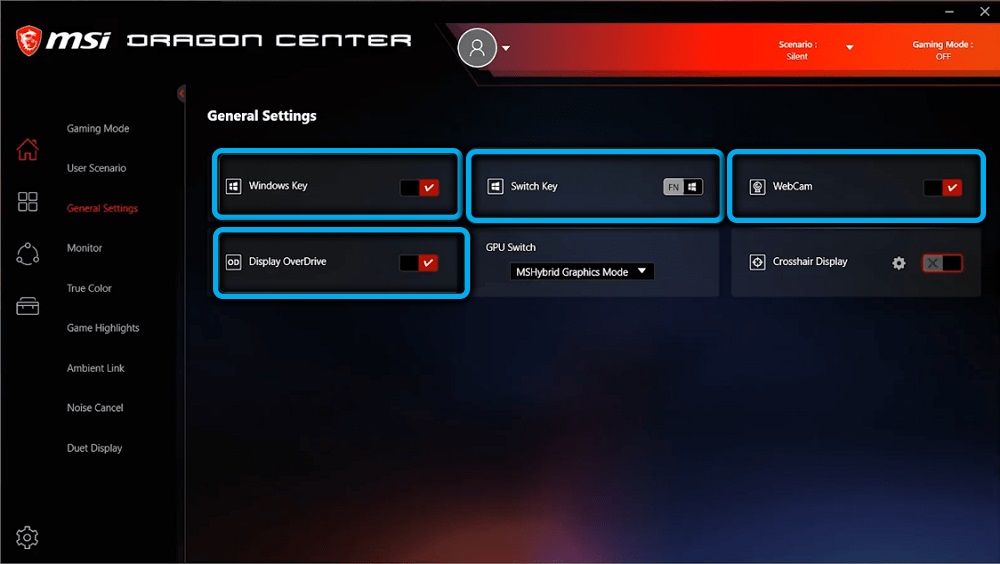
И така, основните профили:
- "Gamer" - предварително определен режим за оптимизиране на системата за геймплея.
- "Anti -blue" - Защитен профил филтриращ син спектър.
- "SRGB" - режим, чрез който можете да покриете максималния възможен обхват на цветовата палитра, когато работите с графики.
- "Office" - Режим за намаляване на яркостта на екрана на лаптопа при изпълнение на ежедневни задачи.
- "Филм" - Оптимизация на системата за гледане на филми на компютър.
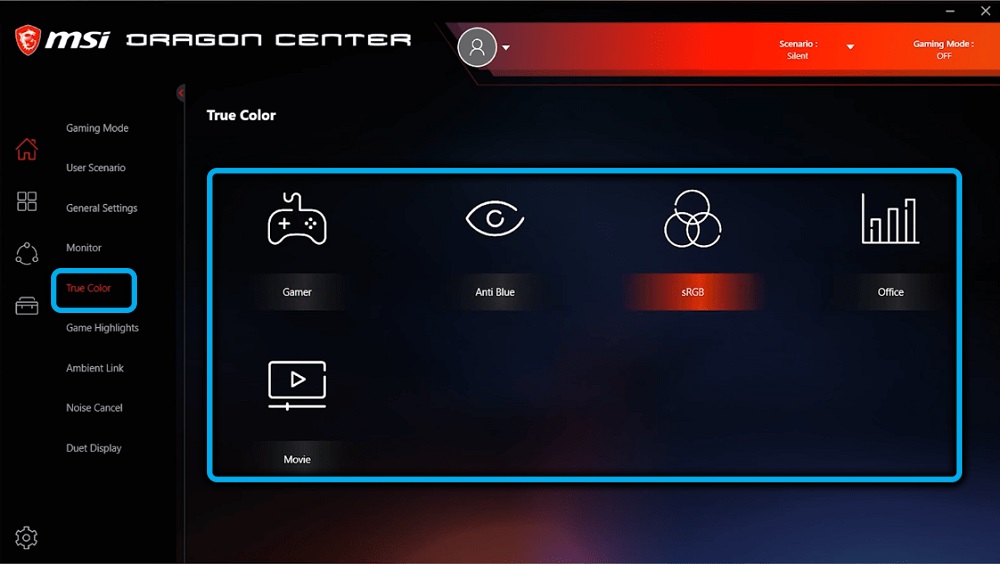
Менюто с опции за настройване на периферни устройства зависи от оборудването на използвания компютър.
Контрол на подсветката
За това има специален раздел „Атмосферна връзка“. С негова помощ можете да инсталирате подсветката на различни периферни устройства на компютъра със собствена цветна настройка и насищане на подсветката.
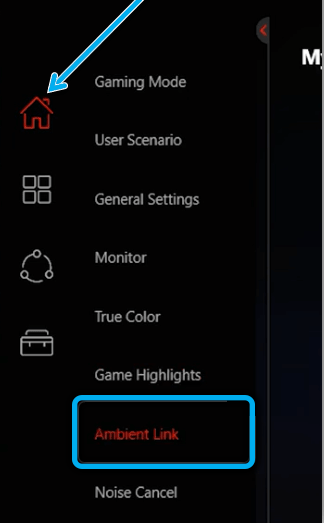
Активиране на интелигентно намаляване на шума
За да се конфигурира оптималното потискане на шума на охладителите, е необходимо да отворите раздела "Noise Cancel" в раздела "Начало" и да направите следното:
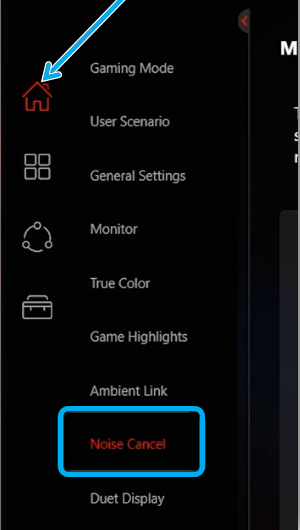
- Намерете опцията „Отмяна на шума на високоговорителя“, която ще отвори менюто от устройства за изхода на звука.
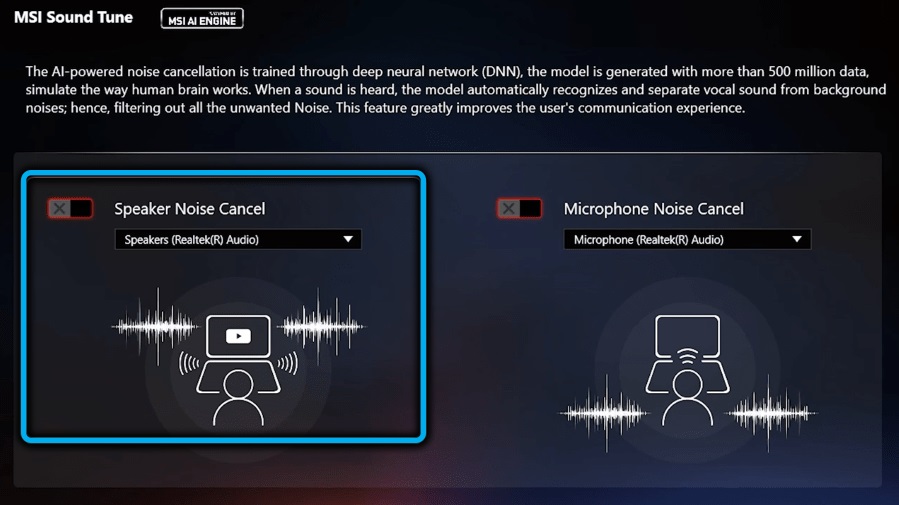
- Изберете основното устройство.
- След това изберете превключвателя за отмяна на микрофона и направете същото като в предишните точки.
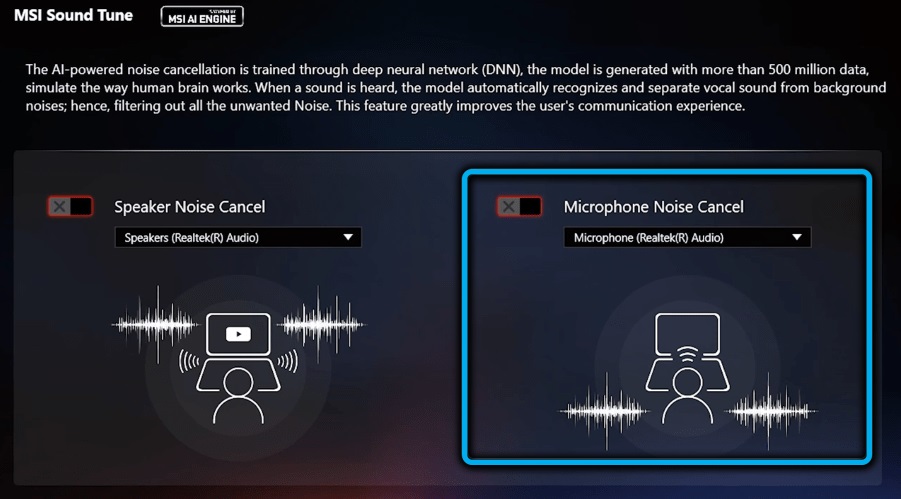
За известно време невронната мрежа ще се адаптира към избраните условия, след което параметрите за оптимизиране на шума ще започнат своята работа.
Настройване на втория дисплей
Видеокартите MSI позволяват на външните монитори да се свързват със системата, която може да се използва като спомагателни дисплеи. За да направите това, проверете дали има връзка с монитора към компютъра, отворете приложението MSI Dragon Center и кликнете върху „Duet Display“.
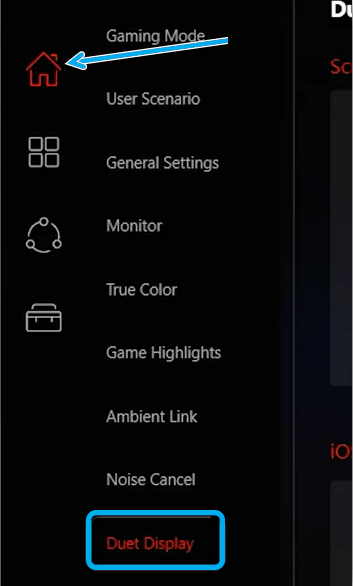
След това отворете „новата“ опция с избора на фрагмент на използвания дисплей. След това избраната част от основния екран ще трябва да се показва на втория свързан екран.
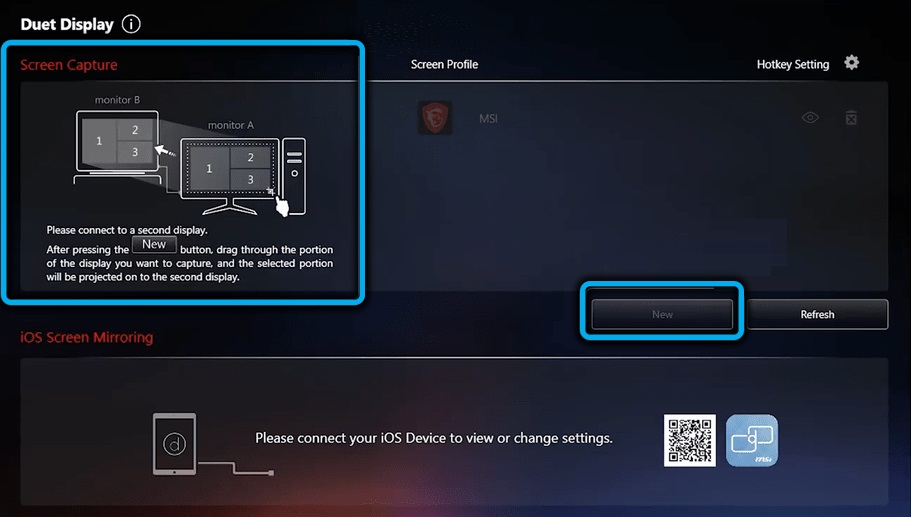
Актуализиране на драйвери и инсталиране на допълнителни помощни програми
Програмата ви позволява да направите процеса на зареждане на драйвери и инсталиране на актуализацията на услугата за още по -опростено използване. Избраната опция ще покаже списъка със софтуер, който трябва да бъде актуализиран. Те могат да бъдат намерени в „новата“ точка, където ще трябва да оставите CheckMarks и да започнете да изтегляте актуализации, когато щракнете върху „Изтеглете“.
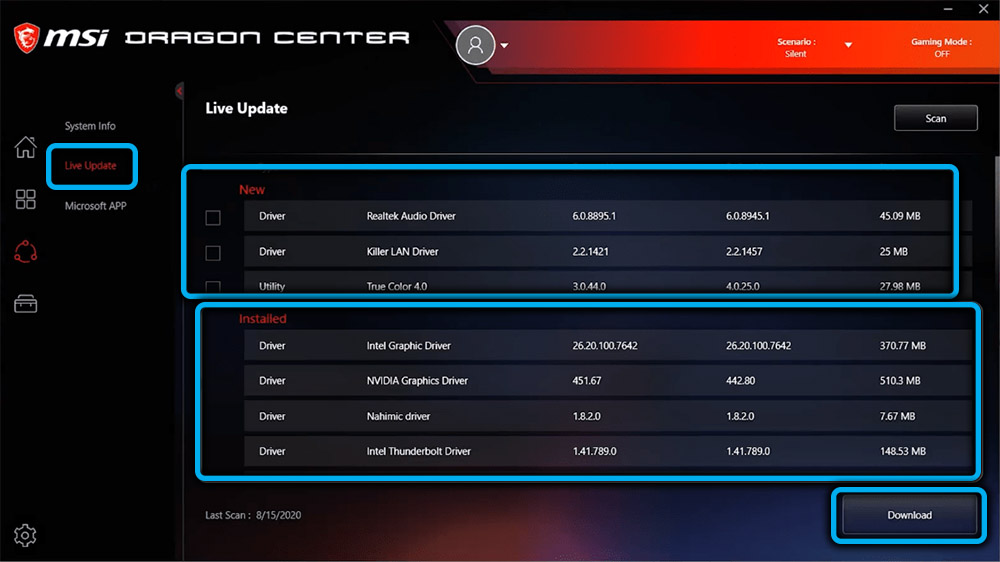
Единственият недостатък на системата за този период е работата на услугата msi_activex_service.exe, който периодично качва процесора с 30-70%. И този процент зависи от състоянието на използвания процесор. Този проблем не влияе върху наблюдението на компонентите по най -добрия начин - процесът или крие важни данни за работата на системата, или временно замръзва. Това обикновено може да се фиксира чрез рестартиране на системата. Разработчиците работят върху корекцията на този недостатък, така че е вероятно в новите версии такъв проблем да не се намери вече. Останалата част от програмата се справя със задачите, поставени за нея. По -новите версии на приложението са оборудвани с нови възможности за оптимизиране на работата на PC.
- « Което дава включването на виртуална резолюция Super -висока от AMD в игрите и как да го използвате
- Процес на FMAPP.exe - Защо е и възможно ли е да го премахнете »

