Правила за използване на MacBook

- 2027
- 645
- Ms. Jaime Wolff
Apple е свикнал да изненадва потребителите си с съвременни устройства, появата на който понякога е труден за проследяване. Още по -трудно е да се разбере как да използвате такива джаджи, как да извлечете много положителни възможности от тях. Ако сте станали собственик на новия MacBook, но не разбирате нищо в него, дори не знаете най -елементарните действия, които трябва да предприемете, за да започнете да работите, ще бъде полезно да се запознаете с инструкции, които може да ориентира дори начинаещ по отношение на много полезни функционални възможности.

Принципи на работа
Важно е също така да се вземе предвид, че производителят не оставя собствениците на MacBook One On One с устройството, разработчиците на компанията систематично актуализират софтуера, добавяйки нови функции, както и коригиране на идентифицираните недостатъци. Като се има предвид това обстоятелство, искате да помогнете на вашето устройство да работи възможно най -ефективно, вие сами можете да актуализирате софтуерния софтуер. За да направите това, е достатъчно да изберете параметъра „Актуализация на програмата“. С актуализираната версия на използването на MacBook ще бъде много по -удобна.
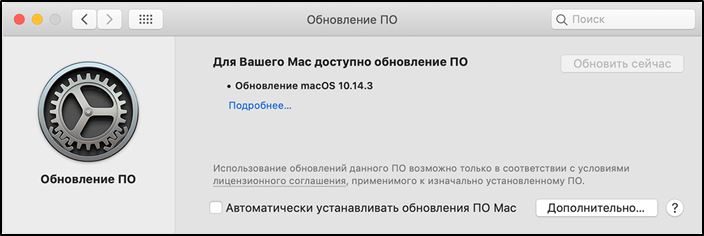
Първоначална информация
Проблемите при използване на MacBook се появяват сред много потребители, тъй като много от тях имат много години практически опит в най -често срещаната операционна зала на Windows. За съжаление, не само напълно различни правила, но дори и интерфейс на системните прозорци, десктопът може да тъпи на MacBook.
Ако трябва да инсталирате някаква програма, можете да си я позволите, но е важно само да вземете предвид, че от интернет трябва да изтеглите софтуера, ориентиран специално за MacBook. Такива програми най -често са придружени от DMG архиви. Издърпайте качената програма в папката „Програма“, след което я премахнете от архива и изтрийте изтриването на качения файл.
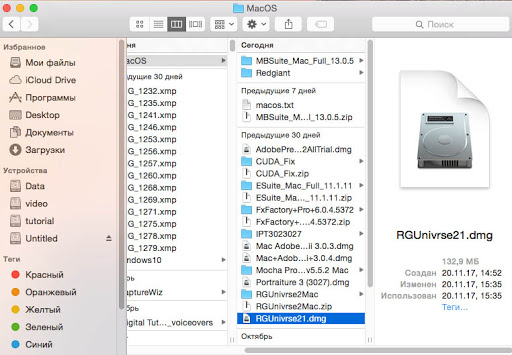
Можете също така да ви удивите, че се опитвате да затворите прозореца на програмата и да искате да спрете работата му, ще кликнете върху бутона "x", но в същото време пълното затваряне на програмата няма да може да постигне това начин. За да направите това, препоръчваме ви да закрепите двата клавиша към CMD и Q едновременно. Можете да направите друго, като щракнете върху иконата с правилния клавиш, след това изберете параметъра "пълен".

Можете да извършвате действия на MacBook с помощта на мишка или уникално проследяване, което е оборудвано с устройство. TrackPad е уникален по това, че функционирането му е придружено от поддръжка за жестове, докато самият потребителят може директно да ги конфигурира. За да направите това, е достатъчно да отидете на „Настройки“ и да отидете в секцията „Проследяване“. В този раздел ще ви бъде напълно достатъчно да зададете кърлежи в квадратчета в близост до тези жестове, които бихте искали да активирате.
За да имате представа кои програми в определен момент са в активно състояние, препоръчваме ви да активирате две полезни функции. Функция като Expose просто ви позволява успешно да демонстрирате прозорците на активните програми, но също така, ако е необходимо, тя може да демонстрира работен плот без отворени раздели.
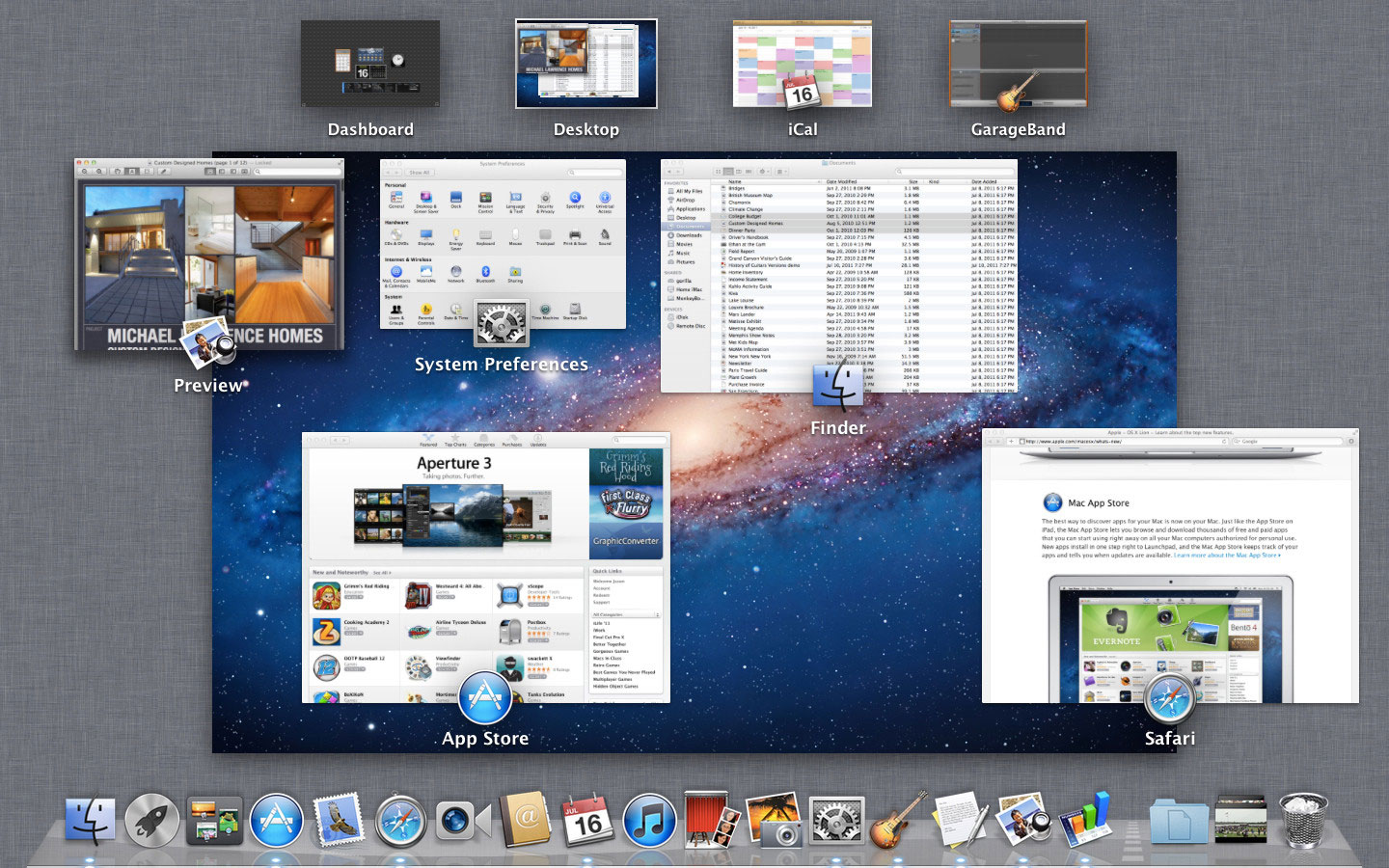
Функцията за второ пространство позволява на работния плот на MacBook условно да се разделя на няколко части. За да се ускори и улесни пускането на тези две функции, в настройките предлагаме да посочим за тях клавишите, като натискате процеса на тяхното стартиране, автоматично ще бъде извършен.
Допълнителни възможности
Използвайки MacBook, можете да посетите интернет сайтове по същия начин, да изтеглите всяко съдържание. Разбира се, за това ще трябва да инсталирате и след това да използвате някои интернет браузъри. Препоръчваме ви да не претоварвате операционната система и да изберете един от браузърите. Не забравяйте да наблюдавате безопасността, когато работите в интернет, винаги не забравяйте, че глобалната мрежа е пълна със заплахи. За да защитите устройството си, инсталирайте защитната стена. Именно той ще може да проследява всички мрежови протоколи, защитавайки вашето устройство от нежелани атаки.
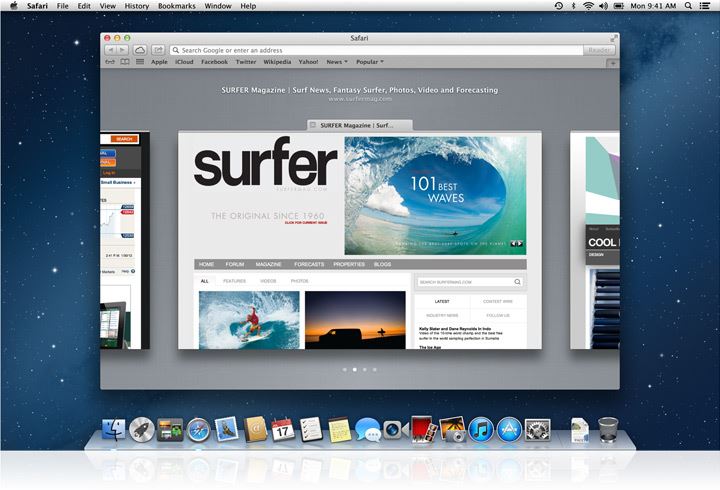
Притежавайки MacBook, можете успешно да видите видео материали, всички видове изображения върху него, да слушате любимите си аудио файлове. И също така не възникват ограничения при работа с архиви, тъй като устройството успешно архивира и разкопчава всякакви архиви.
Работа с Windows в MacOS
Организиран по подобен начин на това как се прави в Windows. Но все още присъстват няколко допълнителни "чипа". Първо, по подразбиране бутонът "завеса" (жълт в заглавието на прозореца) Включва интерфейса в панела на пристанището, а за всеки прозорец отделно. За тези, които се преместиха в MacOS с Windows, това не винаги е удобно. За да се обърне всеки раздел към горния панел, просто изпълнете следното:
- Отидете на настройките на Dock;
- Извадете отмената от елемента "Извадете прозореца в док към иконата на програмата".
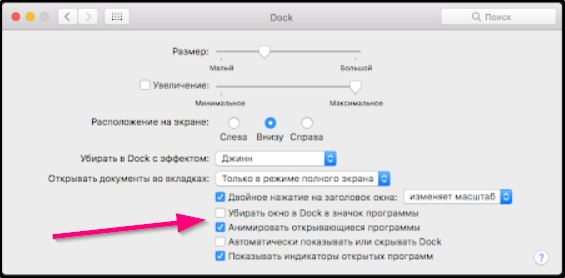
Там можете също да конфигурирате анимации за стартиране/затваряне на програми.
Също така, за всеки прозорец е осигурен режим на работа „пълен ескрийн“ - той се включва чрез натискане на зеления бутон в заглавието на прозореца. В същото време интерфейсът се разгръща на целия екран, панелът на дока и други елементи са скрити. За да излезете от режима на пълния екран, е достатъчно да изведете курсора на мишката в горната част на прозореца - ще има контролни бутони (както в заглавката). Ако някоя от програмите не поддържа такъв режим на работа, тогава чрез натискане на бутона за завъртане, прозорецът просто ще бъде увеличен до максималната възможна стойност (док и заглавие остават видими).
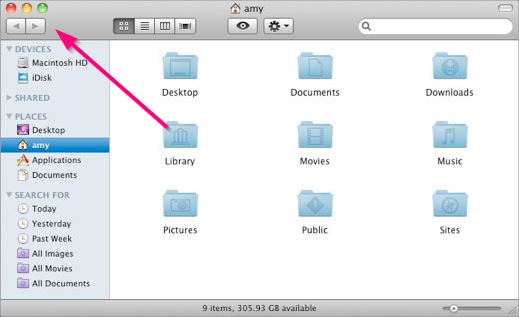
В MacOS има и полезна функция на контрола на мисията, която ви позволява да показвате миниатюрите на всички отворени прозорци. Активиран чрез натискане на съответната икона в панелите на дока. Можете също да го активирате с помощ.
За много потребители функцията за разделен изглед се оказа удобна, тоест разделянето на екрана за едновременно работа с два прозореца. За да го активирате, трябва само да поставите курсора на иконата на „Разгръщане“. Останалата част от екрана ще бъде заета с други отворени програми. За да го излезете, по същия начин трябва да поставите курсора на зеления бутон в заглавието на прозореца и изберете „Излезте от пълния режим на екрана“. И ако има iPad, можете да изберете „Преместване на iPad“ и да продължите да работите с отворен прозорец на таблета.
Стартиране и попълване на приложения
Стартирането на програми на практика не се различава от това как се прави в Windows. Има няколко варианта:
- Кликнете върху етикета в панела, Finder или странична лента (в зависимост от това къде е поставена иконата от потребителя);
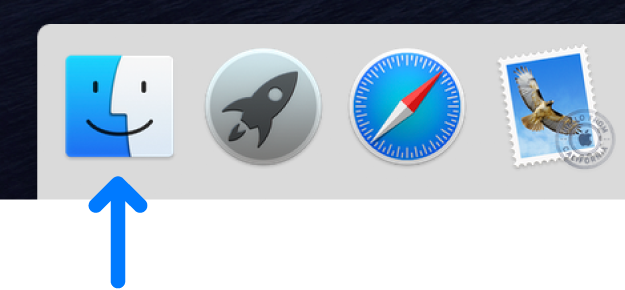
- Използвайки Spotilight, просто натиснете комбинацията от клавиша „Command + Gap“, въведете първите букви в името на приложението и щракнете върху него в списъка, който се появява;
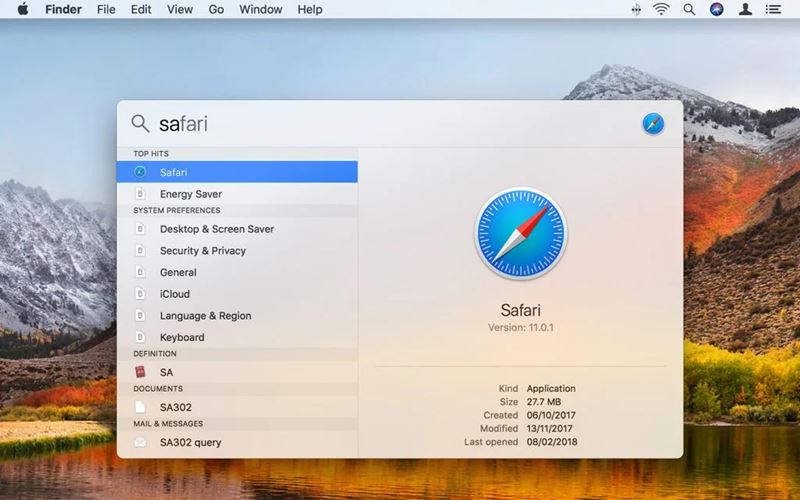
- два пъти щракване върху иконата в Finder;
- Като щракнете върху приложения до панелите на дока, а след това според необходимата програма (първо трябва да добавите раздела приложения или папка с избрани помощни програми).
Но за да завършите работата на програмата, не е достатъчно просто да кликнете върху „кръста“ в заглавката на прозореца. Да, прозорецът ще бъде затворен, но самата икона ще остане на док, приложението ще продължи да "виси" в паметта. Това става за удобството на потребителите, за да се ускори работата със системата. И ако е необходимо, системата автоматично ще „разтовари“ (или по -скоро ще се премести в секцията за плуване) на RAM, ако трябва да използва голям брой памет на RAM.
Ако потребителят трябва напълно да завърши работата на програмата, това може да се извърши по следните методи:
- Щракнете в реда на менюто до името на приложението и изберете „Complete“;
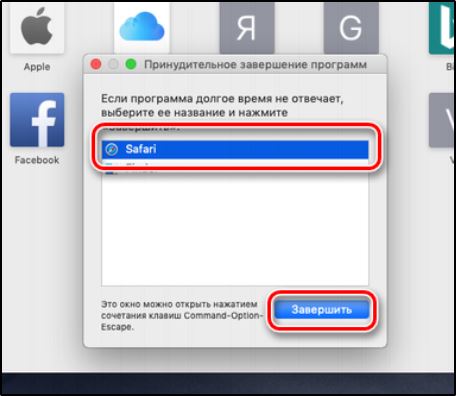
- Щракнете върху бутона на десния мишка върху иконата на полезността в панела на пристанището и изберете "Complete";
- Кликнете върху комбинацията от клавиатурата „Command + Q“ (с активния прозорец на програмата, който трябва да бъде завършен);
- Изберете програма в „Мониторинг на системата“, щракнете върху нея с правилния бутон на мишката и изберете „Complete“ (или „Complete Eorcibly“, ако първият метод не е помогнал, тоест приложението „Hung“).
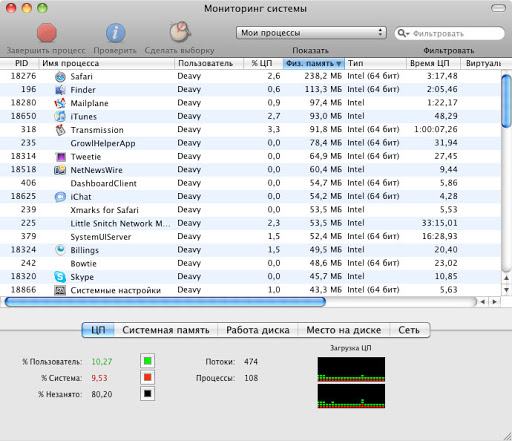
Има друга опция, използваща терминала, но обикновените потребители като правило ще изглеждат неудобни.
Създаване на папки
За да осигурите систематизирано съхранение на съдържание в MacBook, трябва да научите как да създавате папки. След тяхното създаване е полезно да зададете всяко подходящо име, така че по -късно да не е уморително да намерите желаната папка за вас. Създаването на папки се осигурява от няколко метода, най -простият начин, фокусиран върху създаването на бързо папката, се счита за Finder.
Отидете в менюто „Файл“, там ще намерите параметъра „Нова папка“, веднага щом щракнете върху него, веднага ще можете да създадете желания обект.
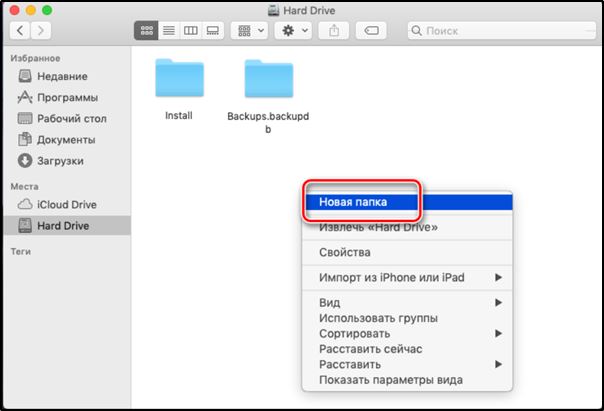
Между другото, в MacBook има невероятна възможност, която определено ще предизвика възхищение за потребителите на устройството. Само за няколко секунди е възможно не само да се създаде проста папка, но и ориентирана за конкретни файлове. За да направите това, първоначално изберете файлове, които бихте искали да определите в една папка, след това щракнете върху клавишите: Контрол, команда и n.
Всички вие сте определили файлове ще бъдат сглобени автоматично в една папка с името „Нова папка с елементи“. Разбира се, по -добре е да не го оставяте в тази форма, защото след време ще ви бъде трудно да разберете къде и какво се съхранява. Съответно ще трябва да преименувате папката, като я измислите всяко име, подходящо за вас. Не е трудно да се преименува нито един обект на MacBook, но е важно само да се вземе предвид, че в контекстното меню няма смисъл, както в Windows, няма.
Съвет. За да зададете ново име за папката, е достатъчно да щракнете върху старото име веднъж, щракнете веднага след това покрай клавиша Enter, след това въведете всяко име и щракнете върху клавиша Enter. Не се предполага повече действия.Както можете да видите, дори начинаещ ще може да преименува обекти на MacBook, тъй като не трябва да се сблъсква с трудности при извършване на такива действия.
Работете с сменяеми дискове
Съвременният потребител се използва за поддържане на много документи на USB флаш устройството, предоставяйки на себе си възможността винаги да ги има под ръка, винаги бързо ги използвайте. Въпреки това, много потребители се губят как да използват флаш устройство, ако има устройство, което е оборудвано, което не е познато на всички Windows.
Така че, като искате да отворите USB флаш устройство на MacBook, препоръчваме ви да се притеснявате предварително за инсталирането на някакъв софтуер. По -специално, можете да инсталирате:
- X-Plore File Manager.
- ES File Explorer.
Свържете вашето USB флаш устройство към USB-Sketch, изчакайте няколко секунди, след което ще се покаже вашето подвижно устройство. Щракнете върху двойно щракване върху неговата икона, можете незабавно да наблюдавате цялото съдържание, поставено на устройството.
Ако имате по -трудна задача, трябва да се свържете и след това незабавно да отворите флаш устройството, на което се запазват скритите файлове, препоръчваме ви да извършите други действия. Първоначално по обичайния начин отворете флаш устройството за вас, след това намерете секцията „услуга“ в менюто, въведете него и намерете параметъра „Папка свойства“. След това ще трябва да направите още два прехода, като последователно влизате в папките „видове“ и „Допълнителни параметри“.
Сега ще намерите няколко „изкушаващи“ оферти, противоположни, които ще има отметки празни и завършени. Почистете квадратчето, разположено до реда "Скриване на защитените системни файлове", но в близост до другия параметър "Показване на скрити файлове и папки" Препоръчваме ви, напротив, да инсталирате отметка.
Какво да правя, ако MacBook висеше
За разлика от Windows, системата работи отделно от останалите стартирани програми в MacOS (тоест се използва системата за разпределение на ресурсите „контейнер“) се използва). Следователно, ако някоя от програмите не отговори, интерфейсът на операционната система ще работи напълно. Трябва само да попълните приложението „окачване“ във всеки от наличните методи. Или просто рестартирайте системата, като щракнете върху пряк път с изображението на логото на Apple и изберете съответната опция.
Ако системата не реагира на действията на потребителя, тогава в такива случаи можете да извършите „принудително рестартиране“. За да направите това, просто натиснете бутона за захранване за 5-8 секунди. Но по този начин не си струва злоупотреба - можете да деактивирате твърдия диск (ако данните се четат или записват, когато изключите устройството).
Така че, за да работите върху MacBook, няма да ви бъде трудно, ако внимателно прочетете инструкциите, разберете сами за всички необходими нюанси, които често се намират при работа с такова устройство.

