Режим на пестене на захранване на монитора Каква е причината и как да го поправите
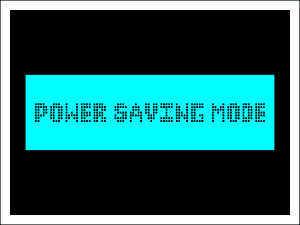
- 1538
- 233
- Angelo Monahan
Безкрайното очакване на нещо много желано ще доведе някого до бяс. Тук, например, е монитор: чакате, чакате той да покаже Screech на Windows и той е в режим на пестене на мощност Nirvana и няма да се събуди.
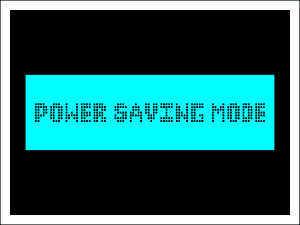
Какво означава този надпис? Какво да правя? Как да поправя? В крайна сметка, вчера всичко работи така, както трябва. Ще отворя тайната: надписът "режим на запазване на мощността" вместо снимка на работния плот означава само едно нещо ..
Съдържание
- Няма видео сигнал
- Търсите причина и коригирайте проблема
- Нека започнем с обикновен
- Не помогна? Отиваме по -нататък и намираме решението
Няма видео сигнал
Да, това означава, че мониторът не получава видео сигнал и следователно е в режим на опазване на енергията.
Преходът на монитора към режима на енергоспестяване е възможен както нормално, така и с неизправност.
Това е нормално, когато:
- Компютърът е в сън или изключен, а мониторът продължава да работи.

- Входът за видео монитор е свързан към гнездото на видеокартата, който в момента е неактивен. Например, компютърът е оборудван с две видео устройства: дискретна (отделна) видеокарта и процесор с графично ядро. Когато свързвате дискретно видео на стационарната компютърна графика, графиката на процесора, като правило, се изключва. И ако към неговия конектор (по -точно, към видео изхода на задния панел на дънната платка), за да свържете монитора, последният няма да може да покаже картината, тъй като не получава сигнал.

За да коригирате ситуацията, е достатъчно да премахнете компютъра от режима на сън или, ако той е изключен, включете. И също така свържете кабела на монитора към работещата видеокарта.
Ако това е неизправност, тогава причините му могат да бъдат:
- Повреда, ниско качество или несъвместимост на видео кабела и устройства.
- Повреда на видеокартата или мониторните конектори.
- Ако видео кабелът е свързан чрез адаптер-адаптера (което е изключително нежелателно, тъй като това почти винаги води до влошаване на качеството на картината), повредата на адаптера.
- Липса на поддръжка за показване на видеокартата.
- Прегряване на видеокартата.
- Неизправност на видеокарта - тя не формира сигнал.
- Неизправност на слота за свързване на видеокартата на дънната платка.
- Несъвместимостта на видеокартата с дънната платка.
- Липса на допълнителна мощност на видеокартата, ако тя е предоставена.
- Неизправност на RAM, захранване или други елементи на системата (няма инициализация).
- Провал
В тези случаи решението на проблема зависи от причината.
Търсите причина и коригирайте проблема
Така че, ако сте склонни към факта, че вашият случай е неизправност, извършете операциите под една след друга, докато не намерите възел, в който възникна проблемът. За да донесете виновника за чиста вода, най -вероятно ще ви е необходим набор от очевидно обслужващи устройства, които ще свържете вместо „заподозрените“:
- Видео кабел от същия и друг тип. Например, HDMI и VGA - в зависимост от това кои интерфейси имат вашия монитор и видео.
- Видеокарта или процесор с вградено -в графично ядро (при условие че вашата система се поддържа).
- Друг монитор или телевизор с подходящи интерфейси, друг системен блок или лаптоп.
Нека започнем с обикновен
Ако надписът "Режим на запазване на мощност„Появиха се, когато включите компютъра, изключете го от захранването, като натиснете клавиша на захранването или мрежовия филтър. След това щракнете върху системния блок на бутона за захранване и задръжте за 20-30 секунди. Този прост прием заема кондензатори и премахва статичен заряд от елементите на системата. Ако това беше временен провал, последващият старт, най -вероятно, ще бъде успешен.
Ако обаче такава ситуация се появи редовно, например, след всяко изключване на компютъра, симптомът може да показва подхода на повредата на захранващия блок.
Ако мониторът не остави режима на запазване на захранването, когато първо се свързва към системния блок или след подмяна на видеокартата (инсталиране на нова или свързване към друг), нулирайте настройките на BIOS с хардуерния метод, като преди това сте убедили в надеждността на всички връзки.

Ако режимът на спестяване на енергия се активира по време на работа или игра на ресурси, най -вероятно видеокартата прегрява прегряване. Почистете калъфа за компютър от прах, отстранете висящи проводници и бримки, а също така, ако е необходимо, укрепете охлаждащата система с допълнителни вентилатори.
Ако сигналът не изчезне веднага, но след стартиране на Windows изтеглете компютъра в безопасен режим, отворете настройките на дисплея (в Windows 10 те са в параметрите - раздел "Система" - "Дисплей") и задайте минималната разделителна способност. След последващото натоварване в нормален режим, който най -вероятно ще премине успешно, променете разрешението на по -високо. Възможно е да се определи оптималната му стойност чрез емпирично.
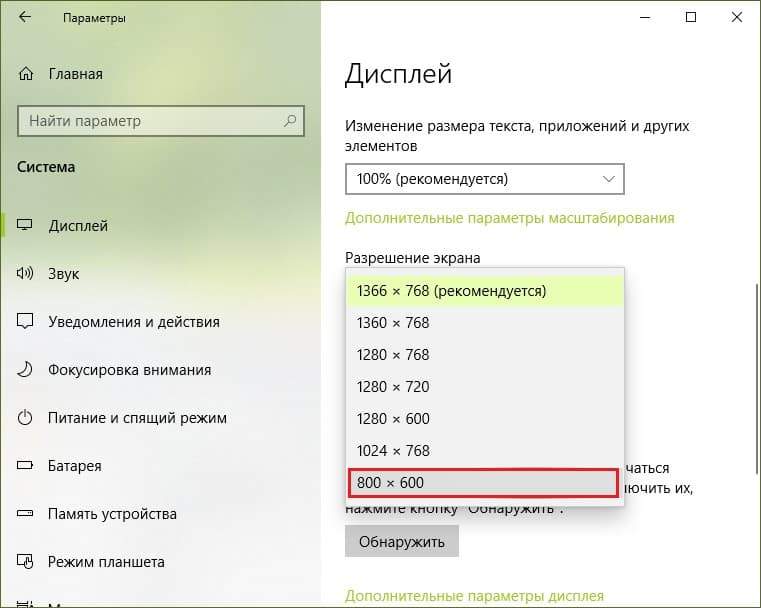
Не помогна? Отиваме по -нататък и намираме решението
Ако прости решения не са предприели действия и не са ви приближили уликата кое устройство е виновно за проблема, обадете се за помощта на умишлено обслужващи устройства.
Започнете с видео кабел. Първо го заменете с подобни. Ако сигналът не се появи, свържете монитора и видеокартата с кабел от различен тип. Замяната на аналог помогна? Дефектният кабел е виновен. Връзката с други интерфейси помогна? Един или и двамата конектора са виновни. Последният може да се провали, когато се опитвате да свържете монитора към компютъра, когато захранването е включено.
Преди да се замени видео кабела, захранването на системния блок и монитора трябва да бъде изключено!
Не помогна отново? Пристъпваме към диагнозата на видеокартата. Първо го инсталирайте в друг слот на дънната платка и проверете връзката на връзката. Въпреки че повечето виждат картината без последно, има копия, за които тя е критично важна. Не е спечелено? Тогава една от двете: видеокартата е дефектна или несъвместима с дънната платка.

Несъвместимостта на дъските (на ниво BIOS) с оборудване „не -народно“ се намира в много маркови сглобки на компютъра. Борбата с нея е много трудна: можете да опитате да актуализирате BIOS, надявайки се, че производителят включва поддръжката на вашето устройство в новата версия. Въпреки това, най -често надеждата е напразна.
Има и „майки“, които не искат да „бъдат приятели“ с видиците от определени видове. Например, само Nvidia признава, само карти без допълнително образование и т.н. Д. Информация за подобни странности на вашия модел, най -вероятно, може да бъде намерена в мрежата, защото е малко вероятно да сте първият, който срещне това.
Вместо умишлено обслужващо видео карта за тесто за свързване на монитора, можете да използвате процесор с вграден -in графика (както е споменато по -горе) или друго устройство, например лаптоп.
Ако видеокартата, която подозирате за неизправност, не работи в едно системно устройство, но тя работи в друга, причината може да не е в нея, но в проблемна среда. Например, в RAM (проблемите му се проявяват много разнообразни), в захранването или в дънната платка. За да се търси виновният, методът за подмяна също е подходящ.

Успя да намери дефектно устройство? Какво да правите с него след това, решете сами. Изборът не е богат: заменете другите, поправете или откажете да използвате. Последният не е най -добрият вариант, но все пак.
И да, сериозните неизправности са по -рядко срещани, отколкото прости. Но дори и да сте нещастни, сте натрупали безценен опит и сега ще се справите с подобни неизправности за една или две.
Късмет!

