Увеличаваме качеството на снимките във Photoshop

- 3049
- 547
- Kerry Zieme
Понякога интересна картина, която искате да спестите, не е много добра по качество. Това може да бъде при автоматично снимане, когато камерата не се справя с условията. Или други външни фактори, недостатъчност на осветлението, например. След това трябва да коригирате изображението, да го подобрите. Помислете за различни начини как да подобрите качеството на снимката във Photoshop.

При увеличаване на остротата и снимката за корекция на цветовете
Подобряване на остротата
Основният проблем за увеличаване на остротата на изображението е, че заедно с увеличаване на яснотата на основните обекти на снимката, има шум поради висока острота на фона. За да избегнете това и да направите само контурите на обекта, подобрете качеството, следвайте нашите съвети.
Първият начин
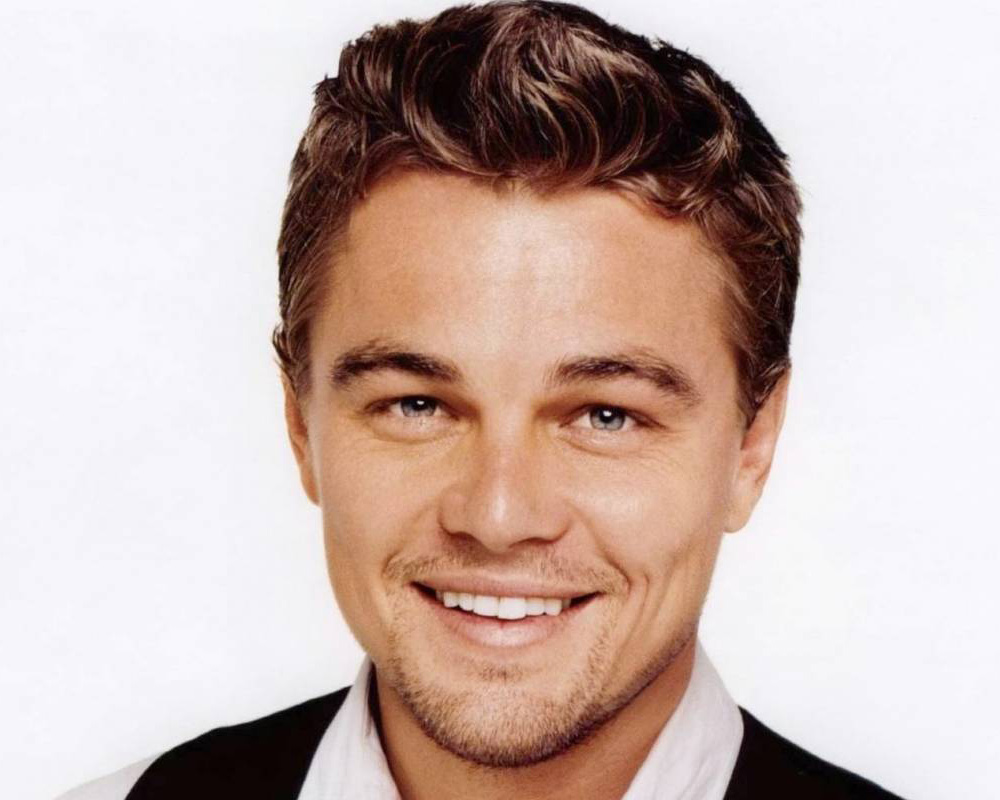
Нека да вземем като основа на снимката на стария актьор
Най -лесният начин за подобряване на качеството на картината във Photoshop е използването на заточени филтри. Това обаче не е най -ефективният начин. Въпреки че филтрите работят добре, качеството на изображението няма да бъде възможно най -.
- Създаваме копие на слоя.
- Отидете на филтрите до друг (друг), изберете HighPass (цветен контраст) там.
- Изберете радиуса, така че контурът на обекта да бъде леко посочен.
- Променете режима на смесване, като зададете наслагване.
- Създайте няколко копия на слоя, докато изображението стане ясно.
- Комбинирайте всички слоеве.
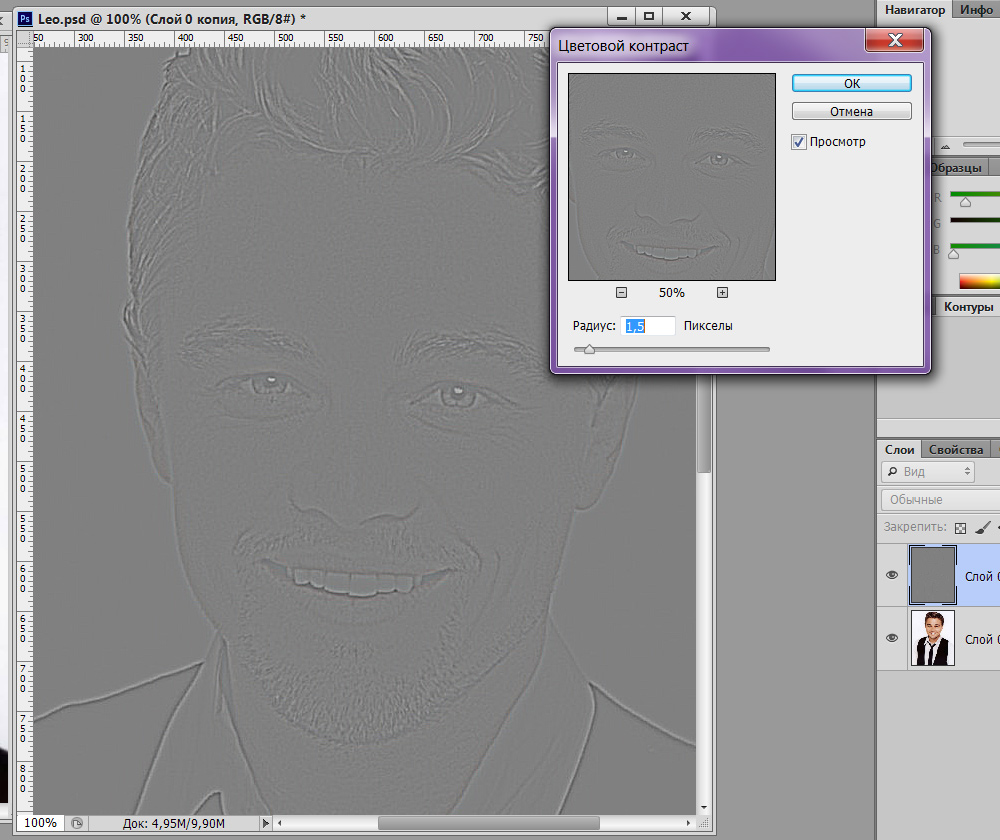
Основното е да не прекалявате с филтъра
Не е ли вярно? Можете също така бързо да подобрите картината по друг начин.
Вторият метод
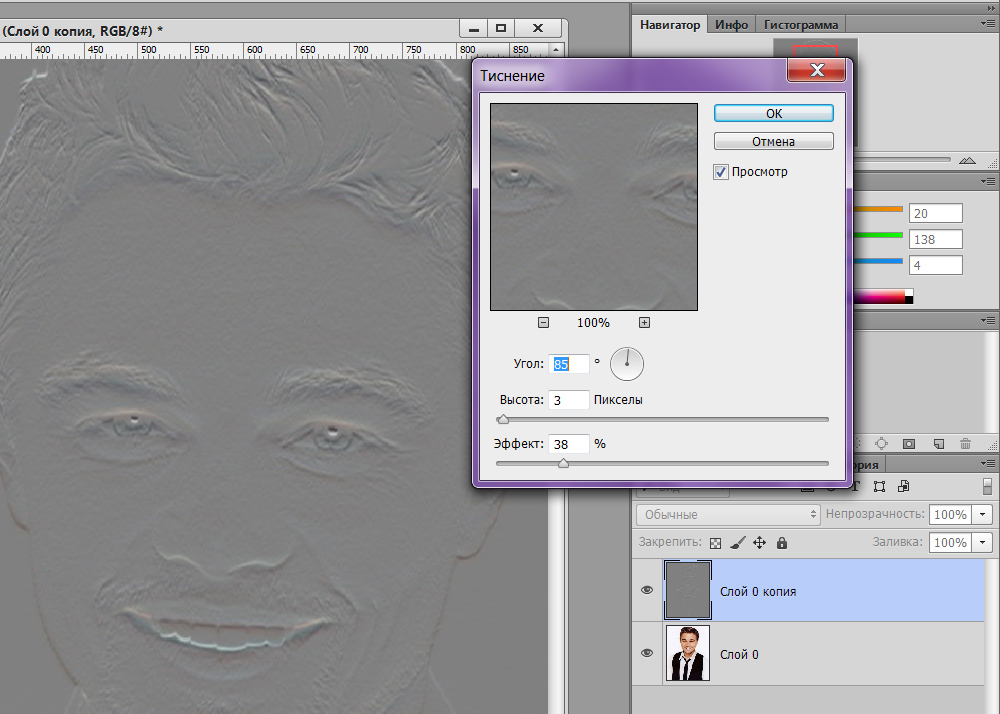
Алтернативен начин
- Създаваме и копие на слоя.
- Отиваме на филтрите, като изберем "Стилизиране" - "Ембус".
- Параметърът „височина“ място 3, „количество“- 38.
- Параметърът "ъгъл" е избран, така че ъгълът да не е успореден на контурите на обектите в снимката.
- Получаваме изображение под формата на бас -релеф.
- Променете вида на смесването на наслагване.
- Създайте копия на слоя, след това ще ги комбинираме.
На снимката ще има острота. По -оптимално е да се използват и двата метода за подобряване на снимките.
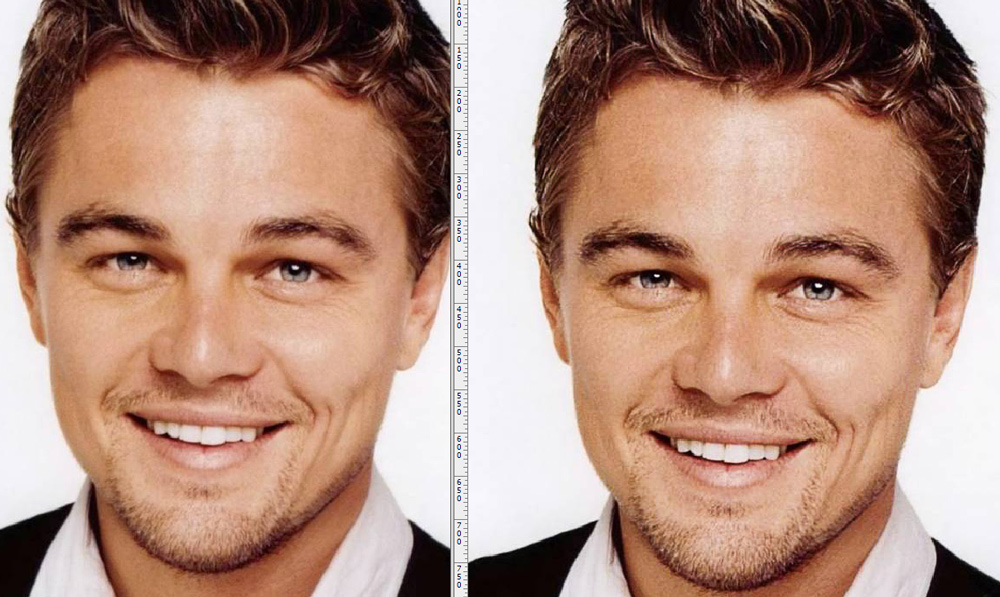
Очевидно картината е станала по -ясна и остра
Корекция на цвета
Една от техниките, как да подобрим качеството на снимката във Photoshop, е използването на цветна корекция. Тук са възможни различни действия, но най -добрият резултат възниква, когато техниките използват цялостно.

Например, трябва да подобрим цвета на тази картина
- Изберете коригиращ слой. Можете да вземете "нива", можете да "кривите".
- Проверете първия автоматичен метод на корекция Снимка: Щракнете върху бутона "Auto".
- Ако автоматичните корекции не са достатъчни, върнете изображението в първоначалното състояние и се опитайте да конфигурирате параметрите на снимката сами. Вземете бяла пипета и щракнете навсякъде в изображението. Оценете получения резултат.
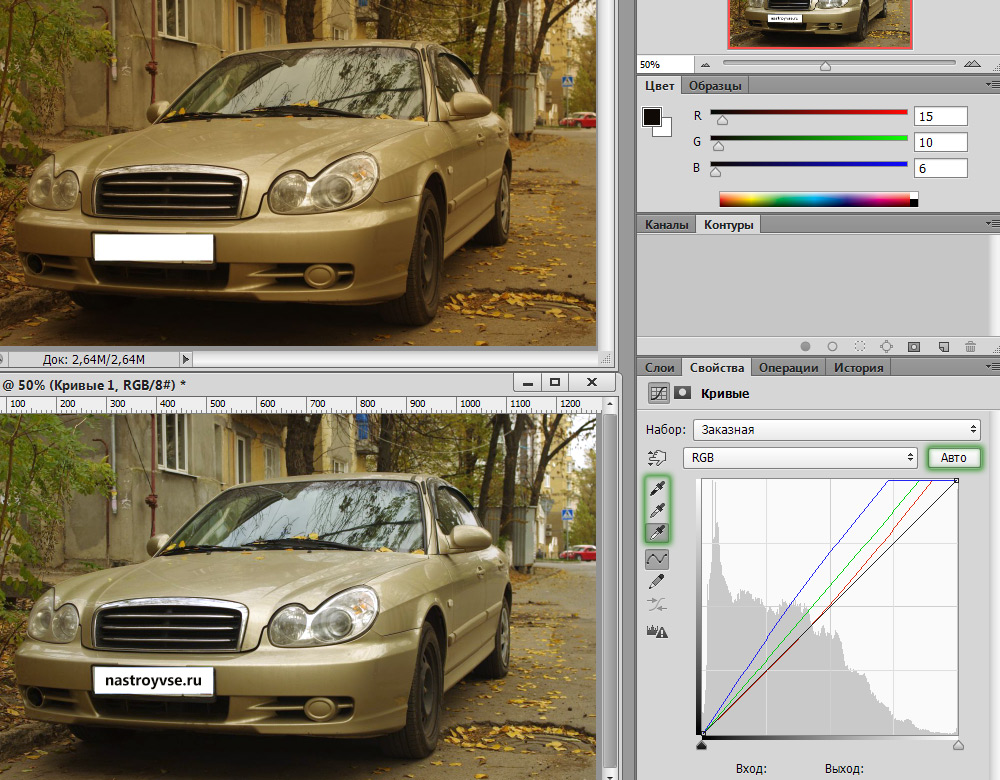
Използвайте различни режими последователно
- Създайте копие на слоя. Можете да направите това, като щракнете върху Shift+Ctrl+Alt+E. Ще се появи слой 1. Поставете го в режима на „екрана“ в списъка с падащ спад на палитрата на слоя.
- В резултат на това снимката е озарена, но някои елементи не изглеждат достатъчно ясни.
- Вземете инструмента „четка“.
- Поставете черно на предния ръб, натискайки D.
- Добавете слоя маски, като натиснете съответната икона в долната част на палитрата.
- Поставете скованост на 50-60%.
- Проверете дали черният цвят е на преден план, ако е необходимо, отново го пренаредете там. Предайте черната четка на местата, от които трябва да премахнете изясняването.
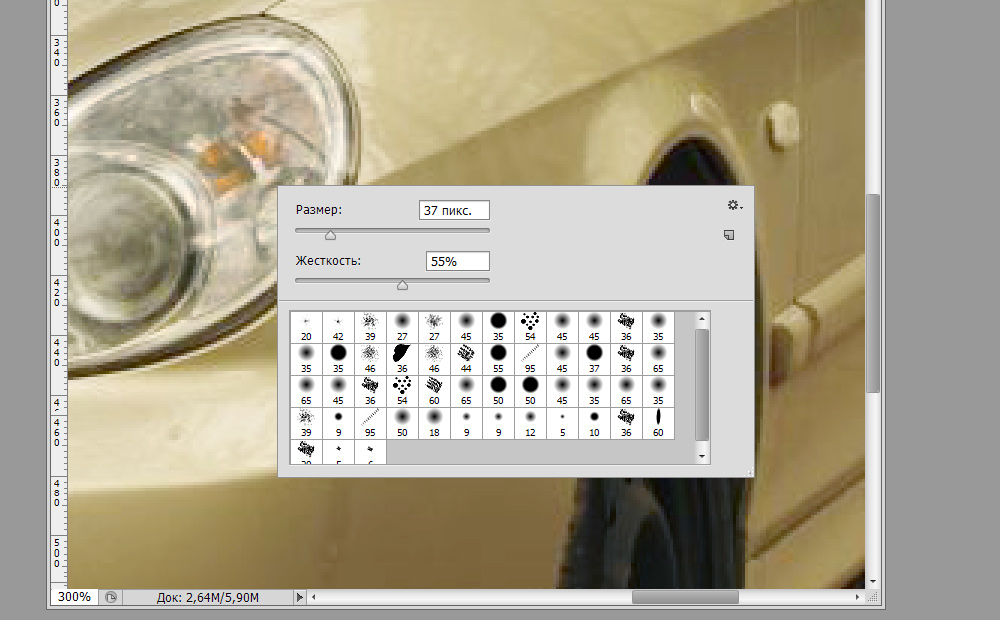
Премахваме ненужните отблясъци от фаровете и "сивите" колела
- Ако сте минали през четка, където не е било необходимо, можете да пренаредите цвета на бяло и да преминете през четката през неточните места.
- Регулиране на размера на четката, обработете малки изображения.
- Можете да опитате още повече, за да облекчите снимката, като натиснете Ctrl+J. Частта от снимката, която беше регулирана от черната четка в маската, ще остане непроменена.
- Възможно е, намалявайки непрозрачността на горния слой, коригирайте нивото на изясняване.
- В регулиращите слоеве изберете „Вибрация“. Преместване на плъзгача "вибрация" вдясно, увеличаване на насищането на цветовете на изображението. Цветовете станаха по -ярки, но има много „шум“.
- Преведете горния слой с вибрация в режим "яркост".
- Отново създаваме копие на всички слоеве, използвайки Shift+Ctrl+Alt+E клавиши.
- Отидете в раздела "Канали", проверете всички цветни канали, които от тях дава по -малко шум.
- Поставете канала с най -доброто качество на канала с шум. Например, ако червеният канал е шумно, направете го активен. В горната част, в главното меню, отидете в раздела "Image" - "Външен канал". Изберете там, например, синия канал (той ще бъде наслагван), поставете вида на приложението на обичайното или нормалното.
- Върнете се на слоевете и поставете "меката светлина". Прехвърлете на този слой маска, направена по -рано, просто щракнете върху Alt, държите маската с мишката и я плъзнете до последния слой.
- За да обърнете маската, щракнете върху Ctrl+i.
- Изберете желаната непрозрачност.

Снимката стана по -оживена и интересна. Осмелявам се!
По този начин, можете да коригирате всички снимки, като използвате или всички тези техники, или частично, в зависимост от вашето изображение. Така че във Photoshop можете да подобрите качеството на изображението, без да прибягвате до филтри.
Сега знаете как да направите с добро качество снимка във Photoshop, това е напълно възможно да се изпълнят дори тези, които тепърва започват да работят с тази програма. Просто трябва да се опитате да разберете методи и методи. Следвайте нашите препоръки и веднага ще видите положителен резултат от обработката на снимки.
- « Възстановете файловете след вируса на трезора
- Създаване и премахване на контура в CorelDraw - прости решения за желания ефект »

