Постоянна подготовка на автоматично възстановяване и компютърна диагностика в Windows 10 - Как да го поправите

- 3749
- 475
- Allan Weber
Някои потребители на Windows 10 са изправени пред факта, че след актуализации, а понякога и без ясно дефинирани причини, когато включите компютър или лаптоп, надписът "подготовка на автоматично възстановяване" постоянно се появява, промяната в "компютърната диагностика", която в крайна сметка Превежда екрана "Автоматична реставрация" в прозорците на екрана 10.
В тази инструкция, подробно за възможните методи, коригирайте постоянното автоматично възстановяване на Windows 10 и върнете нормалното изтегляне на компютъра.
- Постоянно автоматично възстановяване след изключване и няма грешки при презареждане
- Начини за ръчно отстраняване на проблемите, водещи до автоматично възстановяване
- Как да деактивирате Windows 10 автоматично възстановяване
- Видео инструкция
Автоматично възстановяване само след приключване на работата, след рестартиране на Windows 10 работи

Една от общите опции е подготовката на автоматично възстановяване, диагнозата на компютъра на Windows 10 и следващите етапи се показват само след приключване на работата, когато включите компютъра или лаптопа, и натискате бутона „Презареждане сега“ или просто рестартиране решава проблема. Опцията е възможна и когато появата на проблема зависи от това колко дълго е бил в състояние на изключване или дали е изключен от изхода.
В горните случаи следните решения на проблема могат да помогнат:
- Изключете бързия старт на Windows 10 (най -бързият метод и е необходимо, ако проблемът възникне на компютъра след изключване на изхода, а не го изключете, не сте готови).
- Инсталирайте ръчно драйверите за управление на чипсета и захранването, а за Intel има и драйвери на Intel Me (Интерфейс на двигателя на управлението) от официалния уебсайт на лаптопа или дънната платка, дори ако те не са най -нови на официалния уебсайт.
- За компютър, когато функцията за бързо стартиране е включена - не изключвайте компютъра от мрежата.
Същността в този случай се свежда до факта, че Windows 10 с функцията „Бързо стартиране“ по подразбиране и завършването на работата не се изключва „напълно“, но преминава в един вид глупост. Ако драйверите на чипсета са неправилно работещи и контрол на мощността (и има чести случаи, когато такава неправилна работа е причинена от автоматично инсталираните драйвери на Windows 10, въпреки съвместимостта им), както и с пълна загуба на мощност (например, изключени Компютърът от изхода), повторно възстановяване от тази Gibberna може да доведе до неизправности и автоматично възстановяване.
Корекция на проблеми, причиняващи ръчно автоматично възстановяване
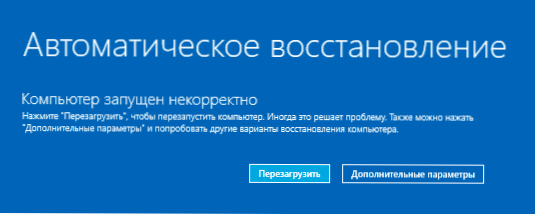
След автоматичната диагностика на компютъра на Windows 10, потребителят стига до екрана „Автоматично възстановяване“, който дава достъп до различни инструменти за възстановяване, които могат да се използват за коригиране на проблема:
- На екрана "Автоматично възстановяване" щракнете "Допълнителни параметри".
- В отвореното меню за възстановяване, отидете на „Търсене и премахване на неизправности“ - „Допълнителни параметри“.

- В менюто, което се появява, можете да използвате много опции за възстановяване наведнъж, в зависимост от това какво възникна проблемът, след което. Ако не знаете това със сигурност, препоръчвам да използвате опции в ред.

- Ако проблемът се появи след инсталиране на някакви програми, манипулации със системния регистър на Windows 10, опитайте го "Възстановяване на системата" За да използвате точки за възстановяване. Ако го имат, вероятно проблемът ще може да отстрани проблема.
- Ако „автоматичното възстановяване“ започна да се притеснява след инсталиране на актуализации на Windows 10, отидете в секцията "Изтриване на актуализации" И първо опитайте елемента "Изтрийте последната корекция" и ако той не помогне, "изтрийте последната актуализация на компонентите". Когато е поискана парола и ако нямате парола за акаунт, оставете я празна, също така помислете, че ако входът към системата се извърши според ПИН кода, ще е необходимо да я въведете, но паролата.
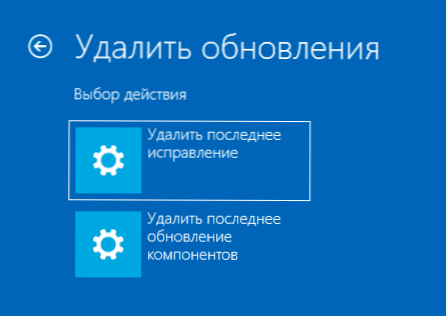
- Когато постоянна подготовка за автоматично възстановяване след повреда на захранването, инсталиране на втора ОС или действия с секции на твърд диск или SSD, опитайте да използвате елемента "Реставрация при зареждане". Също така, може да има полезна инструкция за възстановяване на Bootloader Windows 10.
- Ако никоя от опциите не помогне, проверете дали безопасният режим работи за това, изберете в менюто "Параметри на зареждане", Натиснете бутона "Презареждане" и след менюто за изтегляне на опциите за зареждане натиснете клавиша 4 или F4, за да влезете в безопасен режим. Ако успеете в безопасен режим, може би там можете да анулирате действията, предшестващи появата на проблема. Прочетете повече по темата - Safe Windows 10.
В крайни случаи не забравяйте точката „върнете компютъра в първоначалното състояние“ в менюто „Търсене и премахване на неизправности“, което ви позволява да извършвате автоматично подсилване на Windows 10, включително с опазването на вашите данни.
Как да деактивирате Windows 10 автоматично възстановяване
Възможно е да деактивирате началото на автоматичното възстановяване на Windows 10 и да проверите как системата се води в този случай - в някои случаи това води до нормално зареждане на ОС, понякога ви позволява да определите какъв точно е проблемът проблемът. За да изключите автоматичното възстановяване:
- Както при предишния метод (стъпки 1-3), отидете на средствата за възстановяване на системата.
- Отворете елемента "командния щанд".
- Въведете в командния ред
Bcdedit /set current recoveryenabled no
И щракнете върху Enter.
- Затворете командния ред, изберете „Изключете компютъра“ и след това го включете отново.
В бъдеще, за да върнете автоматичното възстановяване, което понякога може да бъде полезно - използвайте командния ред (от името на администратора, ако той се стартира в работните Windows 10) и командата)
Bcdedit /set current recoveryenabled Да
Безкраен автоматичен Windows 10 - видео
Ако все още имате нужда от помощ, опишете ситуацията и възможните причини за появата на проблема в коментарите, ще се опитам да подскача.
- « Как да деактивирате екрана на диктора Windows 10
- Как да проверите компютър за вируси онлайн - 10 начина »

