Как да деактивирате екрана на диктора Windows 10
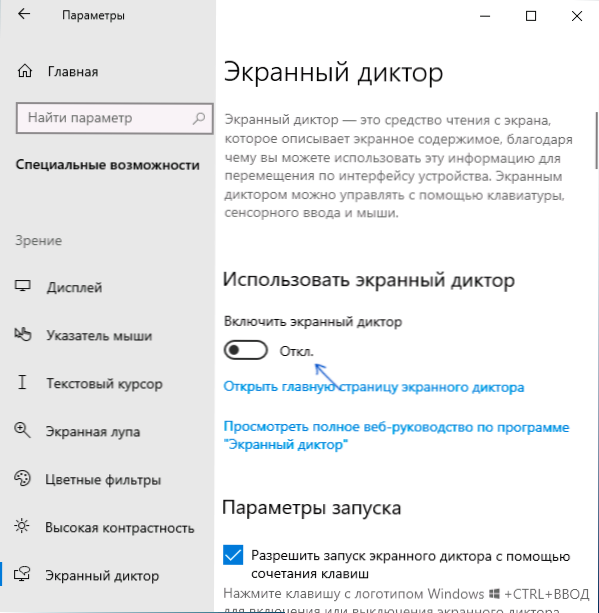
- 1115
- 173
- Leslie Ortiz
Ако от време на време стартирате диктора на екрана на Windows 10 и започнете да гласувате елементите на екрана или, след като бъде включен, не се изключва, това може да доведе до дискомфорт и желание да изключите тази функция.
В тези инструкции, подробно относно изключването на диктора на екрана - как лесно да изключите звука, когато се стартира или напълно изключи екрана на Windows 10 без възможност за повторно пускане чрез комбиниране на клавишите.
- Начини за изключване на звука на екрана диктор
- Как да изключите напълно прозорците на екрана на диктора 10
- Видео инструкция
Как да изключите работещия външен диктатор
Ако случайно натиснете клавишите Win+Ctrl+Enter, Дикторът на екрана автоматично ще стартира и ще започне да гласува елементите на програмите и интерфейса на Windows 10. Понякога дикторът на екрана се стартира веднага на входа на системата и не се изключва по никакъв начин. Във всички тези случаи можете лесно да го изключите със следните методи:
- Натиснете клавишите Windows + Enter - Това няма да го превърне напълно, но ще затвори и ще спре озвучаването на текущия елемент, докато не преместите фокуса на друго място.
- Задръжте клавиша за заключване на капачките и натиснете ESC - Това ще изключи диктора на екрана.
- Отидете на Windows 10 (Win+I клавиши), отидете в секцията за специални възможности - Диктор на екрана и преведете превключвателя „Включете диктора на екрана“ в позицията на OTL “.
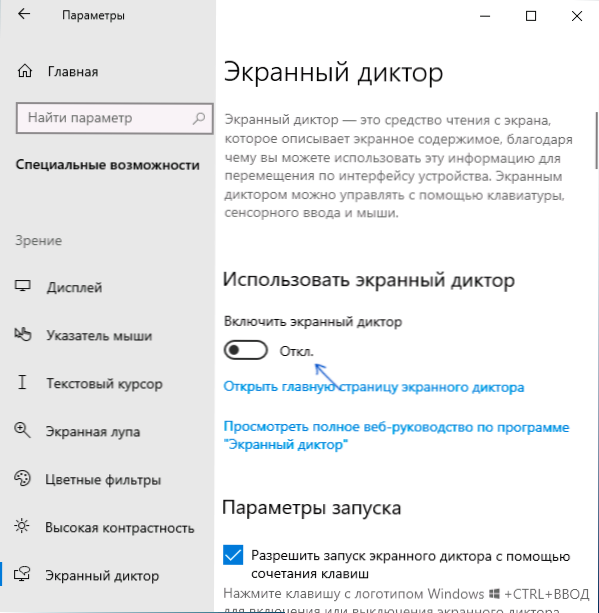
- Ако екрана на екрана на диктора се показва в зоната на уведомяване, можете да го натиснете с правилния бутон на мишката и да го изключите.
- В крайни случаи, ако нищо не помага, можете да отворите задачите на Windows 10 за изпращача (например, през десния бутон върху бутона Старт и да премахнете задачата от процеса „четене от екрана“ или разказвач.Exe
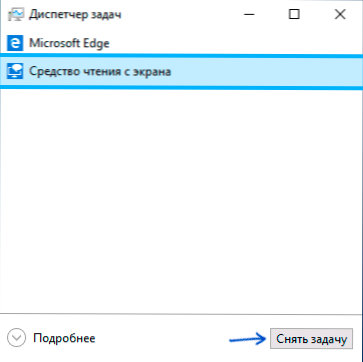
Как да изключите напълно прозорците на екрана на диктора 10
Има два метода за напълно изключване на екранния диктатор - без много смущения в системата, чрез промяна на редица настройки и чрез преименуване или промяна на правата към файла на разказвача.exe, който е изпълним екран на екранния диктатор. Нека започнем с първия метод:
- Отидете на параметрите - Специални възможности - Диктор на екрана, уверете се, че дикторът на екрана е изключен, премахнете маркировката „Разрешете старта на диктатора на екрана, използвайки комбинация от клавиш“.
- Отидете на контролния панел - центърът на специалните възможности - с помощта на компютър без дисплей. Уверете се, че всички марки за изразяване на текста са премахнати, в противен случай - премахнете ги и приложете настройките.
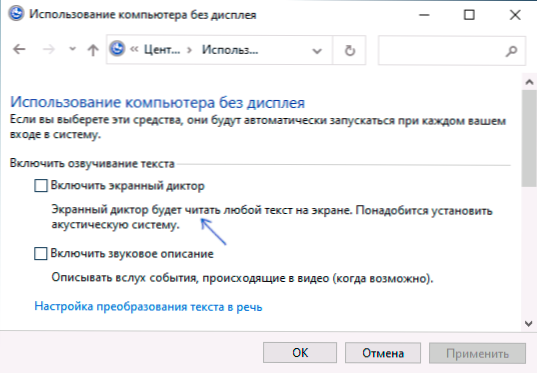
- Върнете се на главната страница на Центъра за специални възможности и отидете в раздела „облекчение на работата“. Проверете дали дикторът на екрана е включен там, ако бъде включен, изключете и приложете настройките.
За всеки случай отбелязвам, че първата точка на тази инструкция може да бъде изпълнена и чрез влизане в секцията за регистъра
Hkey_current_user \ софтуер \ microsoft \ narrator \ noroamи промяна на стойността на параметъра Winenterlaunchanbled На 0.
Вторият метод включва преименуване на файла на разказвача.Exe, така че Windows 10 да не може да го стартира, когато се опита да включи диктора на екрана или да променя разрешителни за стартиране на този файл със същата цел. Процесът се състои от следните стъпки:
- Трябва да станете собственик и да получите пълни права за достъп до файла C: \ Windows \ System32 \ Разказвач.Exe.
- Преименувайте файла във всичко друго или в разрешения забранява четене и изпълнение на файла за текущия потребител (процесът на диктатора на екрана на разказвача.EXE започва от името на потребителя).
- Втората стъпка може да се извърши ръчно чрез аналогия с инструкцията, описана в инструкцията, описана от TrustedInstaller, но бих препоръчал да ускорите процеса, като инсталирате лесната програма за контекстно меню и включване на файла на контекстното меню на файловете - „Станете The The Easy Собственик ”, а след това използвайки този елемент във файла на разказвача.Exe.
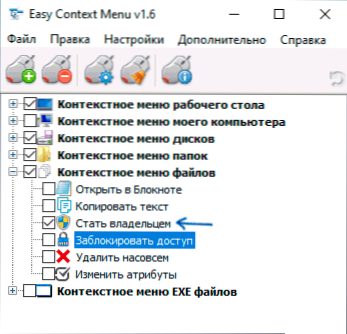
- След като станете собственик на файла, влезте в неговите свойства, отворете раздела за безопасност и щракнете върху бутона „Промяна“. Изберете вашето потребителско име и задайте маркировката „забрана“ в елемента „Четене и изпълнение“, приложете настройките.
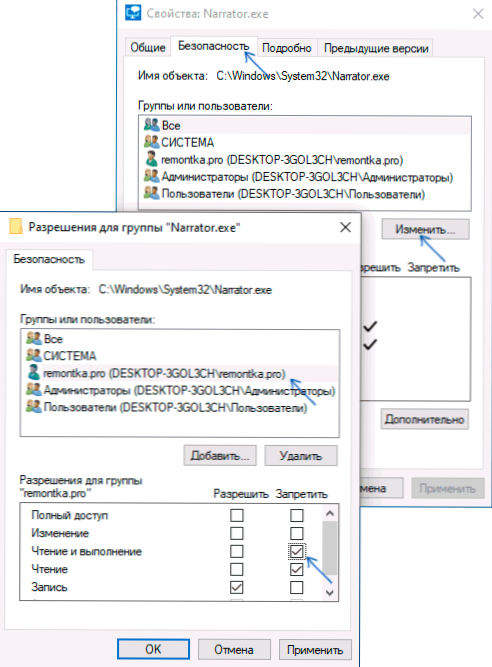
Сега файлът не може да бъде стартиран и съответно дикторът на екрана ще бъде напълно изключен. Въпреки това, вземете предвид, че с актуализации на Windows 10, особено в случай на актуализиране на версията, разделителната способност на файла може да бъде възстановена.
Dictor's Disconnect - видео инструкция
Надявам се, че сте успели във всичко, което се изискваше. Ако нещо се е получило не по пътя, както се очаква, споделете информация в коментарите, може да е възможно да се намери допълнителен метод за решаване на проблема.
- « Номерата се отпечатват вместо букви - как да го поправите
- Постоянна подготовка на автоматично възстановяване и компютърна диагностика в Windows 10 - Как да го поправите »

