Стъпка -By -Step Инструкции за самостоятелно видео

- 730
- 60
- Allan Weber
Сега присъствието на видеокамера в смартфон няма да изненада никого. Както и използването на квадрокоптер, екшън камера и други устройства за видео запис.
Бих искал да кача видеоклиповете на една от популярните платформи. Това е главно YouTube. Но без предварителна обработка това рядко се прави.

Програми за редактиране на видео Огромен брой. Но много от тях са платени, някои са много трудни за работа и са ориентирани главно към специалисти. Начинаещи също искат да научат как да обработват красиво и ефективно филми за кадри.
Изборът на програмата
Преди да започнете да монтирате конкретно видео видео на вашия компютър, за начинаещи, най -важната и първа стъпка ще бъде изборът на подходяща програма.
Софтуер, фокусиран върху създаването на видео, огромна сума. Но сред всичко това разнообразие трябва да изберете едно нещо. Лидерите на сегмента могат да се считат за такива програми като Adobe Premiere и Sony Vegas. Но в същото време те се плащат, по -скоро фокусирани върху професионалисти, отколкото за начинаещи инсталации. Има и Movavi, но необходимостта да се плаща за тази доста проста програма се отблъсква от повечето потребители.
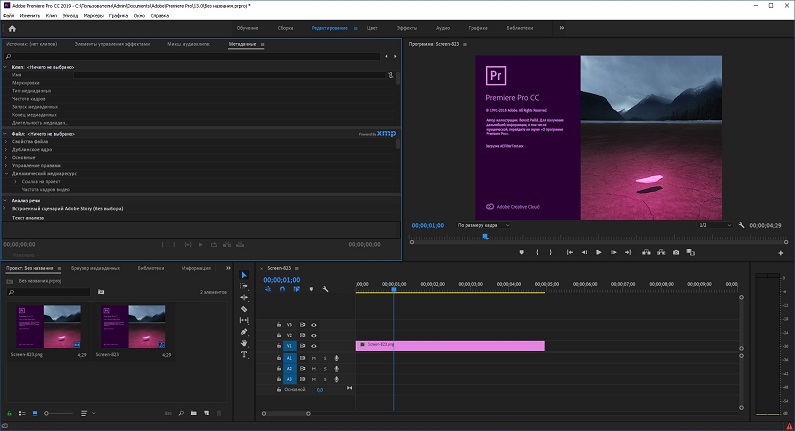
Ако задачата е да научите как да правите висококачествена видео инсталация от нулата, тоест да бъде абсолютен начинаещ, тогава програмата трябва да бъде освободена и лека в разбирането. Но едновременно с достатъчно напреднала функционалност.
Тук идва една визуална версия на програмата, в която видеото може да бъде монтирано безплатно и в същото време да получи ярки специални ефекти, оригинални преходи и много други. Това е приложение, наречено Shotcut.
Това е крос -платформа, напълно безплатна и достъпна програма. Фокусиран върху редактирането на видео. Има код с отворен код. Сред всичките им безплатни конкуренти са най -универсалните. Това не е примитивен редактор, но не прекалено сложен.
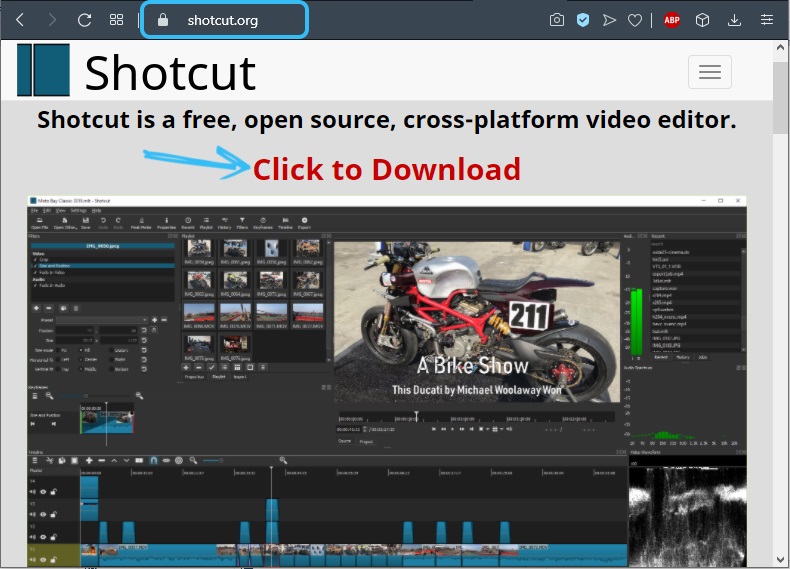
Друго безспорно предимство на Shotcut е доста лоялни изисквания към захранването и производителността на компютър или лаптоп. Дори на сравнително слаби машини можете да работите с видео материали.
Запознаване с интерфейса
Тъй.
Веднага е важно да се отбележи, че според русифицираните напълно. Интерфейсът не претоварва настройките и опциите в достатъчно количества. Няма да се налага да разбирам дълго време. Но все пак е силно препоръчително да се изучава интерфейсът преди да започнете работа.
Трябва да се направят няколко акцента относно създаването на проекта. Така че ще бъде по -лесно да се справите с по -нататъшния дизайн на програмата:
- Като начало се създава нов проект. Името му е зададено тук, папка е назначена за запазване. Предишните проекти ще бъдат показани вдясно в прозореца, ако са.
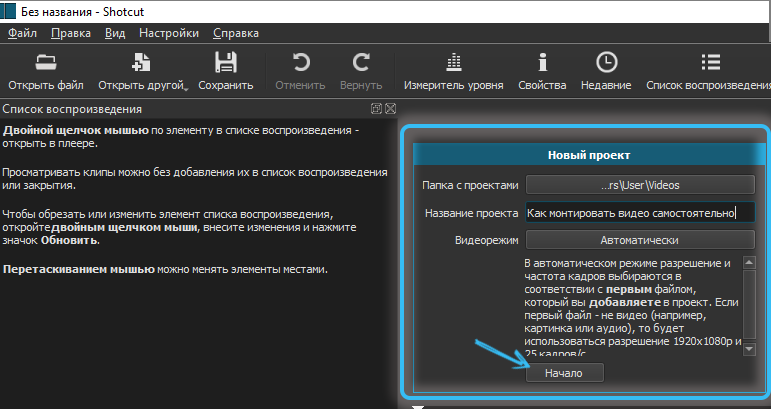
- Добавяне на стандартни файлове. Просто кликнете върху "Open File". Програмата ви позволява да добавите един файл или да изберете и добавите няколко източника наведнъж.
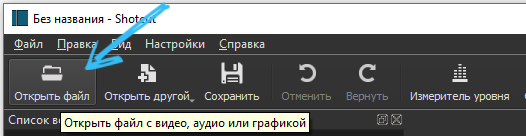
- След добавяне, тези файлове се появяват в списъка за възпроизвеждане и в плейъра.
Интерфейсът на ShotCut е набор от няколко панела, които изключват и включват, ако е необходимо. Отгоре можете да видите бутоните с иконите. Чрез натискане на кръста панелът се отстранява. За да промените размера на панелите, трябва да плъзнете линиите, състоящи се от 5 точки.
Какво трябва да разберете за панелите:
- Групата от дясната страна включва „история“, „задачи“ и „скорошни“. Тук историята е най -полезна, защото ви позволява да се върнете и да отмените действието. Разделът с "скорошния" показва файловете, които сте отворили преди това. „Задачата“ показва процеса на изобразяване на видеоклипа.
- В средата на прозореца на програмата е прозорец за визуализация. Източниците за видеото са видими и слушани. Веднага можете да видите целия проект, с който в момента се занимавате в настоящата му форма.
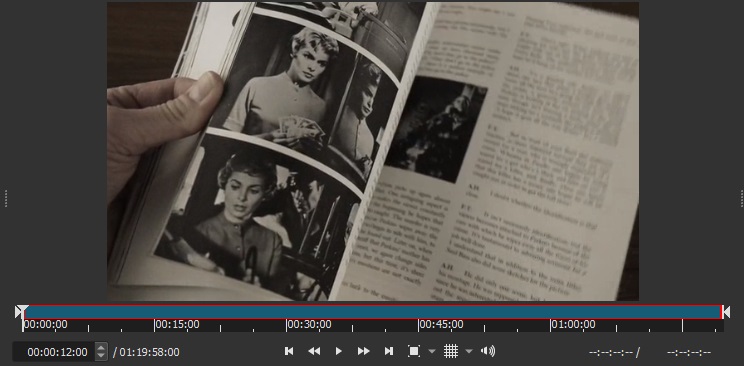
- Мрежата се активира директно във видеото и размерът му е избран. Това може да бъде полезно при налагане на текст или други обекти на видеото.
- Панелът "Експортиране" е необходим за избор на формат, параметри, както и за запазване на проекти.
- „Свойствата“ показва параметрите на файла, които сте избрали, филтър, фрагмент и т.н.
- Има и "списък на възпроизвеждането". Има разтоварени файлове, използвани в инсталирането.
- Не забравяйте за "филтрите". Това е всичко по отношение на корекцията на звука, анимацията, преходите, ефектите и други чипове, които украсяват и допълват видеоклипа.
Но все пак основното нещо за редактирането на видео е панелът "линия на времето". Намира се в долната част на прозореца.
Стандартни процедури за инсталиране
Тъй като на предишния етап видеото, от което ще бъде направено видеото, сега те са директно в списъка за възпроизвеждане.
За да започнете работата с видео инсталацията, файловете се прехвърлят във времевия ред. И за това изчакайте появата на парчетата върху него.
Пътеките се създават във всяко количество, от което се нуждае потребителят. В този случай те се налагат един на друг, както в графичния редактор. В същото време горната пътека затваря останалите. Субтитри, текстът най -често се добавя тук.
За аудио пътища принципа на друг. Ако има няколко, тогава те ще играят едновременно.
Ако искате да комбинирате няколко различни видеоклипа наведнъж в един или да изрежете голямо видео, достатъчно и една песен е достатъчна. За сложни проекти, където се използват ефекти, аудио състави и кредити, един път няма да е достатъчен.
За да добавите, трябва да щракнете върху празната зона на времевата линия и след това натиснете бутона „Добавяне на видео“ “. За да добавите аудио, първият елемент е избран от менюто за отваряне.
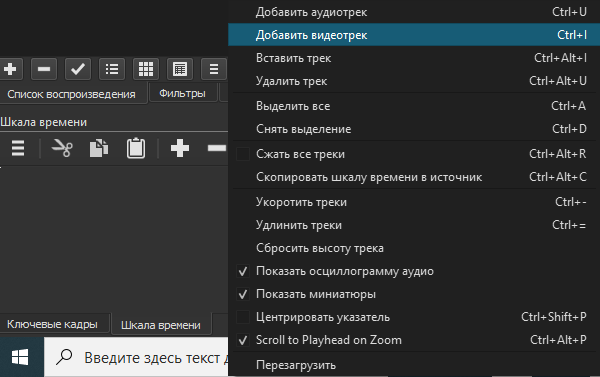
В същото време създаването на песен, ако говорим за първото, не е задължително. Достатъчно е да плъзнете файла от списъка на реда и след това създаването ще се случи автоматично.
Когато файловете се качат на пистата, те се компенсират от левия ръб. В резултат на това може да се образува пустота в началото. Ако не го премахнете, началото на видеото ще бъде придружено само от черен екран. За да премахнете тези празнини в началото или между самите песни, просто щракнете върху тях с правилния бутон и от контекстното меню, изберете опцията „Изтриване“.
В горната част на панела има плъзгачи, с помощта на които се приближават необходимите секции на пистата. Скалата се променя по преценка на потребителя.
Файлове и техните индивидуални фрагменти могат да се смесват в лявата и дясната страна, да се премахват, изрязват, между местата, изпълняват залепване.
- За подстригване трябва да плъзнете курсора до желаната точка и да кликнете върху горната част на панела на ключа „развод“.
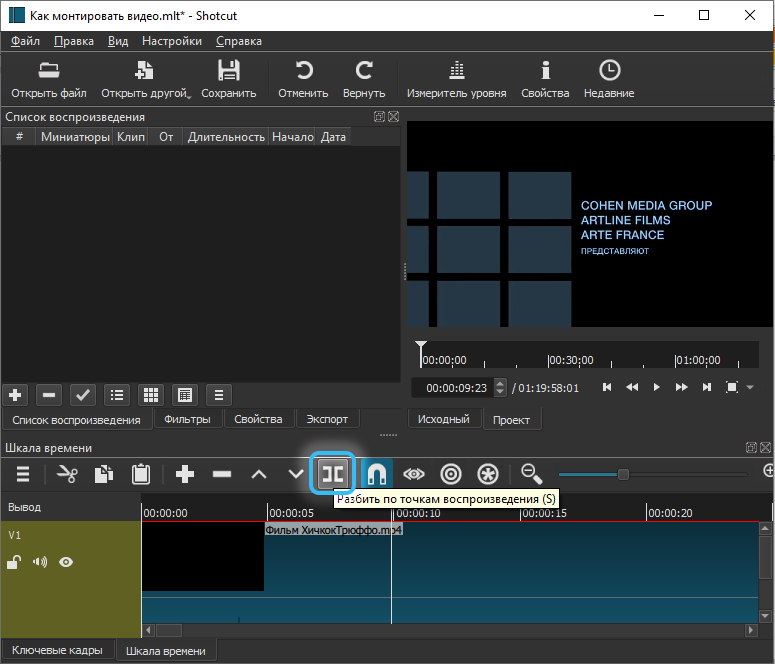
- Фрагментът се отстранява още по -лесно. Той се освобождава от мишката и след това бутонът за изтриване се натиска. Плюс това работи през контекстното меню.
- Залепването се извършва така. Краят на едно видео е прикачен към друг. Важно е между тях да няма празнота. Ако фрагментите се поставят един върху друг, тогава ще се появи автоматичният преход. Освен това, гладко.
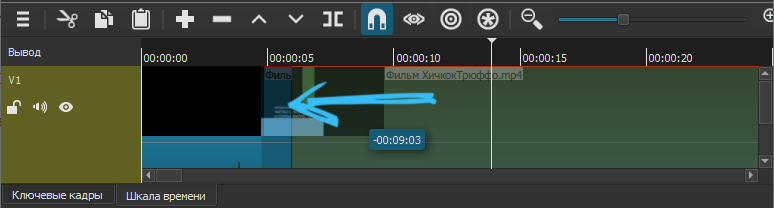
Издърпване на прехода към ръба, продължителността му се увеличава и намалява. Продължителността на прехода влияе върху мекотата на смените във видеото. Базово в програмата се разтваря като ефект за необичаен преход. След като го подчертаете и чрез натискане на „свойствата“ типът ефект може да бъде променен, за него се задават индивидуални параметри.
Пътеките осигуряват функцията да ги скриете, блокиране и деактивиране на звука. Съответните 3 бутона са от лявата страна.
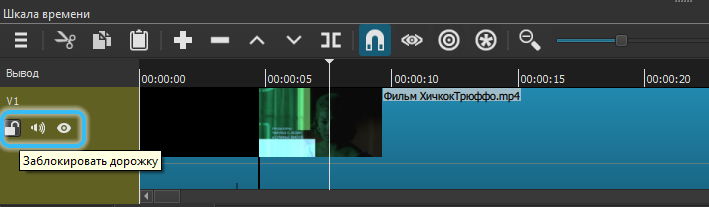
Сега по -подробно за това как да редактирате видеоклипа сами през стрелбата.
Подмяна на звук във видеоклип
Започвайки инсталирането на конкретен видеоклип, много потребители се интересуват от това как да издават друг звук. Оригиналният аудио път не е подходящ. Вместо същите гласове трябва да прилагате музика или друг звук.
За да се замени звука, оригиналната аудио песен трябва да бъде премахната.
Характеристиката на Shotcut е, че при влачене на файл в зоната за инсталиране, той не се пробива отделно във видео и аудио пътища. Поради това трябва да премахнете ръчно.
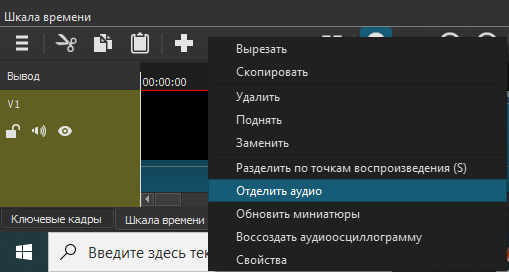
Но това се прави буквално след няколко секунди. Разграничава се фрагмент, където трябва да премахнете звука, а елементът „отделно аудио“ е избран от контекстното меню.
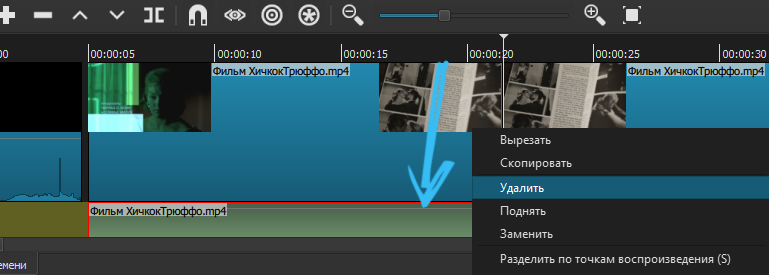
След като направи това, звукът ще бъде по отделен път. Просто трябва да бъде премахнат и зареден с ново аудио, преминавайки към същата песен. Плюс не забравяйте да коригирате продължителността.
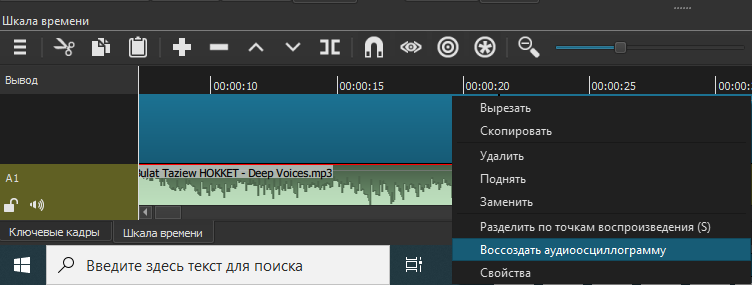
Ако видеото е без звук, просто добавете аудио песен, след това плъзнете подходящ аудио файл върху него.
Субтитри и подписи
Един от популярните въпроси за това как правилно да монтирате видеоклипове на компютър е възможността за добавяне на подписи и субтитри.
Shotcut има 2 начина за добавяне на текст. Първото е да използвате филтъра на отделен фрагмент от редактираното видео. И вторият осигурява използването на нов обект.
Ако говорим за първия метод, тогава той не е особено подходящ за създаване на субтитри. Ако трябва да направите прост подпис, когато той ще бъде показан във видеото или отделен фрагмент, тогава си струва да приложите първия начин.
Не е трудно да се работи с филтри за изстрел:
- Първо, подчертайте видеото повече на вашия;
- Ако видеото се нарязва на части, тогава текстът ще се показва само на един от тях;
- Отворете раздела Филтри и щракнете върху плюс;
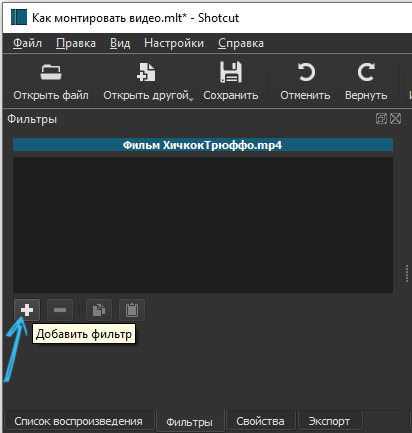
- Има 3 категории (аудио, видео и любими);
- Използвайте търсенето или изберете от списъка;
- В търсенето управлявайте думата "текст";
- Добавете съответния филтър;
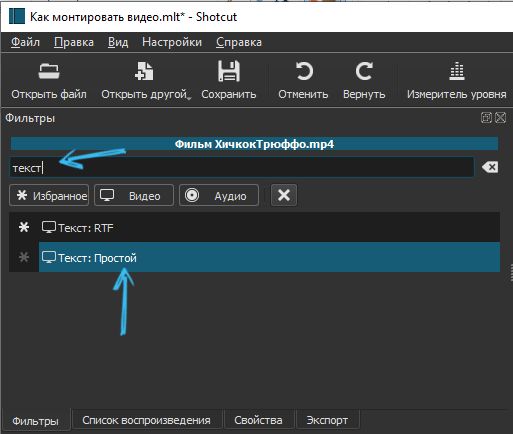
- Когато се добави към визуализацията, времевият код автоматично ще се показва;
- За да го изтриете, запишете текста си;
- Под полето за въвеждане конфигурирайте желаната продължителност на текстовото шоу във видеото.
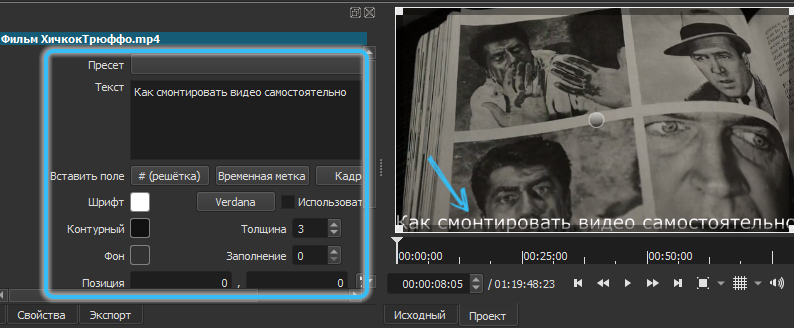
Следвайте паралелно прозореца за преразглеждане, тъй като тук се показват всички промени.
Има втори начин. Тук текстът се добавя като отделен обект. Това ви позволява да поставите всеки текст на отделни пътища отгоре на останалите. И тогава той винаги ще бъде изцяло показан, а не само при игра на отделен фрагмент. Продължителността на неговия дисплей се регулира, което дава свобода за творчество. Добър начин да направите често необходимите субтитри.
Пътят може да бъде разделен на няколко части, като натиснете бутона S и добавете съответния необходим текст към всеки от тях.
Поставяне на лого
Много повече искат да се научат как да монтират различни видеоклипове и в същото време оставят следата на своя автор. Това може да бъде логото на компанията, някакъв вид усмивка, картина и т.н.
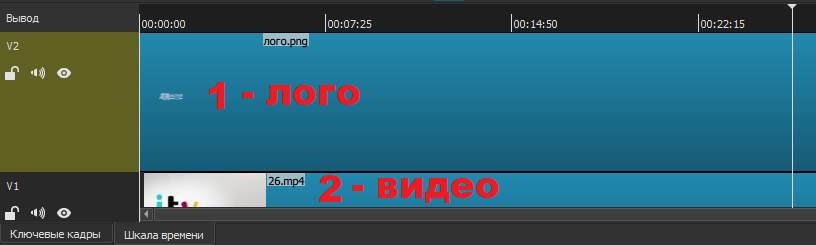
Файлът се премества в горния нов път. Тук можете да промените размера и местоположението на изображението спрямо видеото.
Ако логото трябва да се появи през цялото видео, тогава продължителността му се избира от продължителността на видеото. Те трябва да съвпадат помежду си.
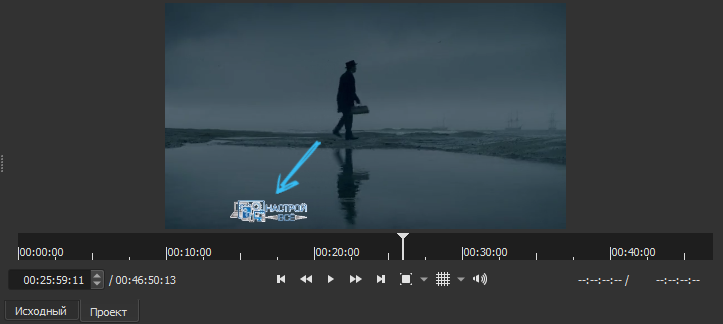
Промяна на фона
Всеки може да се научи да се учи правилно и в оригинално видео. Всичко зависи от целта и задачите.
Една от функциите на Shotcut е да замени фона на видеоклипове. Това е особено лесно да се направи, когато видеото е премахнато на обикновен фон. По -добре дори на зелено.
Последователността на действията ще бъде тази:
- Поставете видеото на източника на горната пътека;
- Под него поставете фона, който искате да приложите;
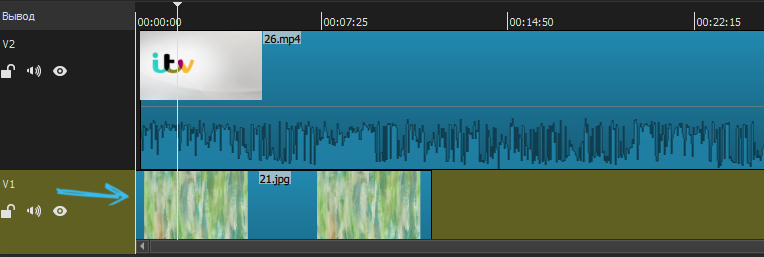
- Отворете ефекта с ефектите;
- Намерете опцията за chromakey Advanced;
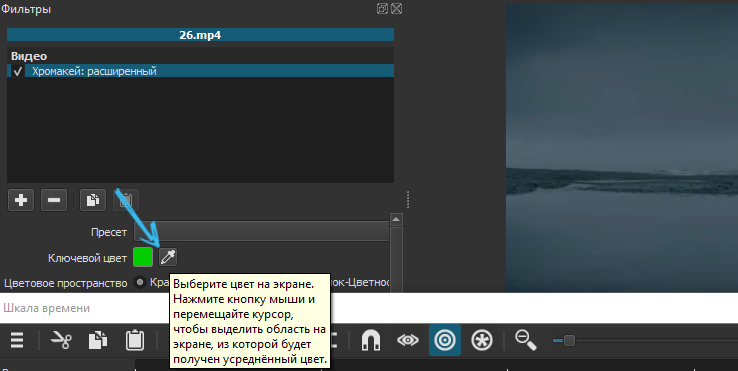
- В секцията с менюто с ключовия цвят щракнете върху пипетата;
- Изберете на екрана цвета, който трябва да промените.
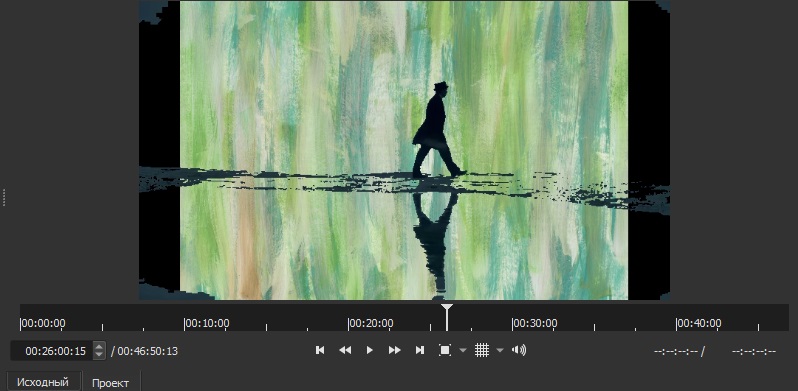
Готов. Сега фонът стана различен.
Но все още програма за начинаещи за начинаещи. Следователно, разчитайте на факта, че можете много красиво и внимателно да режете фона, е малко вероятно да си струва. Няма да работи за постигане на ефекта от пълния реализъм. Но за любителски видеоклипове това е достатъчно.
Съотношението на страните
Също така е много важно начинаещ да научи как правилно да монтира вашите видеоклипове, променяйки съотношението на страните във видеото.
Мнозина се сблъскаха с факта, че след приключване на инсталацията на готовия файл, черните ивици се появяват в краищата. Това е проблемът с грешното съотношение на страните, докато поддържат.
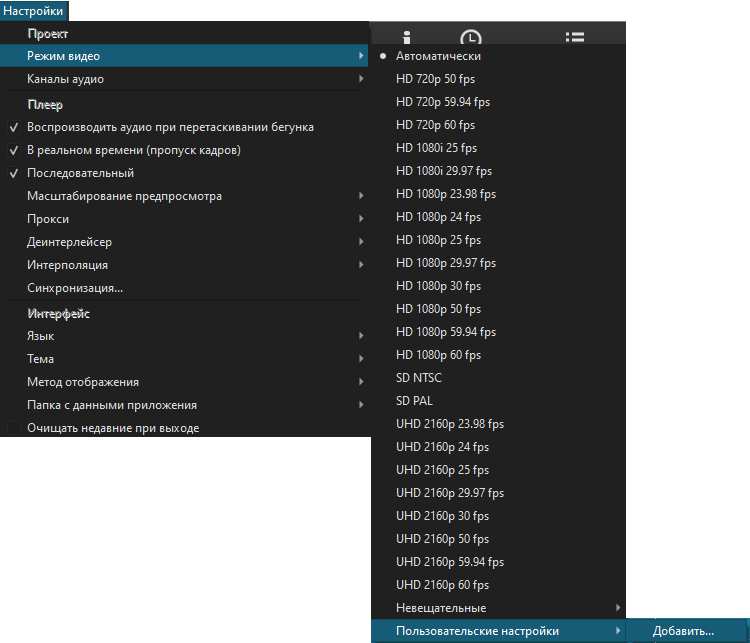
Като опция, файлът 4: 3 се отваря и се запазва след обработка вече като 16: 9. Тъй като има разлика в размера, тогава ще има черни ивици по краищата.
Важно е да запомните, че по подразбиране плейърът на програмата има най -често срещания формат 16: 9. И следователно такова съотношение ще се окаже завършен обработен валяк. Ако зададете други стойности в настройките на експортите, това няма да промени нищо. Черните ивици ще бъдат.
За инсталиране на видео със съотношение 4: 3, например, трябва да зададете свои собствени параметри. Тук трябва да отворите менюто Настройки, да отидете на видео режим и след това към настройките на потребителите. Тук щракнете върху „Добавяне“ къде и посочете необходимите стойности. За да се върнете към стандартния метод за запазване, просто променете персонализираните настройки за автоматично.
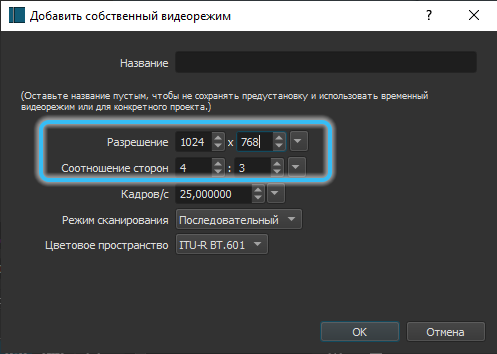
Ако дойде правоъгълна и видеото трябва да се окаже квадратно, тогава, когато режимът се промени, черните хоризонтални ивици автоматично ще се появят. Те се отстраняват с помощта на инструмента „заснемане“. Лявият и десния плъзгач на филтъра за заснемане са отговорни за направата на видеоклип вече или по -широко от източника. Издърпайте, докато ивиците изчезнат от визуализацията.
В крайни случаи участва филтърът "завой и мащаб". Той променя формата автоматично, но в същото време видеото губи като.
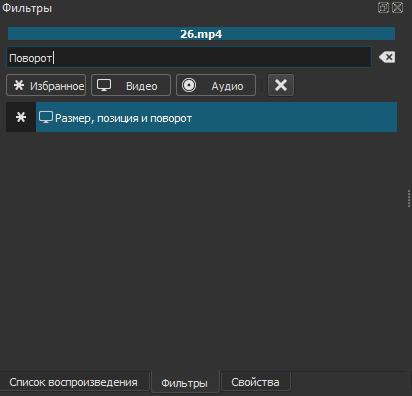
Увеличаване и намаляване на звука
Ако решите да научите как да инсталирате независимо видео от нулата, тогава Shotcut ще бъде чудесен избор за начинаещ.
Понякога видеоклип, в който звукът е много слаб, пада при редактиране. Искам да го увелича. Съответният филтър "укрепване/обем" помага в това. Той е в групата на аудио филтри.
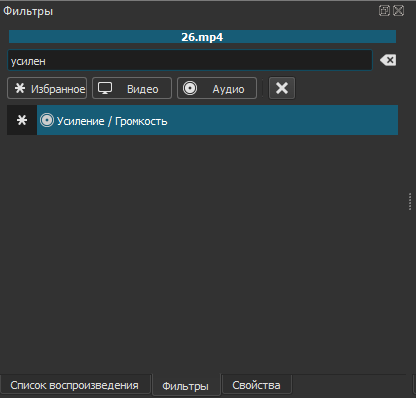
Преместете нивото на нивото на дясната страна, за да получите необходимия резултат. Звукът може да се увеличи и намали. Зависи къде да издърпате плъзгача на филтъра.
Важно. Ако качеството на звука е ниско, този филтър няма да помогне да се направи звукът почистващ.Помисли за това. Не винаги укрепването на звука е полезно за готовото редактирано видео.
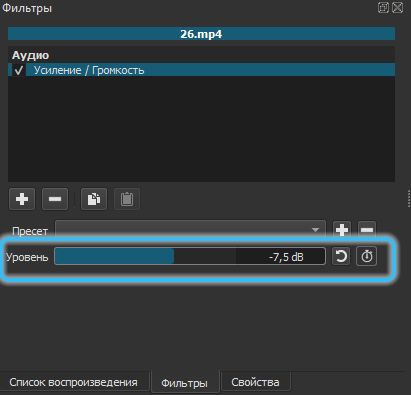
Ключов персонал
Програмата има и бутон, наречен „Ключов персонал“. Този раздел се показва под временната линия.
Ако потребителят иска да се научи да бъде красиво и оригинален, за да монтира видеото, с течение на времето тази функция трябва да бъде овладяна. В крайна сметка, той е фокусиран върху по -опитни и опитни специалисти по редактиране на видео. С неговата помощ можете да допълвате хладно видео, редактирано на лаптоп.
Този бутон е необходим, за да се използват съществуващи филтри и на тяхна основа създават нови ефекти, както и анимация. Ключовият персонал се активира точно в процеса на работа с различни филтри.
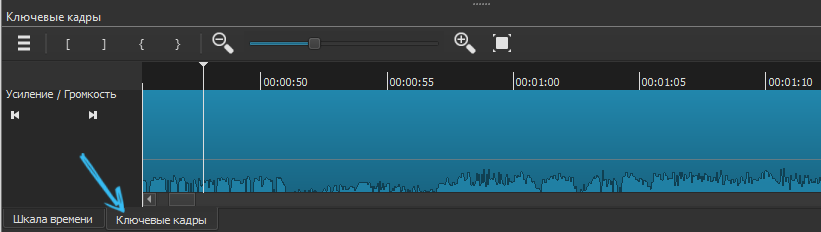
Честно е да се каже, че за да създадете преходи и анимации за авторски права, по -добре е да преминете към повече професионални видеоклипове. Shotcut все пак е подходящ за начинаещи и всички, които предприемат първите стъпки в редактирането на видео.
Запазване на готовите видеоклипове
Ако сте успели да монтирате и обработите видеото, сега той трябва да бъде запазен. Както в много други видео редактори, тук бутонът за запазване се използва за запазване на проекта, а не видео.
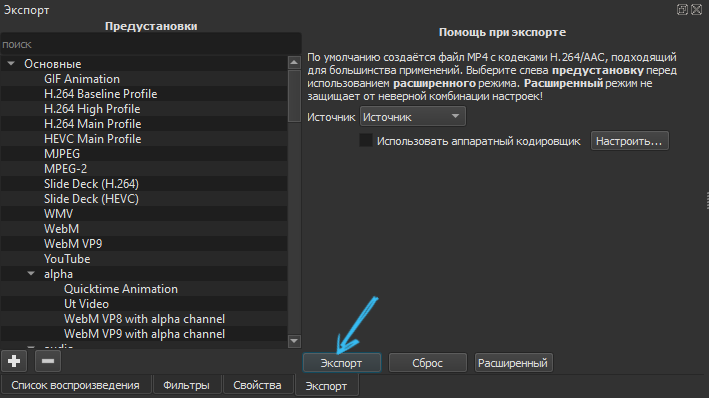
Този файл помни всичко, което сте използвали и добавили към инсталационната таблица.
Съвет. Когато създавате сложен и многокомпонентен видеоклип, не забравяйте периодично да запазвате проекта, така че да не се налага да го стартирате отново за всеки случай.Ако трябва да запазите видеото, функциите на раздела „Експортиране“ вече са използвани тук. Най -лесният начин да изберете същата YouTube тук и да експортирате незабавно в видео хостинг. Тази опция е универсална, защото запазва видеото във формат MP4.
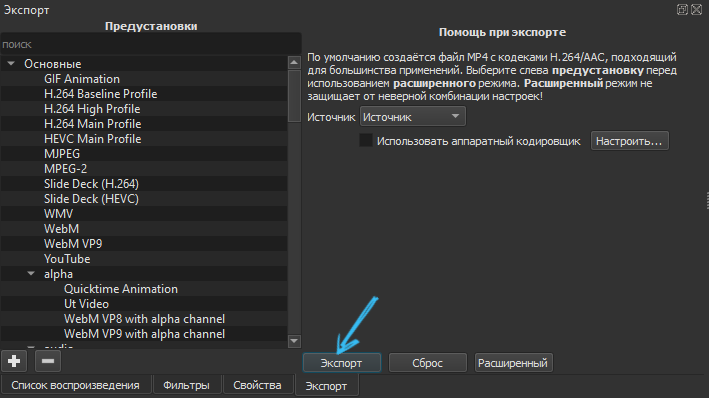
Като кликнете върху раздела „Разширено“, можете да зададете необходимите собствени параметри на запазеното видео. Но е по -добре да не начинаещите да стигнат до тук. По -добре е да изберете опция от списъка и да я използвате, за да запазите видеото.
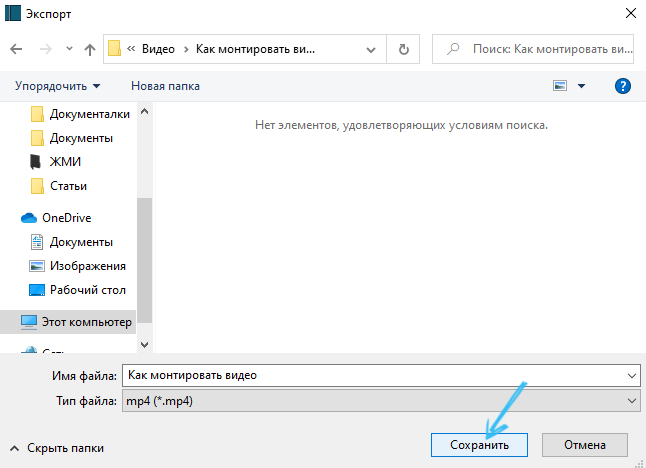
Чрез щракване върху бутона „Експортиране“ стартира изобразяване на изобразяване. В зависимост от сложността на проекта, това може да отнеме буквално няколко секунди или няколко часа. Компютрите харчат много ресурси за изобразяване, защото слабите автомобили ще започнат да вдигат шум и да забавят.
Успоредно с това ще се покаже процентът на вече обработеното и запазено видео в раздела „Задача“. Тя е от дясната страна.
Shotcut е добър, че можете:
- Преобразувайте видеото в различни формати;
- Създайте GIF файлове;
- Маркирайте звука от видеото;
- Дръжте звука от видеото в MP3 формат и т.н.
Отново всичко се прави чрез менюто за експортиране.
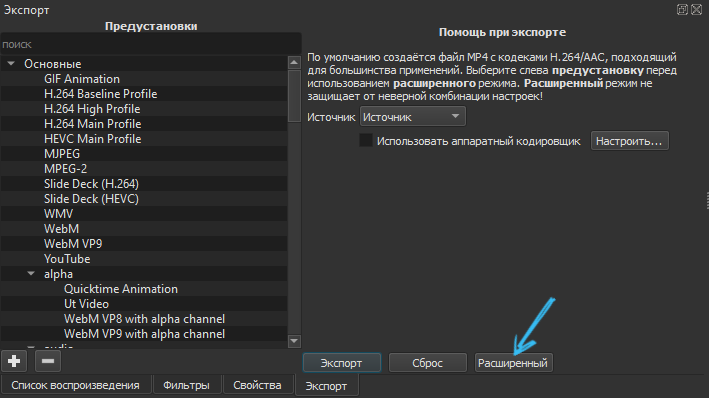
Това е само основата на възможностите, които една от най -добрите програми за редактиране на видео се фокусира върху начинаещите. Но трябва да започнете пътя си с основите.
Практика, изучаване на нови възможности, преминаването към по -сложни програми в крайна сметка ще постигне сериозен напредък, научете се да създавате невероятни видеоклипове и да добавите свои собствени специални ефекти и преходи.
В големите канали в YouTube огромен дял от успеха зависи от това колко компетентно видео блогърът или неговият екип притежават умения за редактиране на видео. Просто снимайте материала. Той все още трябва да бъде свързан, залепен, отрязан, добавяне на гласова актьорска игра, прилагане на видео пътища и т.н.

Какъв видео редактор предпочитате да ви използвате? Защо избра тази конкретна програма? Колко дълго сте учили и какво са успели да научат?
Споделете своя опит, дайте практически съвети на начинаещи, разкажете ви интересни истории от живота, свързани с инсталирането на видео.
Абонирайте се, коментирайте и задайте съответните въпроси!
- « Microsoft Visual C ++ Библиотека за библиотека Елиминация
- Как да намерите и изтриете дубликати на файлове на компютър »

