Процедурата за включване, изключване и настройка на жестове на тъчпад в Windows 10

- 4688
- 1396
- Randall Lind
Всеки потребител на лаптоп/нетбук е запознат с устройството за въвеждане на информация, наречено „TouchPad“. За някои потребители това е най -удобният заместител на познатите компютърни мишки, тъй като отваря много функционални възможности, за други, особено за любителите на игри, това е ужасно устройство, което се използва по -често случайно, отколкото умишлено умишлено. Но малко хора знаят, че разработчиците на лаптопи отдавна са предоставили повечето от възможните нюанси, когато работят със сензорния панел и предоставят на потребителите възможност да включат или изключат тъчпада, както и да инсталират свои собствени настройки и да създават лични жестове, което ще бъде възможно най -много да се използва това устройство. Както се вижда от името на тази статия, ще говорим за съществуващите функции на настройката на сензорния панел за устройства на операционната система Windows 10.

Как да работя с жестове на тъчпад в Windows 10.
Включване и деактивиране
Производителите на мобилни лични компютри опростиха процедурата за включване/деактивиране на сензорния модел колкото е възможно повече. В някои съвременни лаптопи (HP Company) има специален бутон до тъчпада, който е отговорен за неговото активиране и обеззаразяване. Съответно всичко, което остава, е да кликнете върху този бутон и да получите желания резултат. Но такава възможност не се реализира във всички лаптопи. В повечето случаи определена комбинация от клавишите „FN“ и „F1 - F12“ е отговорна за включване/изключване. Всичко зависи от производителя на избраното устройство, например:
- "Asus" - комбинация от "Fn + F9";
- "Lenovo" - "fn + f8";
- "Samsung" - "fn + f5";
- "Toshiba" - "fn + f5";
- "Acer" - "fn + f7";
- "Dell" - "fn + f5".

За съжаление, има чести случаи, когато споменатите ключови комбинации просто не работят. В този случай трябва да обърнете внимание на настройките на BIOS и за това ще трябва да направите следното:
- Когато включите компютъра, също в зависимост от производителя, отворете настройките на BIOS. Това може да бъде ключът "f2", "изтриване", "раздел" и т.н. Д.;
- В раздела "Advanced" намерете параметъра в името на което е насочено устройство (индексни устройства) и го преведете в режим "активиран" за включване и "деактивиран" за изключване;
- Запазете променената конфигурация, като натиснете клавиша "F10" и изчакайте да рестартирате компютъра.
В случай, че никой от горните не помогна, може би правилността на тахпада не е повлияно от неправилни драйвери на този софтуер. Следователно ще трябва да ги инсталирате или инсталирате по някакъв удобен начин, например, изтеглянето от уебсайта на производителя или използване на специализиран софтуер - „Driverpack Solution“.
Настройки
Сега трябва да повлияете на най -интересния въпрос, свързан със създаването на вашите собствени „горещи жестове“ и други настройки на сензорния панел. За да направите това, на компютър с операционната система Windows 10 ще трябва да направите следното:
- Натиснете бутона "Старт" и изберете секцията "Параметри" и след това "устройства";
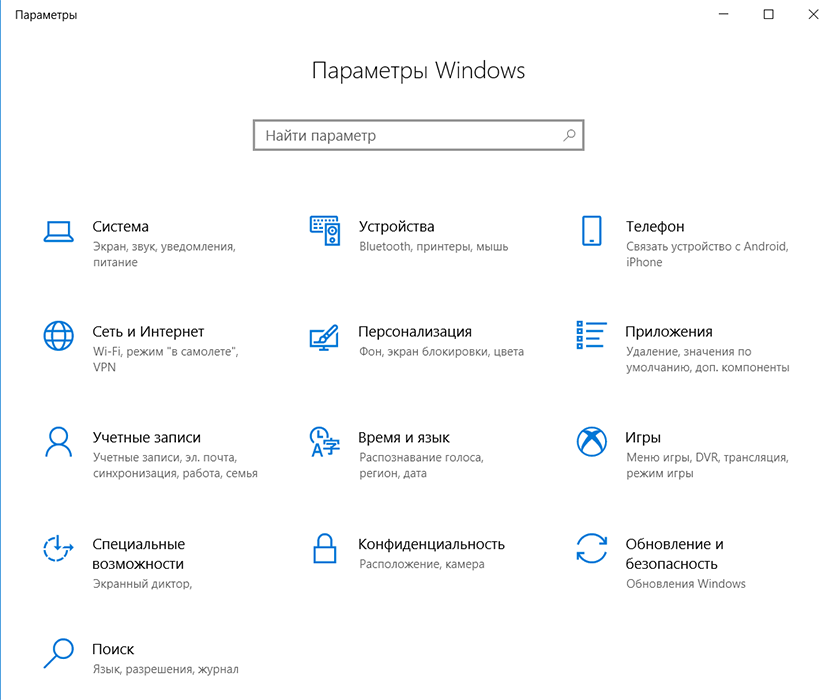
- От дясната страна на прозореца за отваряне отидете на подраздел „Touch Panel“;
- В същия раздел можете да конфигурирате чувствителността на тъчпада и да отворите допълнителни настройки на устройството;
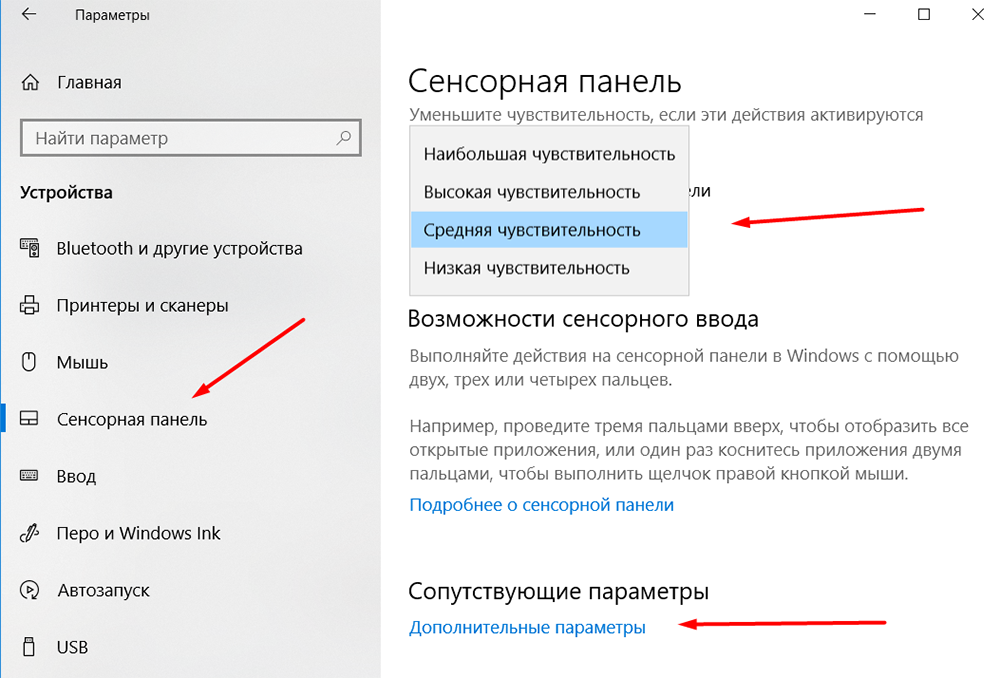
- Освен това, конкретизираната процедура е невъзможно да се даде, тъй като следващите стъпки зависят от възможностите, предоставени от разработчиците за промяна на функционалността на тъчпада.
Асус
Например, за лаптопите „Asus“ има специална помощна програма, наречена „Asus Smart Gesture“, етикетът, от който се поставя в тавата. Трябва да се отбележи, че тази помощна програма напълно заменя използваните по -рано драйвери, следователно в раздела „Свойства“ в раздела ELAN (в зависимост от производителя, името може да е различно) устройството няма да се показва, но в този случай това е не е задължително. Прозорецът за контрол на полезността се състои от три раздела:
- Разделът "жестове", където можете да включите или изключите определени параметри, за които е отговорен контролът върху един/два или три/четири пръста;
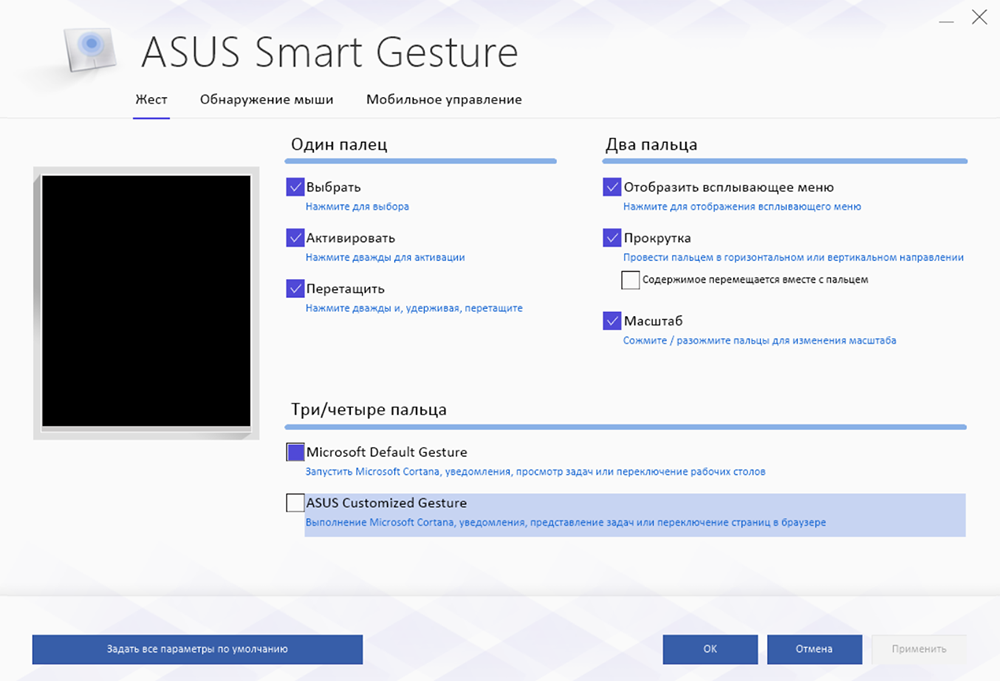
- Разделът за откриване на мишка ви позволява да активирате режима, в който сензорният панел е изключен веднага след свързването на компютърната мишка;
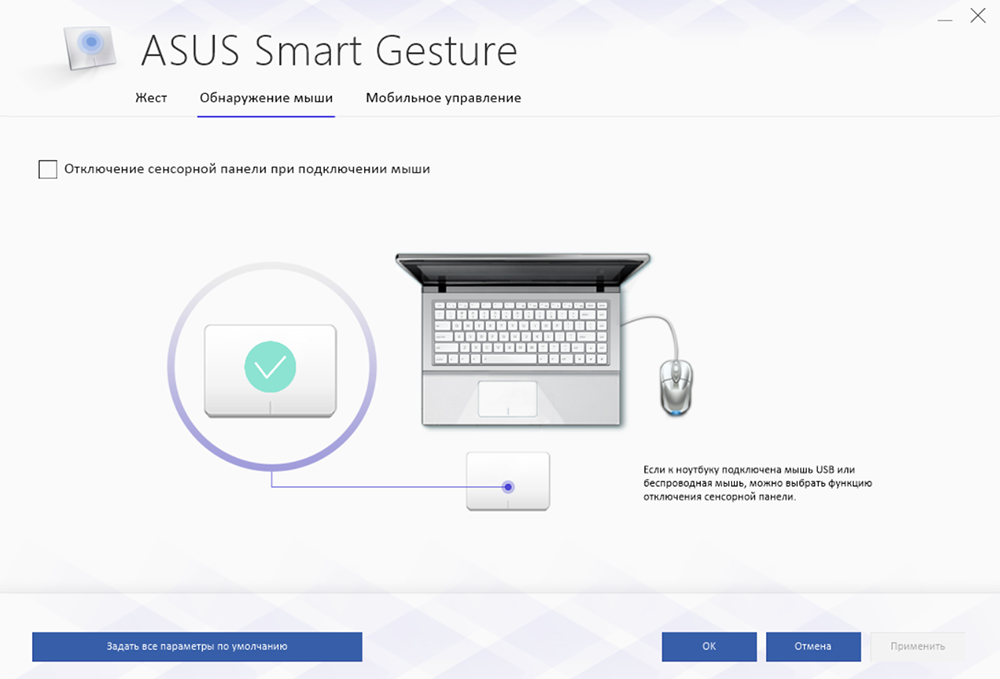
- Разделът за управление на мобилни устройства, с който можете да активирате дистанционното компютърно управление, използвайки технологията „отдалечена връзка“.
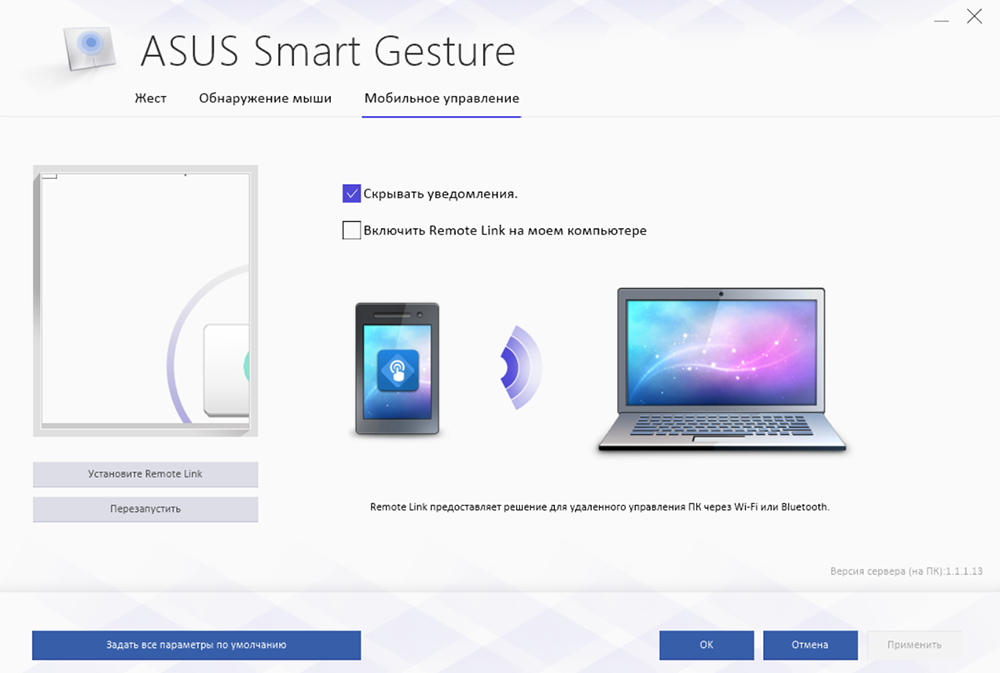
Както можете да видите, компанията ASUS не предоставя много възможности за персонализиране, това са само основните параметри, подобни настройки на мишката.
Леново
Според подобна схема, понякога с голям спектър от персонализирани параметри, други производители също работят. Например, Lenovo също разпределя отделна помощна програма, с която можете да конфигурирате следните точки:
- Разделът „Един пръст“ - съответно, осигурява възможността за активиране или деактивиране на стандартните функции на контрола на трафика, като използвате един пръст, например щракване или плъзгане на обект.
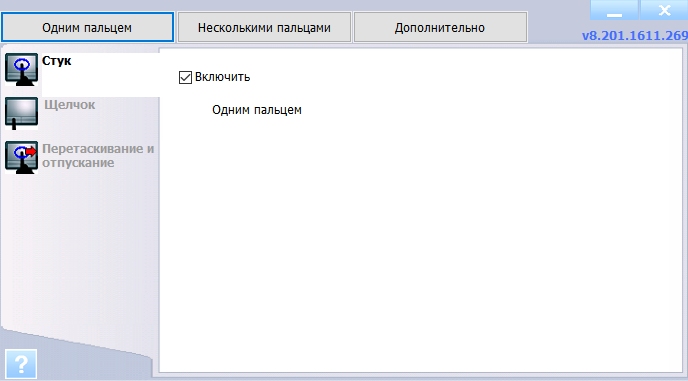
- Разделът с "няколко пръста" включва най -голям брой персонализирани параметри: мащабиране или предизвикателство към менюто. В допълнение към включването/изключването на такова управление, можете също така да промените допълнителните показатели за няколко функции, например, като използвате плъзгач, можете да регулирате скоростта на смяна на мащаба към най -удобния индикатор, а също така бързо да видите направените промени.
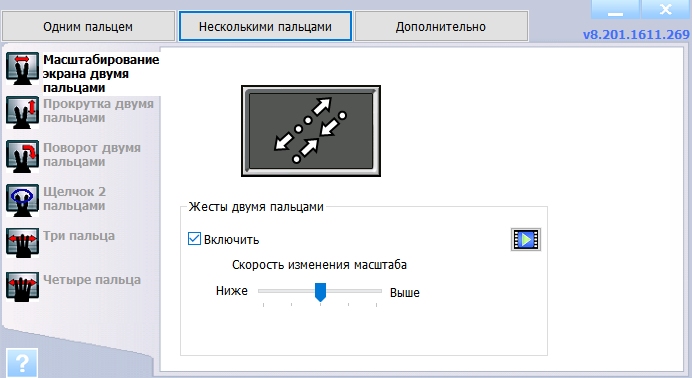
- Разделът "допълнително" включва три подраздели:
- "Треказ зад дланта". Има чести случаи, когато тъчпадът разпознава допира с дланта му за опит да изпълни командата, което води до напълно различни резултати от очакваното. Използвайки този параметър, можете да конфигурирате отговора на тъчпада, за да докосне случайно сензорите с дланта си.
- "Чувствителност на сензора". Името на подраздела говори само за себе си.
- "Движение през ръба". Необходимо е да свикнете да управлявате разглежданото устройство, тъй като далеч не е възможно винаги да се използва правилно контрола, използвайки няколко пръста. Например, когато скалата се промени, пръстите често отиват в чужбина и за да постигнат желаната скала, трябва да повторите отново манипулациите. Този подраздел ще помогне да се сведе до минимум рисковете от повтаряне на подобна ситуация.
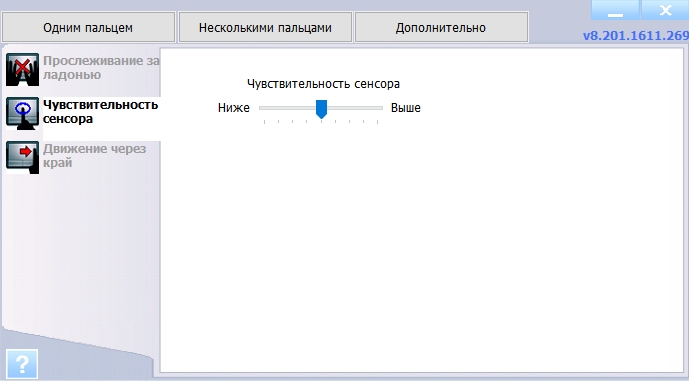
В допълнение, за да се получи по -разгърната информация за използването на персонализирани параметри, е достатъчно да кликнете върху иконата C?„който се намира в долния ляв ъгъл на прозореца. Информацията се предоставя в излишен обем и със стъпка -by -step илюстрации.
Заключение
В заключение си струва да се отбележи, че въпреки двойното отношение на потребителите към разглежданото устройство в тази статия, не може да се отбележи изключителната му полза. С определени умения, които притежават тъчпад, можете да забележите, че обичайната мишка е функционално не по -лоша, а в някои точки е още по -удобна. Следователно, не трябва да бързате с неговото прекъсване.
- « За какво е хост процесът на доставчика на WMI и защо зарежда компютъра
- Няма стартиращо устройство да не удря ключова грешка - причини и решения »

