Връзка и настройка на Wi-Fi рутер TP-Link Archer A5

- 4358
- 317
- Ms. Jimmie Douglas
Връзка и настройка на Wi-Fi рутер TP-Link Archer A5
В тази статия ще свържем и конфигурираме безжичния рутер TP-Link Archer A5. Добър, евтин рутер с поддръжка за 5 GHz обхват и стандартен 802.11ac. В тази статия няма да говоря за устройството и техническите спецификации, тъй като вече направих отделен преглед със снимки и измервания на скоростта, с които можете да се запознаете с тази връзка.
Процесът на настройка на TP-Link Archer A5 на практика не се различава от създаването на други TP-Link рутери. Трябва да инсталираме рутер, да свържем интернет към него, да се свържем от всяко устройство, да отидете на настройките и да посочите някои параметри. Вярно е, че не е напълно ясно кой уеб интерфейс ще бъде инсталиран на следните хардуерни версии и фърмуер на рутера Archer A5. Тъй като уеб интерфейсът, който се инсталира на моя рутер. Ще покажа с примера на уеб интерфейса, който е инсталиран на моя рутер.
Първо трябва да свържете правилно всичко. В Wan-Port (Интернет) свързваме кабела от интернет доставчика или модем. Също така свързваме адаптера за захранване и го включваме в изхода. Ако индикаторите на рутера не светят, проверете дали захранването е активирано от бутона за включване/изключване на захранването на рутера.

Можете веднага след като се свържете, за да обърнете внимание на интернет индикатора (под формата на земното кълбо). След свързване на кабела, той ще изгори с оранжев цвят. Ако след секунда от 30 той запали зелено, това означава, че маршрутизаторът автоматично се свързва с интернет и вече го разпространява чрез Wi-Fi и LAN. И ако изгаря през цялото време оранжево, тогава трябва да конфигурирате връзката с интернет (доставчик). Имаме достъп до настройките на рутера, за това не се нуждаете от интернет.
След това трябва да решите от кое устройство ще конфигурираме TP-Link Archer A5. Ако има компютър или лаптоп с мрежова карта, по -добре е да свържете рутер към компютър с кабел. Само за конфигурация. Тогава можете да изключите този кабел.
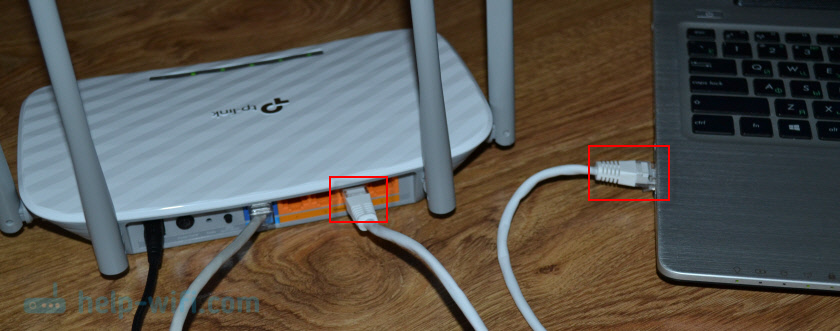
От лаптоп компютър (с Wi-Fi адаптер), таблет, телефон до рутера може да бъде свързан с Wi-Fi. Веднага след захранването, рутерът разпределя две Wi-Fi мрежи (в диапазона 2.4 GHz и 5 GHz). Можем да се свържем с тази Wi-Fi мрежа и да отидем в настройките на рутера. Мрежите (SSID) и паролата (Wi-Fi парола/ПИН) са посочени на стикера от долния стрелец A5. Там отляво се посочва адресът за въвеждане на уеб интерфейса и фабричното име на потребителя/паролата.

Просто изберете Wi-Fi мрежа на рутера на нашето устройство, въведете фабричната парола и свържете.
Ако рутерът вече е конфигуриран (името на мрежата е различно от фабриката, паролата не е подходяща), тогава трябва да нулирате настройките. Стиснете бутона за нулиране за 5-10 секунди.
Показателите мигат, излезте и маршрутизаторът ще започне да се зарежда. И настройките ще бъдат нулирани.
Ако имате смартфон или таблет, тогава можете да настроите същото през браузъра, както от компютъра. Основното е да свържете устройството към рутера. Но на мобилни устройства за настройка и управление на рутера можете да използвате приложението TP-Link Tether Branded приложение. Може би ще бъде по -удобно за вас.
На този етап трябва да бъде включен нашият рутер, интернет и някакво устройство, от което ще настроим да настроим, трябва да бъдат свързани с него.
Настройки на TP-Link Archer A5
Отворете браузъра (където няма VPN и други допълнения) и отидете на http: // tplinkwifi.Мрежа/. Можете също да използвате IP адреса http: // 192.168.0.1. Ако не можете да отидете на настройките на TP-Link Archer A5-вижте статията как да отидете в настройките на маршрутизатора TP-Link. Първо изберете езика на уеб интерфейса на рутера и щракнете върху бутона „Начало“.
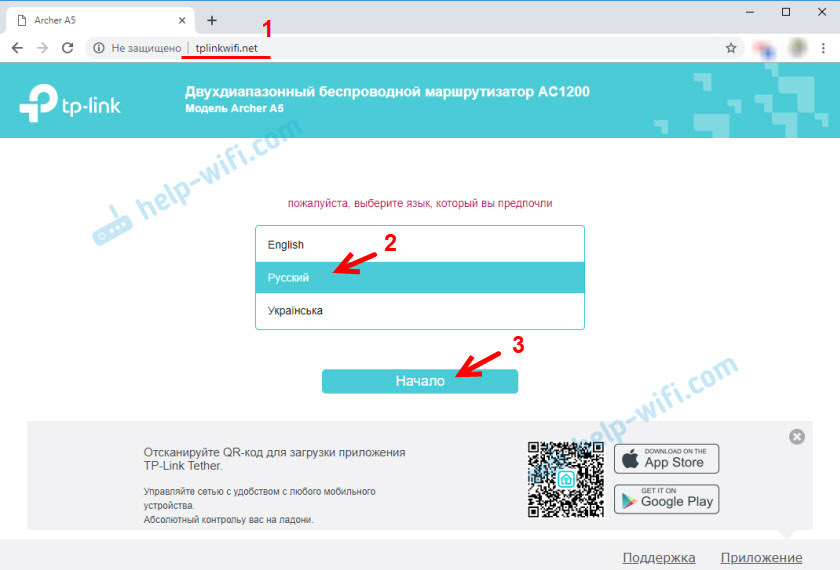
За да въведете настройките, трябва да въведете потребителското име и паролата. Фабричен администратор/администратор.
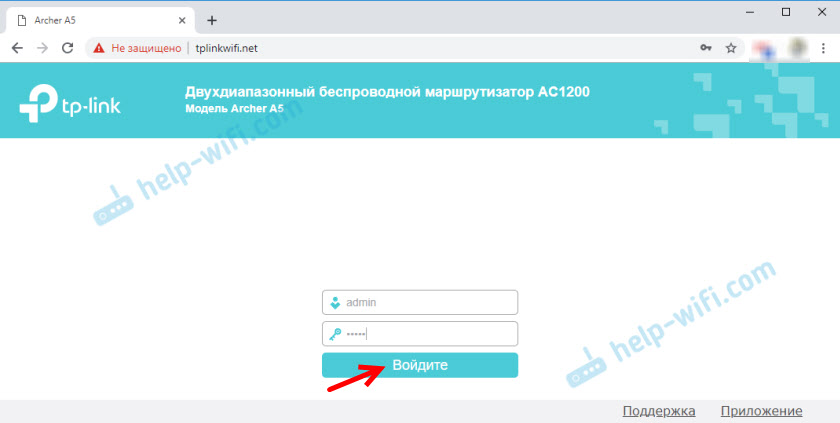
Менюто „Бързи настройки“ ще се отвори. С този магистър за бързи настройки можете напълно да конфигурирате рутера. Щракнете върху "Напред".
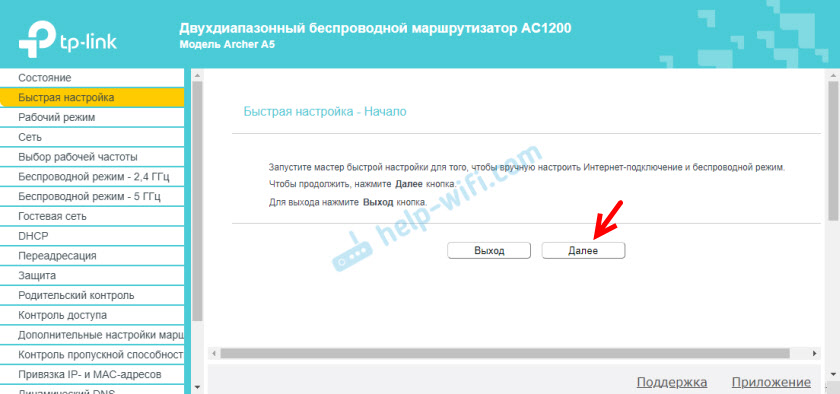
Изберете работен режим "Безжичен рутер". По някаква причина, TP-Link Archer A5 не направи друг работен режим "Wi-Fi сигнални усилвател", както не направи някои други модели. Но в нашия случай нямаме нужда от това.
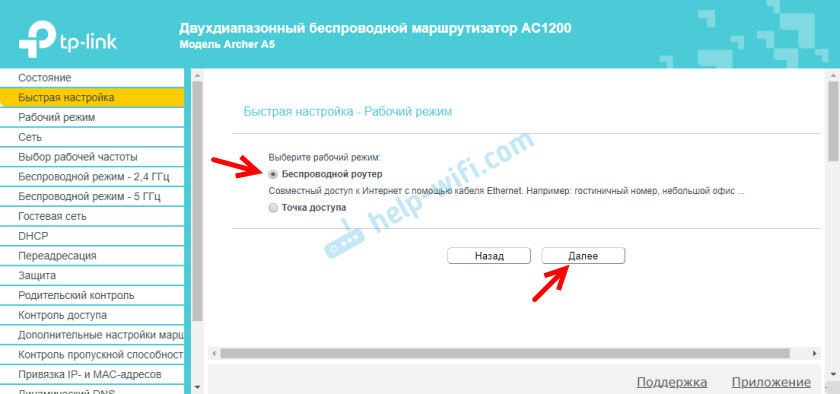
В този рутер има много предварително инсталирани интернет настройки. За различни страни, градове, доставчици. Изберете вашия доставчик и тип връзка, която той използва и щракнете върху „Напред“.
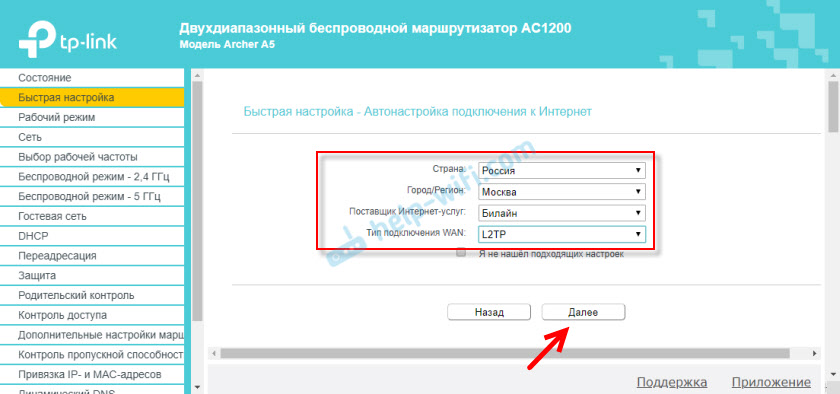
Освен това, в зависимост от избрания доставчик и вида на връзката, ще трябва да посочите потребителското име, паролата, адреса на сървъра. Това е за PPPOE, L2TP, PPTP. Ако имате "динамичен IP", няма нужда да коригирате нищо допълнително. Освен ако не клонирате MAC адреса, ако вашият доставчик извърши обвързване на MAC адрес.
Ако вашият доставчик не е там, тогава инсталирайте отметка близо до „Не намерих подходящи настройки“ и щракнете върху „Напред“.
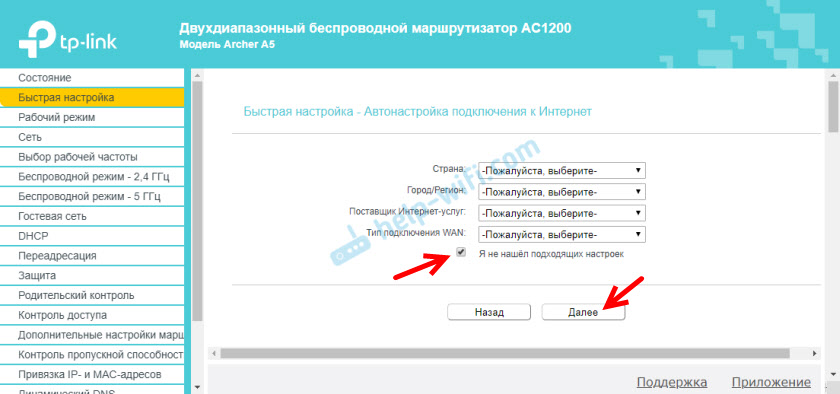
Изберете типа връзка на WAN, който използва нашия интернет доставчик. След това зададем необходимите параметри или клонираме MAC адреса (необходимо е, в случай на връзка чрез „динамичен IP“).
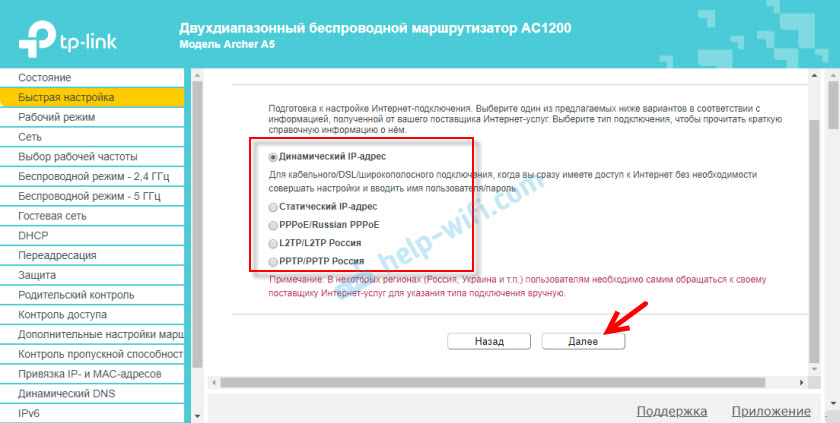
Ако е необходимо, незабавно задайте настройките на IPTV на TP-Link Archer A5. Имам тази услуга не е свързана. Оставям автоматични настройки. Писах за настройване на IPTV на TP-Link рутери в отделна статия.
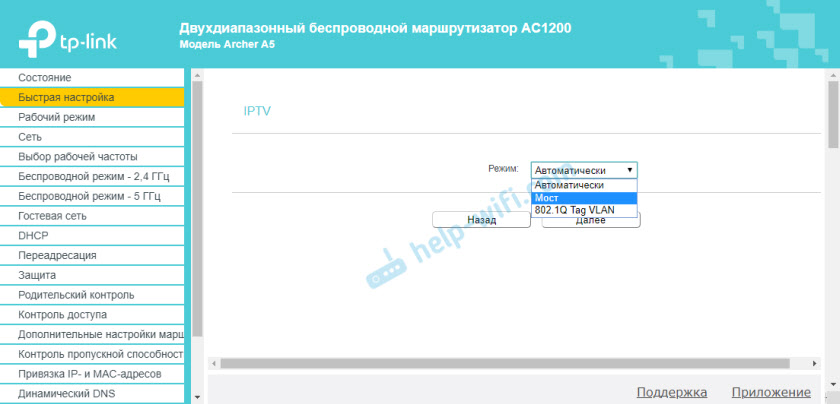
След това трябва да изберете работна честота на безжичната мрежа, тъй като имаме рутер с два ленти. Ако например не искате рутер да разпределя Wi-Fi с честота 5 GHz, тогава извадете отметката близо до съответната точка. По-късно ще бъде възможно да се активира Wi-Fi излъчване в този диапазон, в настройките на рутера. Раздел "Избор на работна честота".
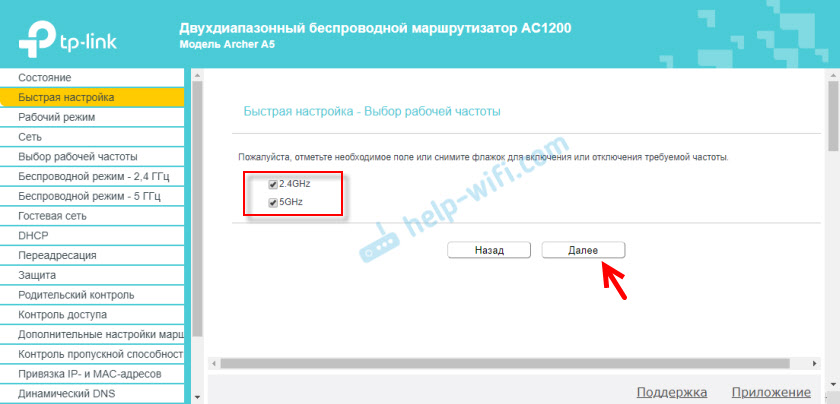
Променете името Wi-Fi мрежа и парола за диапазона 2.4 GHz.
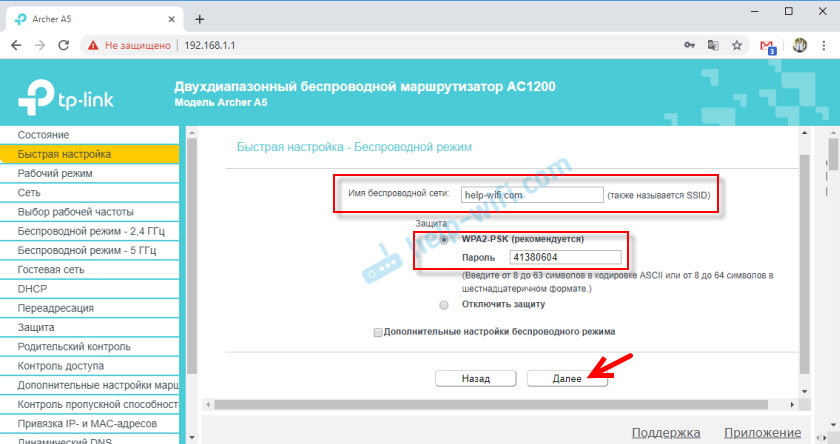
По същия начин можете да промените настройките на безжичната мрежа в обхвата на 5 GHz. Паролата може да бъде оставена и за двете мрежи еднакви.
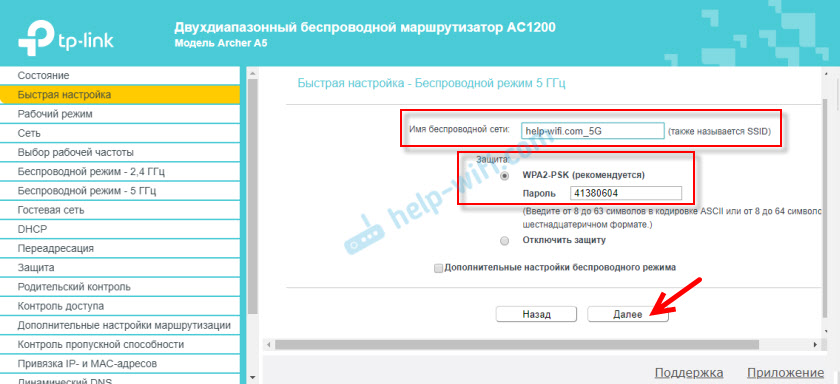
Трябва да проверите всички параметри и да натиснете бутона "Запазване".
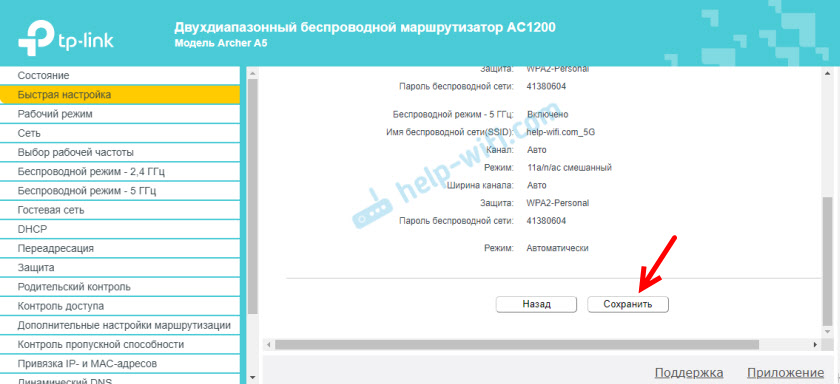
Очакваме маршрутизатора да запази настройките. Ако сте били свързани чрез Wi-Fi и по време на настройките името на мрежата/FI паролата се е променило, тогава трябва да се свържете отново към безжичната мрежа. След връзка можете да повторите настройките на Archer A5.
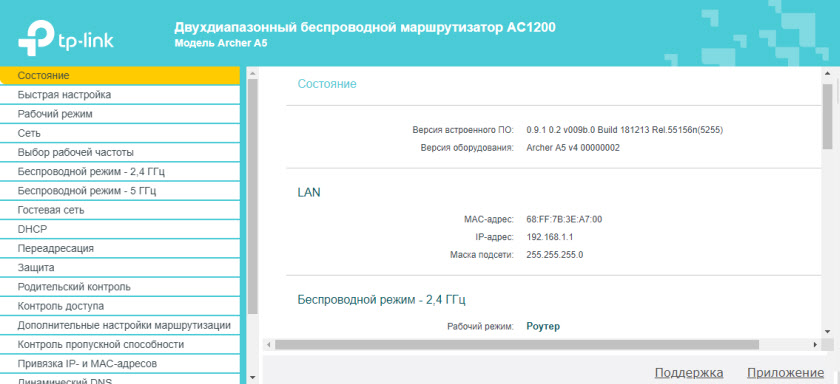
Препоръчвам ви да отидете в секцията "System Tools" - "администратор" и Променете паролата на администратора на рутера. Вместо администратор, инсталирайте някои други. Така че само вие имате достъп до настройките, а не всички клиенти, които ще се свържат с рутера. Потребителското име може да остане администратор.
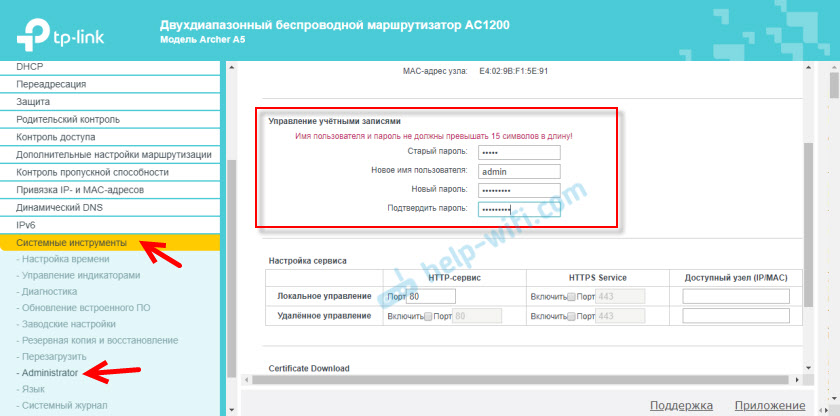
Не забравяйте да запазите настройките и не забравяйте самата парола. Той ще трябва да бъде въведен всеки път, на входа на настройките на рутера.
Ако маршрутизаторът TP-Link Archer A5 не разпространява интернет
В този случай причината може да е на страната на интернет доставчика. Или правилно задавате параметрите на интернет връзката в процеса на настройка на рутера (което е най -вероятно). Когато Интернет е свързан с рутера Archer A5 (кабел към wan-port), но няма интернет връзка, индикаторът WAN на предния панел гори с оранжев цвят.
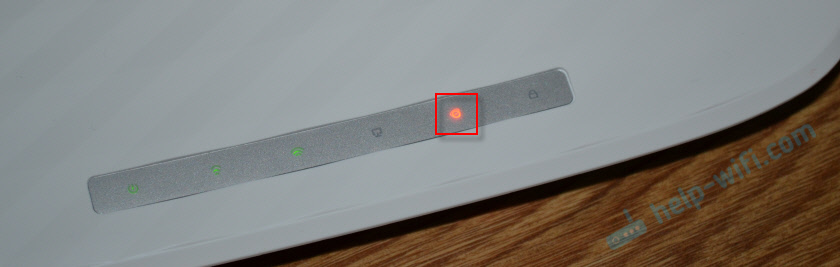
Можете да се обадите в подкрепа на интернет доставчика и да разберете дали има някакви неизправности от тяхна страна. Или проверете дали интернет работи, когато се свързва директно с компютъра. В същото време проверете в подкрепа какъв тип връзка използват. Ако "динамичният IP", тогава дали MAC адресът е обвързан. И ако PPPOE, L2TP, PPTP, след това ги попитайте потребителско име, парола и сървър (само за PPTP). Ако нямате тази информация.
След това се върнете към настройките на рутера и проверете всички параметри в секцията "мрежа" - "WAN".
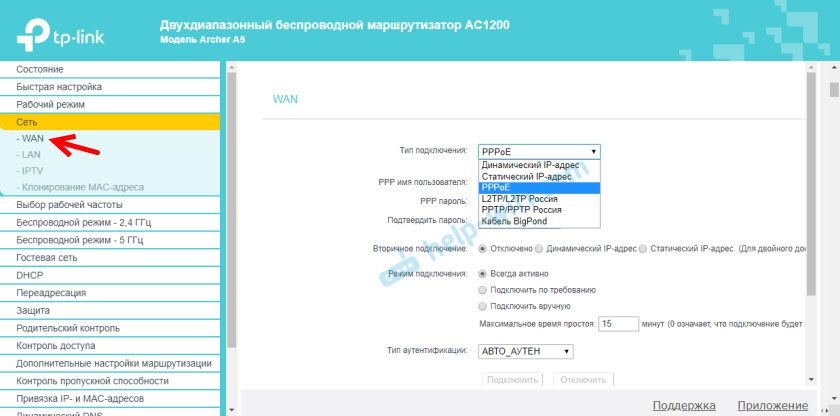
Когда.
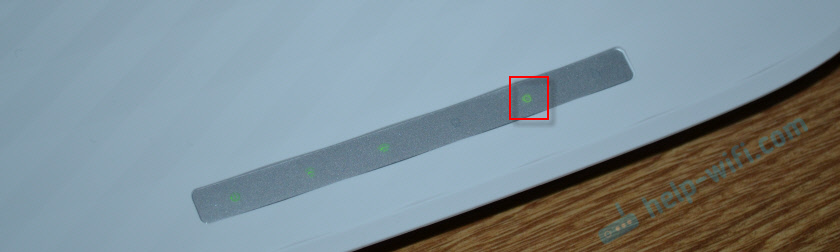
Ако това не се получи този проблем, прочетете статията защо на рутера TP-Link Интернет индикаторът (WAN) изгаря Orange и няма достъп до интернет чрез маршрутизатора на TP-Link.
Винаги можете да нулирате настройките на рутера и да настроите отново. Не забравяйте, че основното е правилно да задавате необходимите параметри за свързване към интернет (WAN). Който издава интернет доставчикът.
Ако има въпроси - задайте ги в коментарите. Винаги се радвам да помогна.
- « Как да промените името на мрежата и паролата на UPVEL UR-315BN Router?
- Samsung TV не вижда Wi-Fi, не се свързва с интернет. Грешка в връзката в менюто Smart TV и интернет не работи »

