Връзка и настройка на Wi-Fi рутер TP-Link Archer A2
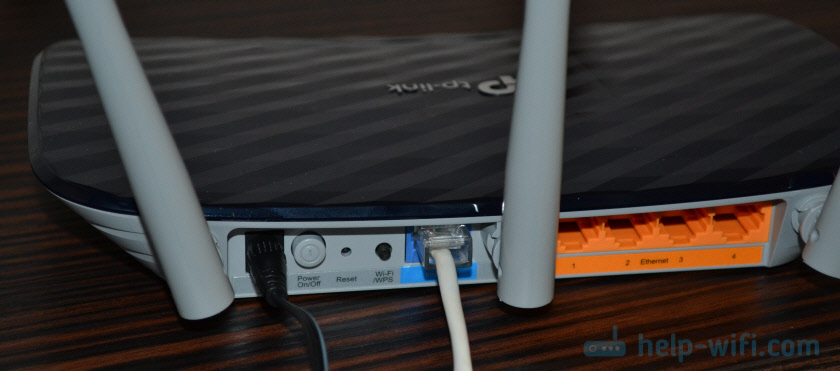
- 1643
- 322
- Johnathan Wilderman
Връзка и настройка на Wi-Fi рутер TP-Link Archer A2
TP-Link Archer A2 Router, за който вече разговарях по-подробно в моя преглед, можете независимо да го свържете и конфигурирате само за няколко минути. В същото време не е необходимо да бъдете някакъв специалист или да се разбира добре тези устройства. Всичко се прави по такъв начин, че всеки потребител да може да настрои независимо. Включен в рутера е малка, но разбираема и проста инструкция. Но ако все още имате затруднения с настройката или нещо не работи, тогава можете да конфигурирате вашия стрелец A2 според моите инструкции. Ще покажа целия процес от и до. В допълнение към стандартните настройки, ние разглеждаме друга промяна в режима на работа и настройване в режим на достъп или режим на достъп.
Въпреки факта, че TP-Link Archer A2 е доста евтин и прост рутер, той има поддръжка за мобилното приложение TP-Link Tether. Използвайки това приложение, можете да настроите рутер от мобилно устройство. Ако нямате компютър или лаптоп, обърнете внимание на него. Разбира се, можете да конфигурирате рутера от телефона и без приложение, чрез браузъра, но чрез приложението е много по -удобно.
Първо трябва да свържете всичко правилно и след това да настроите. Първият, който трябва да свържете захранването, включете го в изхода и го включете на бутона за захранване на рутера. След това трябва да свържете интернет (кабел от доставчика или от модема) към Wan-Port.
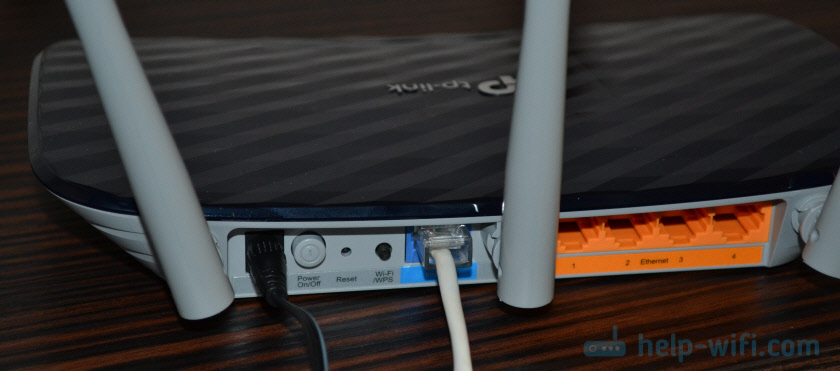
Ако имате стационарен компютър или лаптоп, тогава го свързваме към рутера, използвайки мрежов кабел, който се предлага с рутер.

Можете да се свържете с рутера не с кабел, а от Wi-Fi (от същия телефон или таблет). Веднага след включване на TP-Link Archer A2, той разпределя Wi-Fi мрежа (дори две, тъй като е двулентова). Имената на Wi-Fi мрежи (SSID) и Wi-Fi парола (ПИН) са посочени на стикера от долната част на рутера.

Адресът за въвеждане на настройките и потребителското име/парола също е посочен там. Това е фабрична информация. На нашето устройство изберете Wi-Fi мрежа на рутера, въведете паролата и свържете.
Вход в уеб интерфейса и бърз TP-Link Archer A2
След като се свържем с рутера, можем да получим достъп до страницата с настройки (уеб интерфейс). Можете да направите този чрез всеки браузър. Отворете браузъра и в адресния ред (не търсете!) Отиваме в Tplinkwifi.Мрежа (повече в статията как да отидете на tplinkwifi.нета и какво да направите, ако не можете да въведете настройките). Можете също да използвате IP-Address 192, за да въведете настройките.168.0.1.
Рутерът веднага ще ни покани да изберем езика на уеб интерфейса.
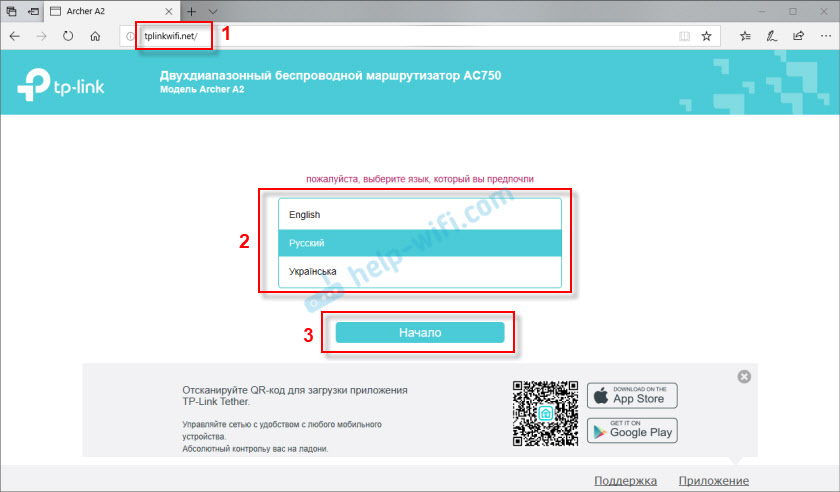
Тогава трябва да влезете. Въведете потребителското име и влезте. Фабрика (ако те не са променени) администратор и администратор.
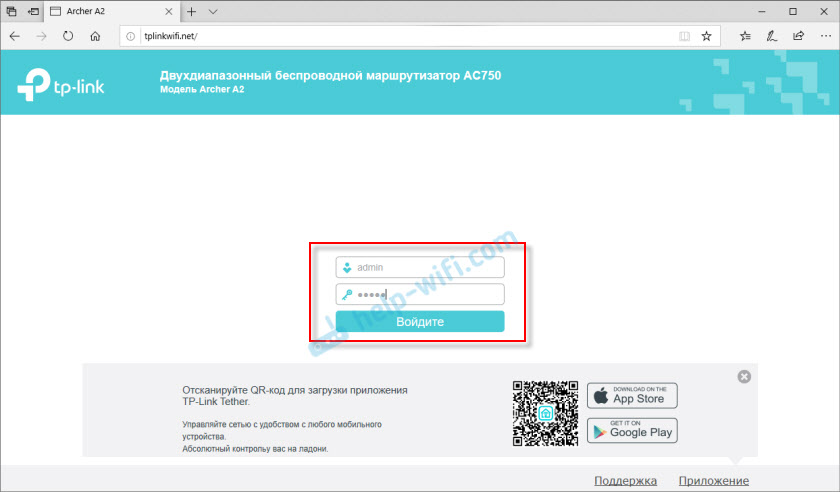
Ще се отвори уеб интерфейс с различни секции, където можете да промените параметрите на рутера. Но можем да конфигурираме всичко чрез бързи настройки Master. Много е удобно. Кликнете върху бутона „Следваща“.
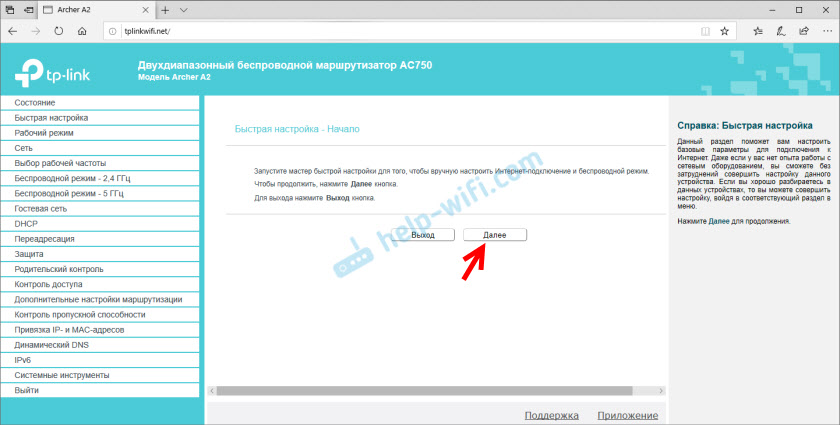
Изберете режима на работа. В този случай имаме "безжичен рутер".
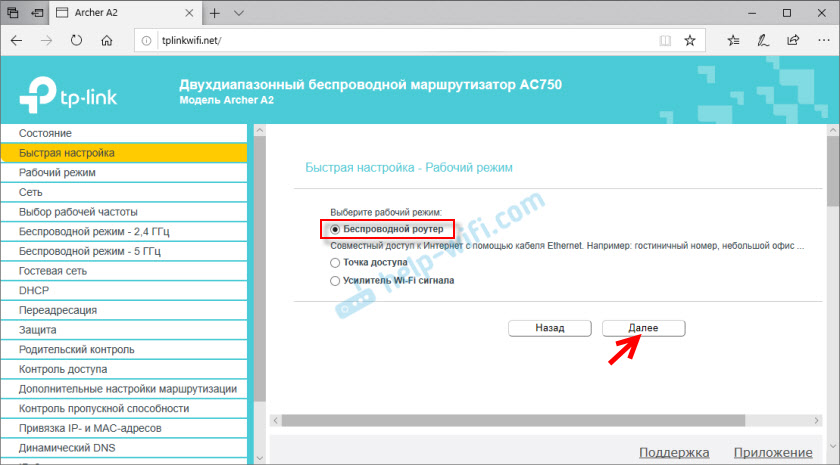
Рутерът има предварително инсталирани настройки на интернет доставчици. Трябва да изберете държава, град, доставчик и вид връзка. Ако вашият доставчик не е там, поставете квадратче „Не съм намерил подходящи настройки“ и щракнете върху „Напред“.
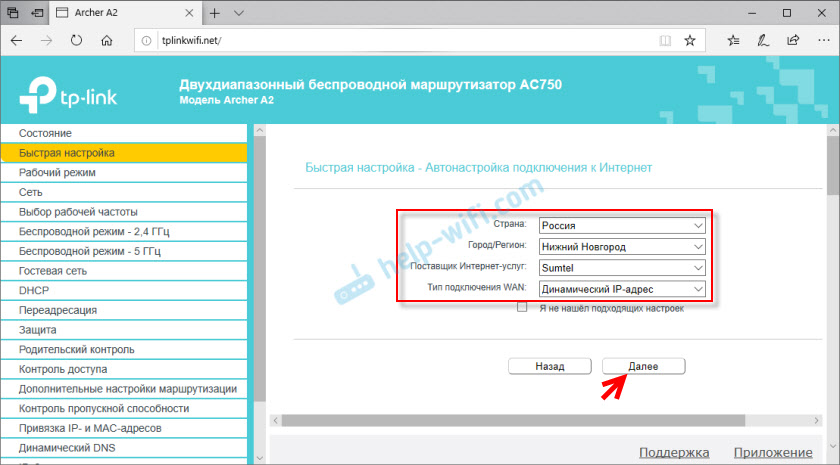
Ако не сте избрали доставчик от скърцане, ще трябва да посочите вида на връзката ръчно. Можете да изясните тази информация в подкрепата на интернет доставчика.
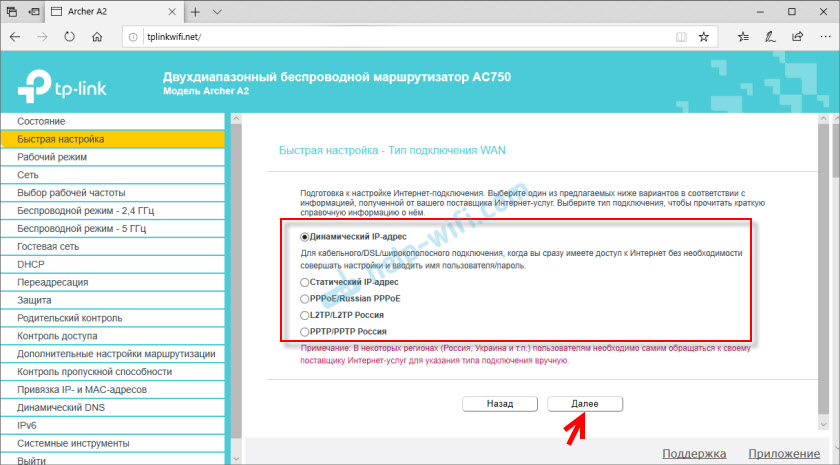
Ако имате типа връзка "динамичен IP адрес", тогава рутерът ще поиска дали да клонира MAC адреса или не. Зависи от вашия интернет доставчик, той прави ли MAC адрес.
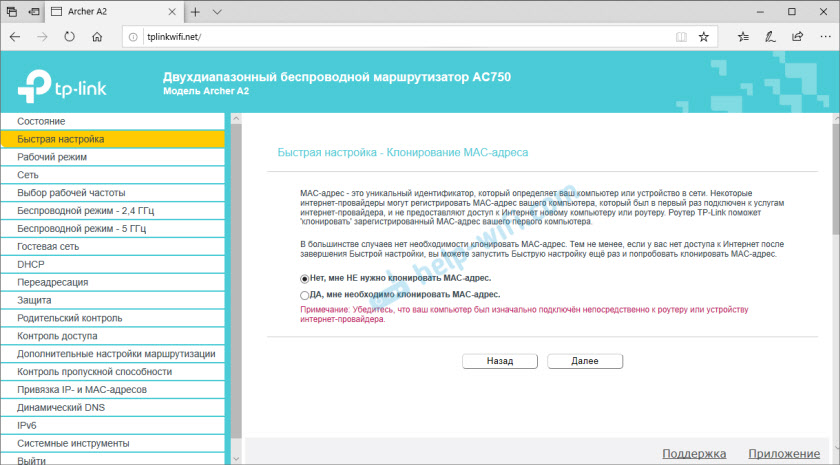
Ако типът връзка е статичен IP адрес, PPPOE, PPTP, L2TP, тогава трябва да предпишете параметрите, които издава интернет доставчикът. За PPPOE, например, това е потребителското име и паролата. И за PPTP и L2TP също адреса на сървъра.
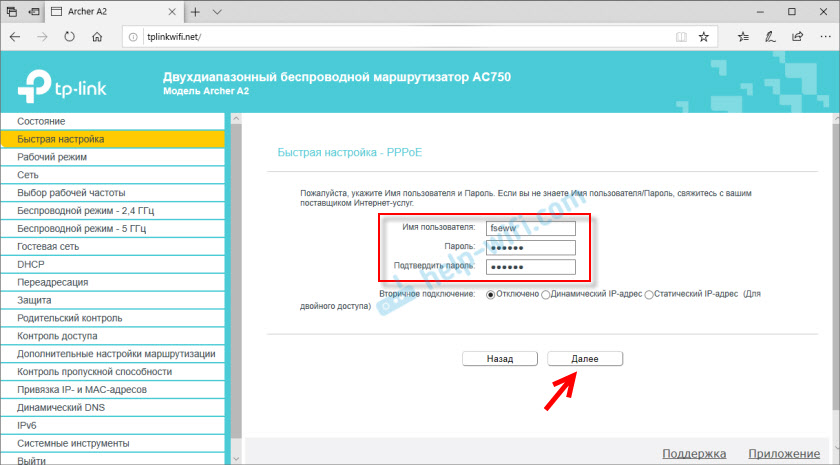
След това се появяват IPTV настройките. Ако вашият доставчик предостави тази услуга и я използвате, можете незабавно да конфигурирате. Или мостът (задайте LAN порта за префикс IPTV), или регистрирайте VLAN. Прочетете повече в настройката на статията IPTV на TP-Link рутери. Ако не се нуждаете от настройки на IPTV, оставете „автоматично“ и щракнете върху „Напред“.

Преминаваме към настройките на Wi-Fi. Можете да деактивирате Wi-Fi мрежа с честота 2.4 GHz, или 5 GHz. Но препоръчвам да оставите и двата диапазона (не премахвайте квадратчетата).
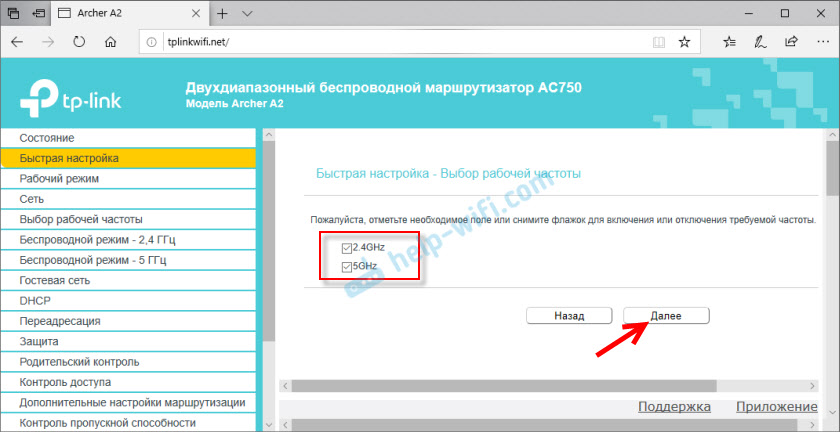
Променете името Wi-Fi мрежа и парола за мрежата в диапазона 2.4 GHz.
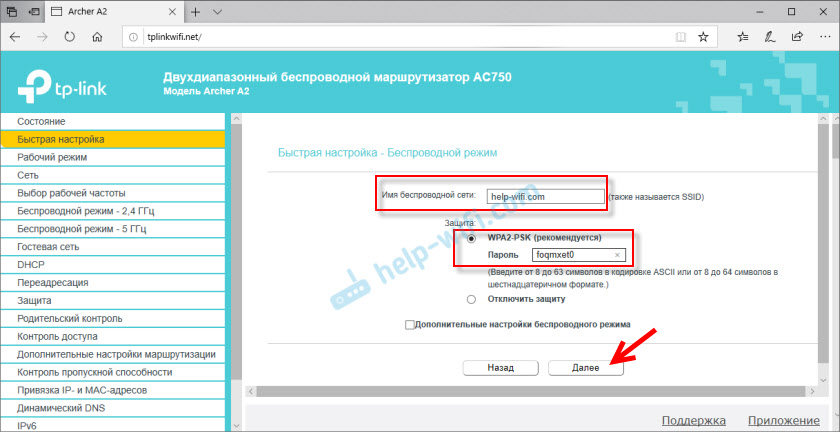
Правим същото за мрежата в диапазона от 5 GHz.
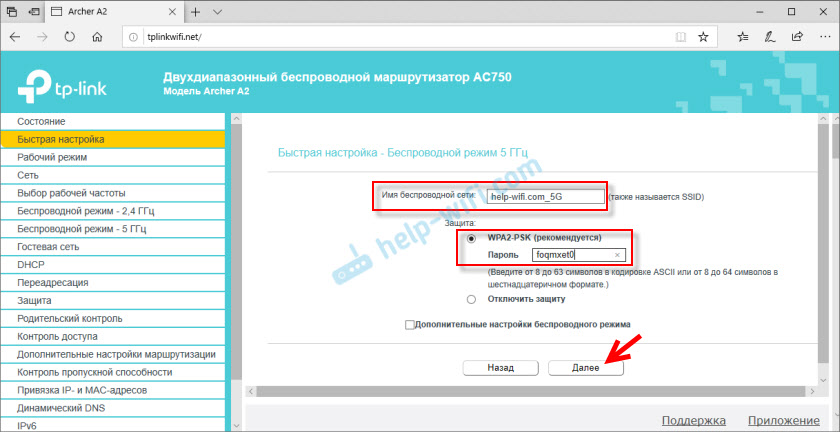
Проверете всички параметри и щракнете върху бутона "Запазване".
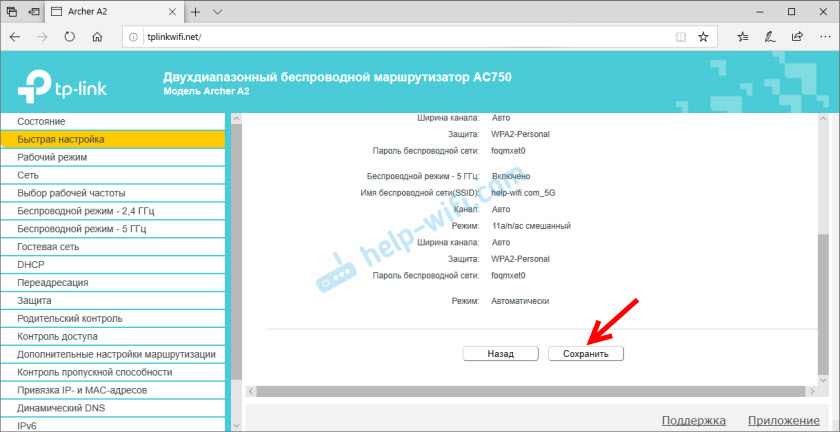
Очакваме да бъдат запазени настройките. Важна точка: Ако сте били свързани с Wi-Fi рутера, трябва да се свържете отново, тъй като сме променили името на мрежата и паролата. След многократна връзка можем отново да отворим настройките на рутера или просто да използваме интернет връзката на нашите устройства. Настройката на рутера е завършена.
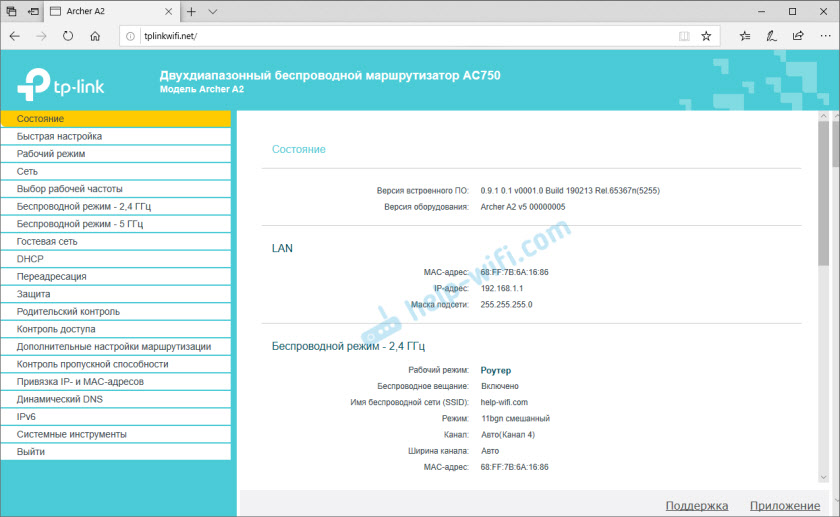
Ако не сте успели да конфигурирате рутера, Интернет не работи през рутера, тогава вижте тези инструкции:
- Когато създава рутер, той пише „без достъп до интернет“ или „ограничен“ и няма връзка с интернет
- Защо на маршрутизатора на TP-Link Интернет индикаторът (WAN) изгаря оранжево
Или опишете подробно проблема си в коментарите под този запис.
Допълнителни настройки и промяна на режима на работа на рутера
Ако е необходимо, винаги можете да промените различни настройки на TP-Link Archer A2. Не е необходимо да се стартират майстор на бързите настройки за това. Параметрите на интернет връзката, например, могат да бъдат променени в секцията "мрежа" - "wan".
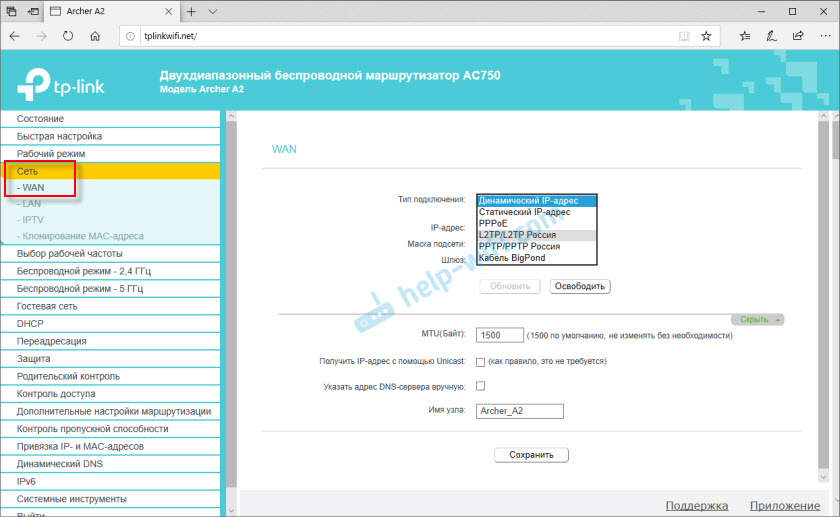
Настройките на Wi -FI мрежи могат да бъдат променени в секции "безжичен режим - 2.4 GHz "и" безжичен режим - 5 GHz "съответно.
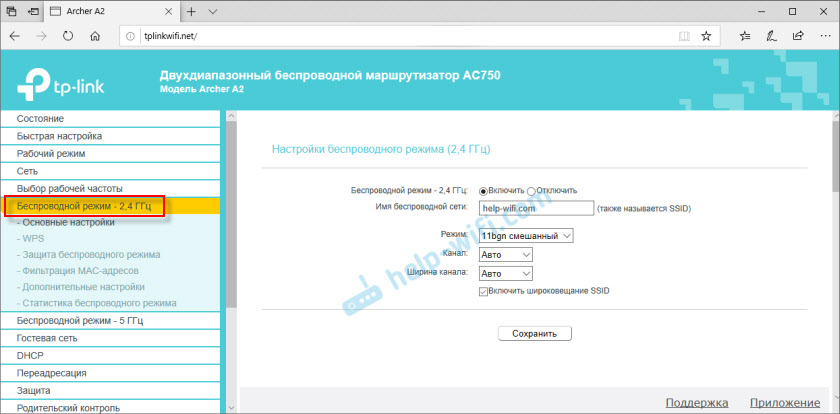
Можете да промените режима на работа на рутера (конфигурирайте го като усилвател или точка за достъп) в секцията "Работен режим".
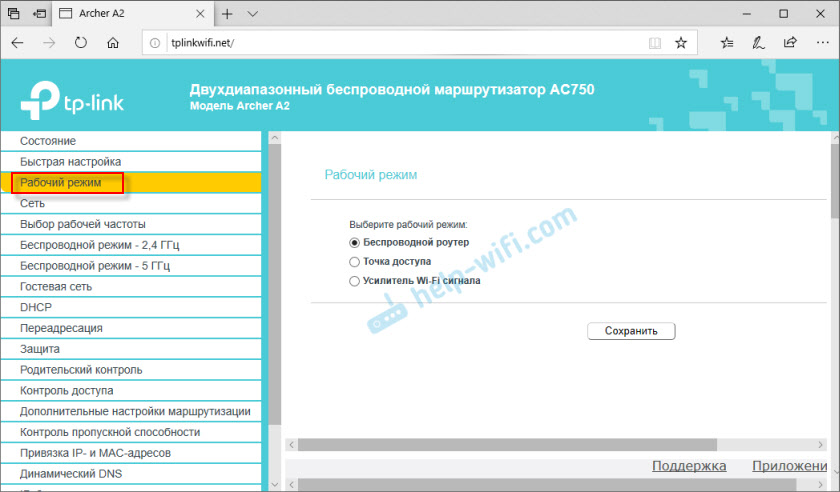
Вече написах инструкции за настройване на маршрутизатора TP-Link в "Wi-Fi усилвателя". Лесно е подходящ за TP-Link Archer A2.
Нулиране
Можете да нулирате параметрите на рутера до нулиране на бутона на фабриката. Включете рутера и изчакайте няколко минути, докато се ботуши. След това, с малко рязко, щракнете върху бутона за нулиране и задръжте за около 10 секунди. Когато всички индикатори излязат - бутонът може да бъде пуснат.
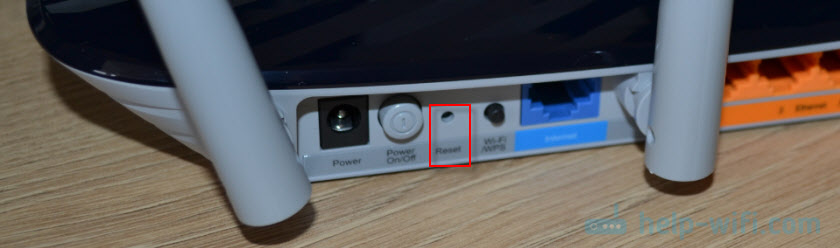
Изчакайте да заредите рутера. След което отново можете да влезете в настройките, като използвате фабричните параметри.
- « Защо, след като свържете лаптоп за Beeline Smart Box, скоростта пада до нула?
- Преглед на TP -Link Archer A2 - Технически характеристики, функционалност, външен вид »

