Свързване и конфигуриране на мрежов принтер в Windows 10 за отпечатване в локална мрежа от други компютри

- 2893
- 724
- Ray Ward
Свързване и конфигуриране на мрежов принтер в Windows 10 за отпечатване в локална мрежа от други компютри
В локалната мрежа можете не само да обменяте файлове, но и да използвате общия достъп до принтера. Много полезна функция, както за дома, така и за офиса. В тази статия ще разгледаме процеса на настройка на мрежов принтер на компютър с Windows 10. Ще покажа целия процес: от промяна на параметрите на общ достъп до принтера до свързване на мрежовия принтер на други компютри в локалната мрежа. Вече проверих всичко на оборудването си и направих необходимите екранни снимки. Успях да конфигурирам всичко, всичко работи добре, така че ще успеете.
Но първо, нека разберем как работи, как да използваме тази схема за връзка и какви са нюансите. Когато разберете как работи и работи, е много по -лесно да го конфигурирате.
Защо се нуждаете от мрежов принтер и какво е?
По правило имаме няколко компютъра и има само един принтер и той е свързан към някой един компютър. И за да отпечатате от различни компютри или лаптопи, трябва да се свързвате с принтера всеки път директно (използвайки USB кабела), прехвърлете принтера и т.н. Д. Много е неудобно. Ако имате всички компютри, свързани към една мрежа (към един рутер или суичър), тогава те са в една локална мрежа. Трябва само да промените някои от общите настройки за достъп в настройките на Windows и всички компютри ще могат да обменят не само файлове, но и да получат достъп до принтера, който е свързан с него от компютри в локалната мрежа.
Например: принтерът е свързан към компютъра, а компютърът е свързан към рутера през мрежовия кабел или чрез Wi-Fi. На този стационарен компютър създадохме общ достъп до принтера. И можете да изпращате файлове за печат от всички компютри, лаптопи, които са свързани към един и същ рутер.
Забележка! Този метод на връзка е от значение за онези принтери, в които няма начин да се свържете с рутера. Много съвременни принтери подкрепят функцията на дистанционното печат. Това означава, че те могат да бъдат директно свързани с рутера с помощта на Wi-Fi мрежа или мрежов кабел. Такъв принтер ще бъде достъпен по един и същи начин от всички устройства в локалната мрежа. Но вече няма да е необходимо да конфигурираме мрежов принтер на определен компютър. И няма да е необходимо да поддържаме този компютър винаги включен, за да могат други устройства да отпечатват. Принтерът работи автономно, винаги е в локалната мрежа и е готов да се отпечатва от всяко устройство.
Ако принтер без мрежови интерфейси (LAN, Wi-Fi), тогава той остава само да го свържете към някой компютър и да конфигурирате достъпа в локална мрежа. Преди това, в Windows 10, това може да се направи с помощта на домашна група. Но тъй като в Windows 10 1803 той е изтрит и в нови версии такава функция като "домашната група" вече не е, ще трябва да настроите ръчно (без съветник на клиента).
Спринт върху принтер, който е свързан към компютър на Windows 10 от други компютри на същата десет, Windows 8, Windows 8.1, Windows 7. Но Windows XP може да възникне проблеми. Но днес тя вече не е много подходяща.
Настроихме мрежов принтер в Windows 10
Важно! Самият принтер трябва да бъде свързан към компютъра и да се настрои (задайте драйвери). Принтерът трябва да бъде включен.Преди да настроите принтера, препоръчително е да настроите общи параметри на достъп в Windows 10 според тази инструкция: Как да конфигурирате локална мрежа в Windows 10? Параметри на общ достъп и общ достъп до папката в Windows 10. Ако това не е направено, тогава в процеса на настройване също трябва да променим параметрите на общия достъп (ще го покажа).
Отидете на параметрите, в раздела „устройства“, в раздела „Принтери и скенери“. Трябва да има нашия принтер. Кликнете върху него, след което щракнете върху бутона "Управление".
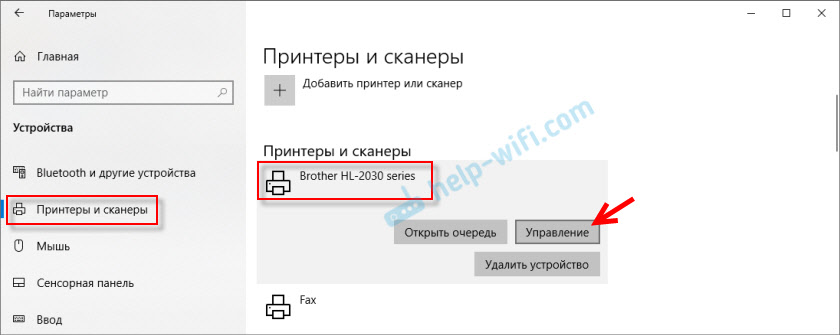
След това отваряме „свойствата на принтера“.
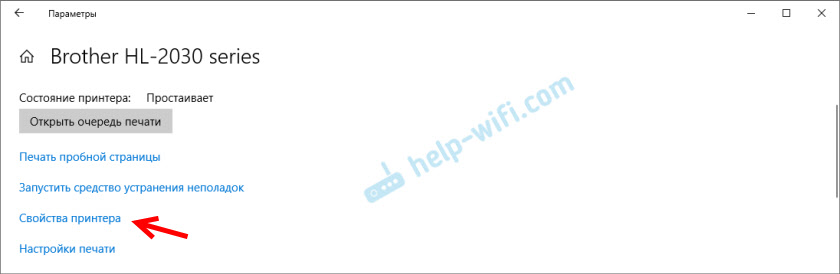
В новия прозорец отиваме в раздела „Достъп“. Поставете отметка близо до артикула "Общ достъп до този принтер". Ако искате, можете да промените „Името на ресурса“ (принтер). Кликнете върху бутона „Прилагане“.
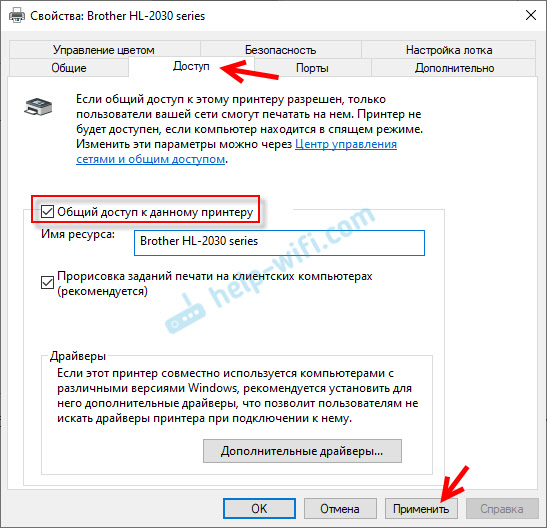
Ако е включено откриване на мрежата и общ достъп на вашия компютър, тогава всичко е готово, принтерът вече е достъпен от други компютри в домашната мрежа.
Настройване на общ достъп до принтера
Отворихме общия достъп до принтера. Но ако в настройките на Windows 10 общият достъп е забранен, тогава други компютри няма да имат достъп до принтера. Трябва да проверите/конфигурирате параметрите на общия достъп.
Първо, присвойте връзката си със състоянието на "частна" мрежа. Прочетете повече в статията Home (Private) и Public (публично достъпни) Windows 10 Network.Можете да отворите настройките, от които се нуждаем чрез "Параметри" - "Мрежа и Интернет" - "Параметри на общ достъп" ". Или щракнете върху „Център за контрол и общ достъп“ в прозореца „Достъп“ (с настройки на принтера). И след това отидете на „Промяна на допълнителните параметри на общ достъп“.
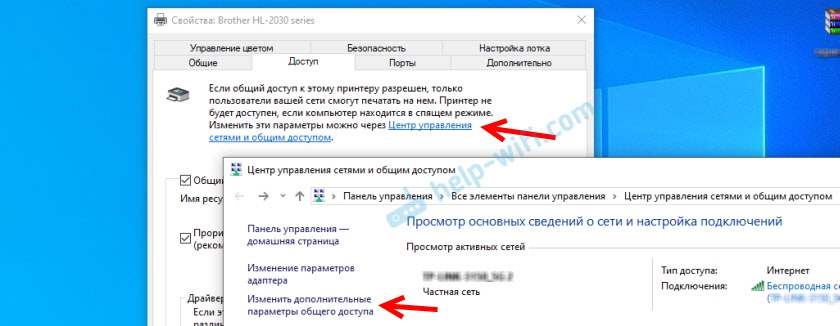
В новия прозорец в раздела "Частен (текущ профил)" трябва да „Активиране на откриване на мрежа“ И „Активиране на цялостния достъп до файлове и принтери“.
Освен това, в същия прозорец на раздела "Всички мрежи " трябва да „Изключете общия достъп с защита на паролата“ (Ако се доверявате на компютри в мрежата си и не искате да въвеждате парола за акаунт при достъп до мрежовия принтер) и "Активирайте общ достъп, така че потребителите на мрежата ..." (Изглежда, че не е необходимо за принтера).
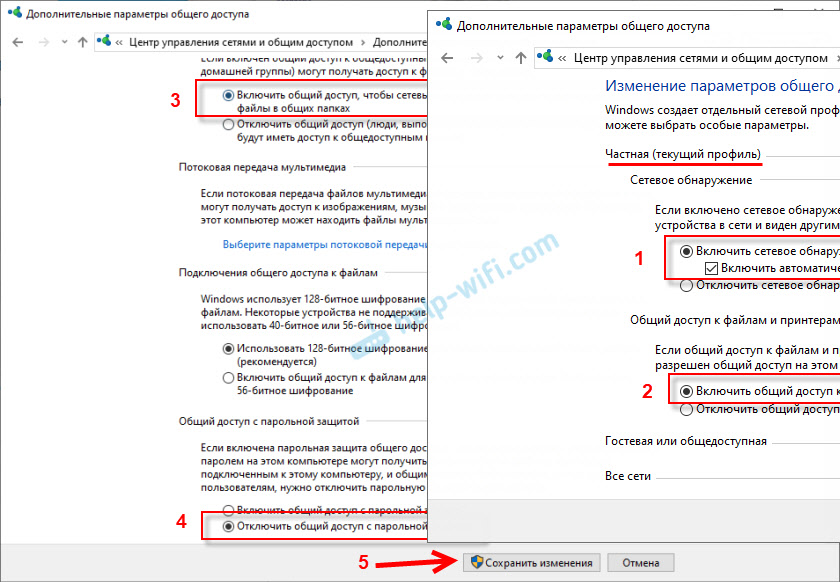
Достъпът до принтера е отворен, откриването на мрежата е включен и достъпът от мрежата към компютъра (към който е свързан принтерът) също е включен. Всичко е готово, можете да свържете този принтер на други компютри в локалната мрежа и да отпечатате.
Свързване към общ принтер от компютри на Windows 10
Тъй като проверих всичко на два компютъра с инсталираните Windows 10, ще разгледаме процеса на свързване към мрежовия принтер на примера на тази система. Ще покажа по -нататък на примера на Windows 7. В Windows 8 всичко е приблизително същото.
Отворете "параметри" - "устройства" - "Принтери и скенери". Кликнете върху бутона „Добавяне на принтер или скенер“. Щом започне търсенето, щракнем върху „необходимия принтер в списъка“.
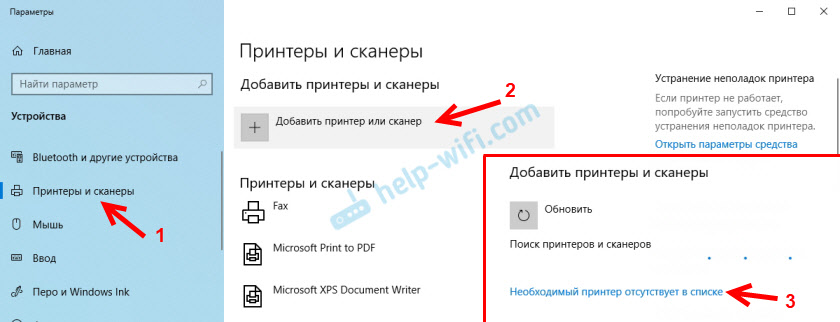
Поставете превключвателя близо до „Изберете общ принтер по име“ и щракнете върху бутона „Преглед“.
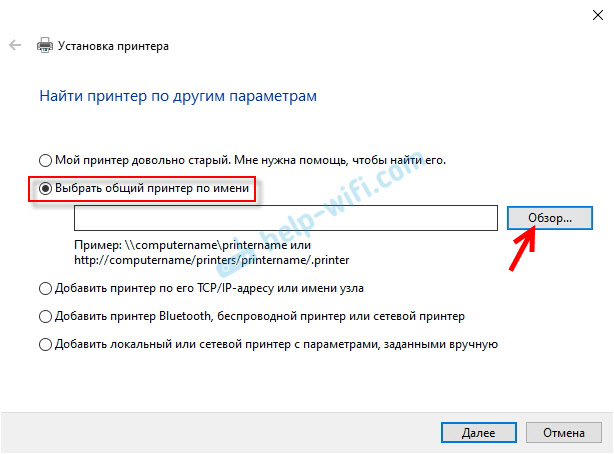
Диригентът ще се отвори (раздела "мрежа"). Ако не включите откриване на мрежа и общ достъп на този компютър, тогава подходящото известие ще се появи отгоре. Кликнете върху него и изберете „Активиране на откриването на мрежата и цялостния достъп до файлове“. И ако се появи един друг прозорец, след това изберете елемента „Не, направете мрежата, към която е свързан този компютър, е частен“.
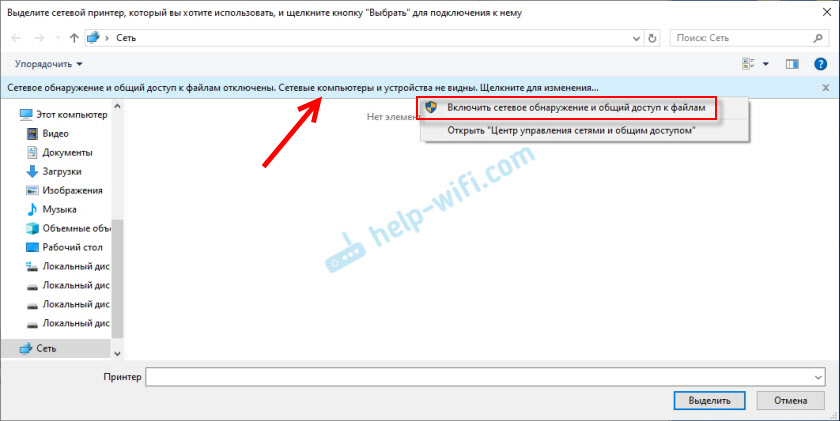
Компютрите трябва да се появяват от локалната мрежа. Отворете компютъра, на който е конфигуриран мрежовият принтер, изберете принтера и щракнете върху бутона „Изберете“.
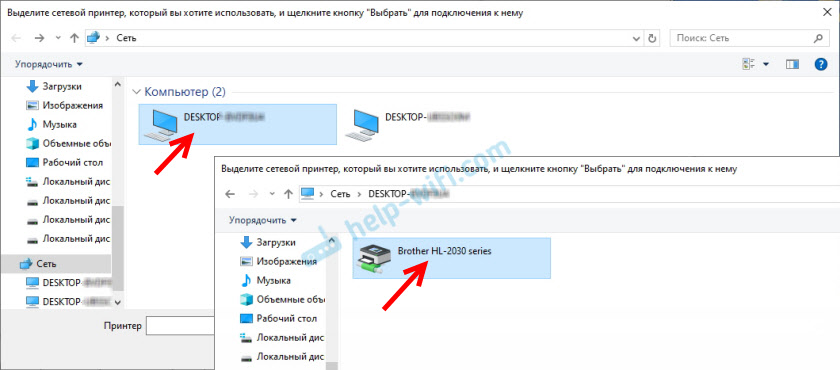
Принтерът е избран, щракнете върху бутона „Следващ“.
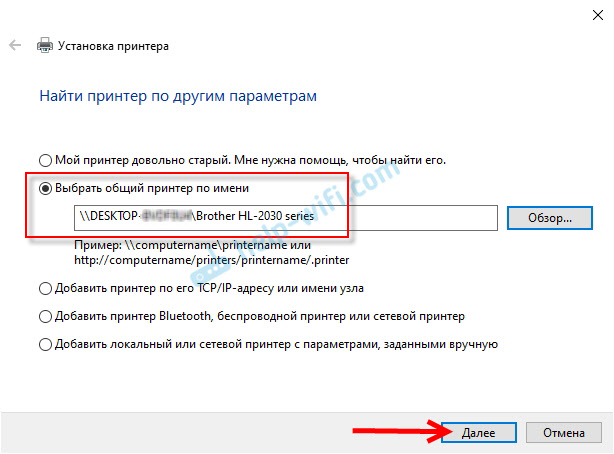
Ние потвърждаваме инсталирането на драйвера на мрежовия принтер.
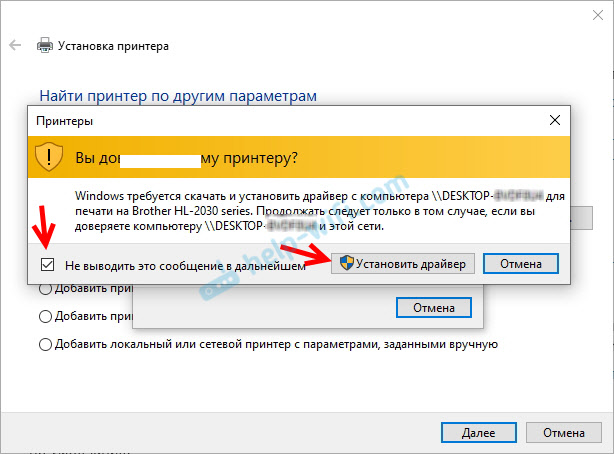
След като инсталацията приключи, можете просто да кликнете върху бутона „Общи“ или да отпечатате страница за изпитване.
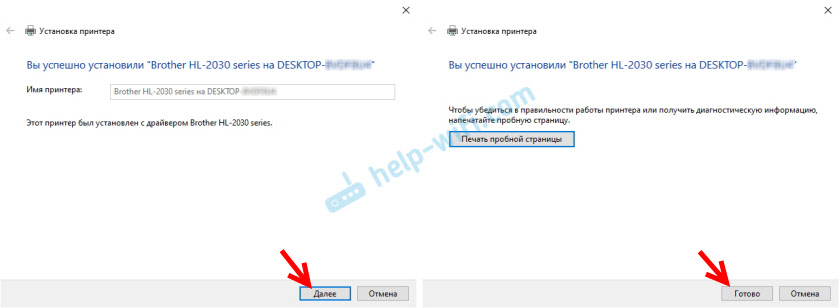
Отпечатах тестова страница, всичко работи добре.
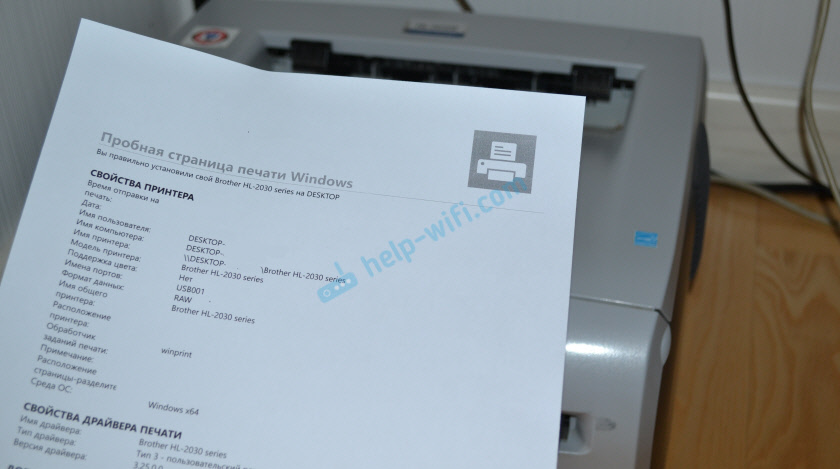
Мрежовият принтер ще се появи в раздела „Принтери и скенери“. Там можете да отворите опашката за печат, да промените настройките на принтера или да я премахнете от системата.
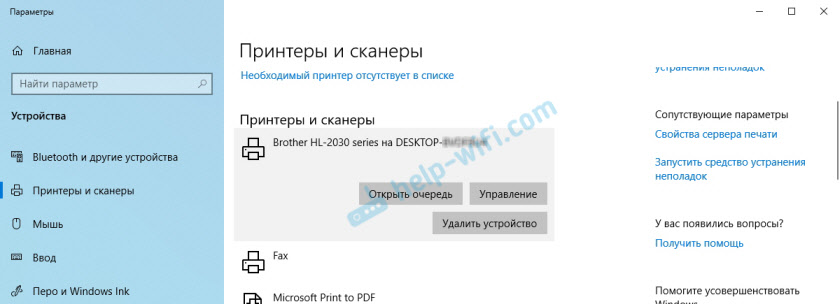
Всичко работи!
Връзка на принтера в Windows 7 (8, 8.1)
Тъй.
Важно! На компютъра, от който искате да се свържете с общ принтер, трябва да се включи мрежовото откриване. Ако е изключен, тогава в проводника ще има предложение за включване (вижте по -нататък).Отворете проводника на Windows и отидете в раздела Мрежа. Ако откриването на мрежата и общият достъп са изключени (се появява съобщение) - включете го (като щракнете върху съобщението по десния бутон на мишката).
След това отваряме компютъра, на който е инсталиран общ достъп до принтера. Нашият принтер трябва да бъде показан там. Трябва или да го натиснете два пъти с левия бутон на мишката, или да натиснете десния бутон на мишката и да изберете „Свържете се“.
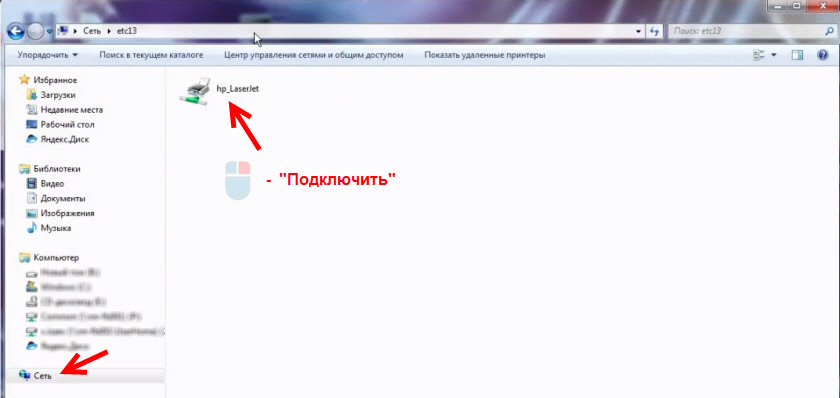
Ще започне търсенето и инсталирането на драйвери за принтера. След успешното завършване на инсталацията принтерът ще се покаже на контролния панел „Устройство и принтер“ и може да се използва за отпечатване от всякакви програми. Ако има проблеми с инсталирането на шофьори - обърнете внимание на препоръките по -долу в тази статия.
Компютърът не вижда мрежов принтер, не се свързва
От страна на основния компютър (към който принтерът е свързан с кабел), обикновено няма проблеми. Основното е, че драйверите са инсталирани, системата определя принтера и тя е правилно конфигурирана според инструкциите по -горе (първата част на статията).
Но когато свързвате други компютри с общ принтер, има различни проблеми и грешки (0x00000002, 0x00000006, „Отказан достъп“, компютърът не вижда принтера и т.н. Д.). Обикновено всички тези проблеми са свързани с настройки за общ достъп, драйвери за принтера или със защитна стена (антивирус).
Компютърът не вижда принтера в локалната мрежа
Този проблем е рядък. По правило причината е, че на компютъра (или и на двата компютъра, към които е залепен принтерът и от който се опитвате да се свържете с него), откриване на мрежи и общ достъп. В тази статия вече съм писал няколко пъти как и къде да включа всичко това. Ако проблемът ви е, че принтерът (или други компютри от локалната мрежа) не се показва в раздела на мрежата, проверете общите параметри на достъп и на двата компютъра.
Прочетете повече за това, което написах в статията, General Folders, мрежови компютри, флаш устройства, колела в раздела „Мрежови“ проводими Windows не се показват в статията.
Също така спрете работата на антивируса за известно време или защитната стена, вградена в нея.
Грешката в Windows не може да се свърже с принтера. Отказан достъп"
Тази грешка изглежда така:
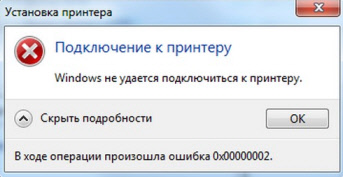
Кодът за грешка може да бъде различен: 0x000057, 0x00000002, 0x0000000a, 0x00000006, 0x00000214, 0x0000007e и t. Д. Обикновено се появява на етапа на свързване и настройки на мрежовия принтер.
Решения:
- Проверете параметрите на общия достъп в настройките на Windows 10. Писах за това по -горе.
- На компютъра, към който е свързан принтерът, изключете антивирусна/защитната стена.
- Проверете разрешените програми в настройките на защитната стена. Трябва да има „общ достъп до файлове и принтери“ и да стои пред „частни“ (ако използвате този профил).
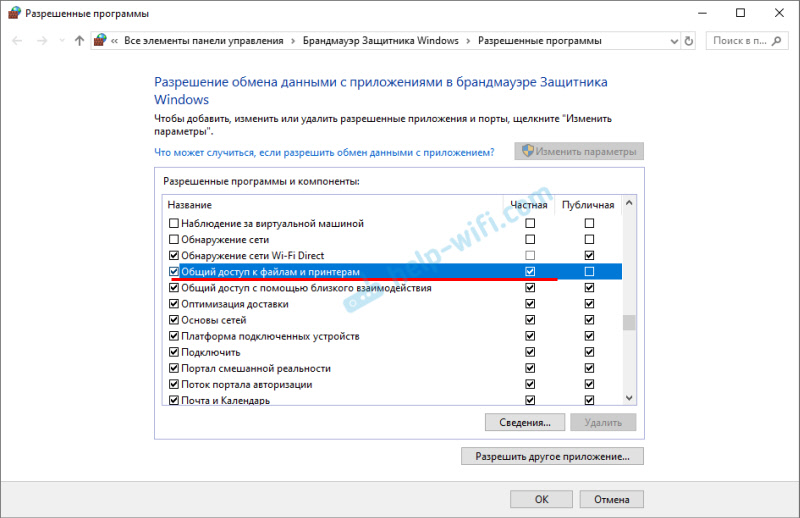 Можете да опитате да изключите (премахнете отметката) Този елемент „Общ достъп до файлове и принтери“.
Можете да опитате да изключите (премахнете отметката) Този елемент „Общ достъп до файлове и принтери“. - Можете да опитате да деактивирате проверката на цифровия подпис на драйверите.
- Ако името на вашия компютър е изписано в руски букви - сменете го в свойствата на системата. Напишете името на компютъра с английски букви.
Грешка "не успя да намери шофьор"
Тъй като когато се свързват с този принтер от други компютри, те ще бъдат предавани от драйвери, тук може да има проблеми. Например, на компютъра ми Windows 10 64-битов. И драйверите на принтера са инсталирани само за 64-битовия_. И ако искаме да свържем компютър с Windows 32-битов (x86) към този мрежов принтер, той просто няма да може да изтегли драйверите и принтерът няма да работи. Съобщението "не можа да се намери драйверът" ще се появи.
Трябва да добавите драйвер за 32-битови системи. Или обратно, всичко това зависи от вашето оборудване, системите, инсталирани от драйверите. Трябва да кликнете върху бутона „Допълнителни драйвери“ (в същия раздел „Access“) и да поставите отметка близо до X86 (или X64). След това щракнете върху „OK“, допълнително „Прегледайте“ и посочете пътя към папката с драйвери за вашия принтер за 32-битова и/или 64-битова система. И отново "добре".
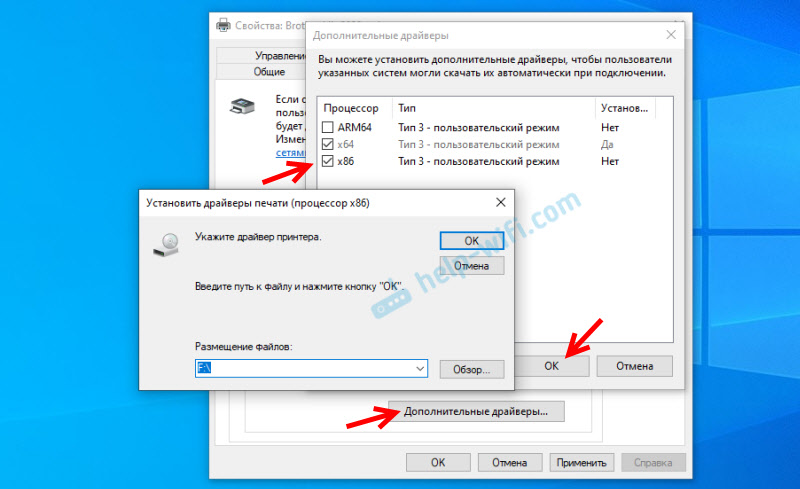
Системата трябва да изтегля и записва драйвери за различни версии на Windows (за 32-битова и 64-битова версия).
- « Проблеми с Wi-Fi на Lenovo IdeaPad Yoga 13 Изключвайте лаптопа, не вижда мрежата, не улавя Wi-Fi мрежа
- Настройка на маршрутизатора TP-Link Archer A7 Internet, Wi-Fi мрежа, фърмуер, USB »

